بصفتي خبيرًا في تكنولوجيا المعلومات ، يمكنني إخبارك بأن رسالة الخطأ IPconfig /renew doesn't work, no operation can be done هو شائع.
أي بناء من windows 10 لدي
يحدث هذا الخطأ عادةً عندما يتم تغيير عنوان IP الخاص بجهاز الكمبيوتر ، ولكن لم تتم إعادة تشغيل الكمبيوتر.
لإصلاح هذا الخطأ ، ما عليك سوى إعادة تشغيل الكمبيوتر. سيسمح هذا للكمبيوتر بتحديث عنوان IP الخاص به ويجب أن يسمح IPconfig /renew للعمل بشكل صحيح.
إذا استمر ظهور هذا الخطأ ، فقد تكون هناك مشكلة في محول الشبكة. حاول إعادة تعيين المحول أو الاتصال بقسم تكنولوجيا المعلومات للحصول على مزيد من المساعدة.
لا يمكن تحديث عنوان IP؟ احصل على خطأ لا يمكن إجراء أي عملية ، تم تعطيل الوسائط عندما تركض ipconfig / التحديث ؟ إذا كنت تواجه هذا الخطأ على نظام Windows الخاص بك ، فالرجاء قراءة هذه المقالة للعثور على حلول.

كيف يعمل الأمران IPCONFIG / RELEASE و IPCONFIG / RENEW؟
يمكن أن يساعد الأمران IPCONFIG / RELEASE و IPCONFIG / RENEW في حل معظم مشاكل عنوان IP.
- IPCONFIG / RELEASE لإعلام الخادم أنك تريد إزالة عنوان IP الحالي المؤجر.
- IPCONFIG / تحديث الأمر هو طلب إلى الخادم للحصول على عنوان IP جديد.
IPconfig / تجديد لا يعمل؟ لا يمكن تحديث عنوان IP؟
يمكن أن تتسبب العديد من العوامل ، بما في ذلك مشاكل الاتصال اللاسلكي ومحول الشبكة والتعرف على عنوان IP وما إلى ذلك ، في حدوث الخطأ. جرب الحلول التالية بالترتيب لحل المشكلة:
- افصل علبة التوصيل اللاسلكي
- إعادة تعيين إعدادات جهاز التوجيه
- قم بإيقاف تشغيل جهاز المودم وجهاز التوجيه وتشغيله مرة أخرى.
- قم بتشغيل مستكشف أخطاء محول الشبكة ومصلحها.
- إعادة تعيين دليل Winsock
- قم بتشغيل إعادة تعيين الشبكة
- استكشاف أخطاء الاتصال اللاسلكي والإنترنت العامة
لا يمكن إجراء أي عملية ، تم تعطيل الوسائط
1] افصل علبة التوصيل اللاسلكي
إذا كان الاتصال اللاسلكي المادي بين جهاز التوجيه والكمبيوتر يمثل مشكلة ، فلن يعمل أي حل على مستوى النظام. لذلك ، قبل الشروع في أي خطوة أخرى لاستكشاف الأخطاء وإصلاحها ، قم بإصلاح جزء الاتصال اللاسلكي.
قم بإزالة أي تداخل بين جهاز التوجيه والكمبيوتر ، مثل زجاجات المياه والأجهزة اللاسلكية الأخرى ، إلخ. أيضًا ، إذا كانت لديك جدران سميكة في منزلك ، فضع الموجه في نفس الغرفة التي يوجد بها جهاز الكمبيوتر الخاص بك ، أو استخدم موسعًا لاسلكيًا.
إذا لم تساعدك هذه الخطوات ، فحاول توصيل النظام بالموجه باستخدام كابل الشبكة لعزل السبب باتصال لاسلكي.
2] إعادة تعيين إعدادات جهاز التوجيه
إذا كنت تواجه المشكلة عند توصيل عدة أجهزة كمبيوتر بنفس جهاز التوجيه ، فقد تكون المشكلة في جهاز التوجيه نفسه. في هذه الحالة ، يمكنك إعادة تشغيل جهاز التوجيه. تحتوي معظم أجهزة التوجيه على خيارين لإعادة الضبط. أحدهما عبارة عن إعادة ضبط بسيطة عبر واجهة المستخدم الرسومية والآخر عبارة عن إعادة ضبط ثابتة عبر جهاز مادي. اتصل بالشركة المصنعة لجهاز التوجيه الخاص بك لإجراء إعادة تعيين بسيط. يمكنك إجراء إعادة تعيين ثابت لجهاز التوجيه الخاص بك على النحو التالي.
- أحضر دبوسًا حادًا بدرجة كافية للدخول في الحفرة الصغيرة.
- يفحص إعادة ضبط ثقب خلف جهاز التوجيه.
- أدخل دبوسًا في فتحة إعادة الضبط وثقبه لمدة 5-10 ثوانٍ. بمجرد أن تلاحظ أن جميع الأضواء على جهاز التوجيه تومض ، ستعرف أنها كانت كذلك إعادة ضبط .
حاول الآن توصيل جهاز التوجيه بالنظام الخاص بك باستخدام الإعدادات الافتراضية. SSID و كلمة المرور .
3] قم بإيقاف تشغيل جهاز المودم وجهاز التوجيه وتشغيله مرة أخرى.
إذا واجهت عنوان IP APIPA على نظامك ، فستتبع ذلك مشكلات أخرى متعلقة بـ IP. سيحدث هذا حتى إذا كان جهاز التوجيه الخاص بك متصلاً جيدًا بالأجهزة الأخرى. في هذه الحالة ، يمكنك إيقاف تشغيل تركيبة المودم والموجه والكمبيوتر وتشغيلها مرة أخرى. الإجراء على النحو التالي.
- أطفأ مودم وجهاز توجيه وجهاز كمبيوتر .
- شغله مودم فقط انتظر حتى تستقر جميع المؤشرات.
- الآن قم بتشغيل جهاز التوجيه فقط انتظر حتى تستقر جميع المؤشرات.
- بدوره على حاسوب وتحقق من حل المشكلة.
4] قم بتشغيل مستكشف أخطاء محول الشبكة ومصلحها.
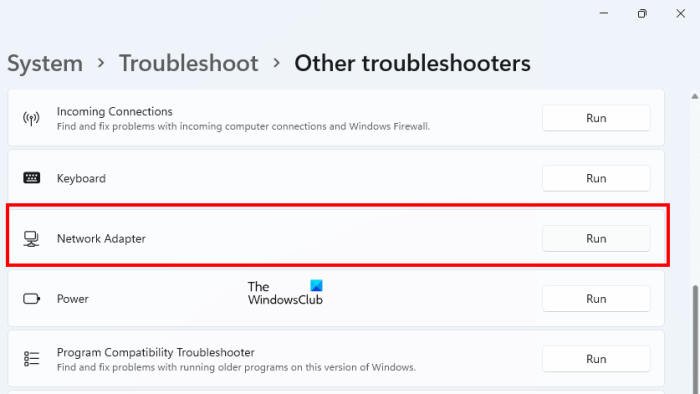
يعد مستكشف أخطاء محول الشبكة ومصلحها أداة رائعة تتحقق من مشكلات اتصال الشبكة بين الكمبيوتر وأجهزة الشبكة المتصلة. ثم يقوم بإصلاح هذه المشكلات إن أمكن. يكون إجراء تشغيل مستكشف أخطاء محول الشبكة ومصلحها كما يلي.
- انقر بزر الماوس الأيمن فوق الزر 'ابدأ' وحدد إعدادات من القائمة.
- في إعدادات نافذة ، اذهب إلى النظام> استكشاف الأخطاء وإصلاحها> مستكشف الأخطاء ومصلحها الآخر .
- يضعط جري مُتَجَانِس مستكشف أخطاء محول الشبكة ومصلحها .
- بعد أن يكمل مستكشف الأخطاء ومصلحها عمله ، يمكنك إعادة تشغيل النظام.
5] إعادة تعيين دليل Winsock
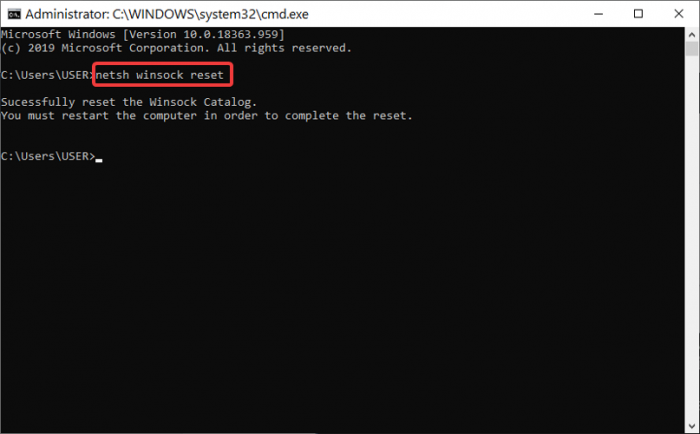
تتحكم Winsock API في التفاعل بين الإنترنت والتطبيق. إذا كان تالفًا ، فيمكنك إعادة تعيين Winsock بما يلي.
يبحث سطر الأوامر في شريط بحث Windows .
يضعط تشغيل كمسؤول على اللوحة اليمنى للفتح موجه أوامر مرتفع نافذة او شباك.
في موجه أوامر مرتفع نافذة ، انسخ والصق الأوامر التالية وانقر فوق يدخل بعد كل أمر.
14А4К52Д9Ф2Д243АК98БFD6СЕ2349EE5533АА96أعد تشغيل النظام بعد تنفيذ الأوامر وتحقق مما إذا كان ذلك يحل المشكلة في المناقشة.
6] إعادة تشغيل الشبكة
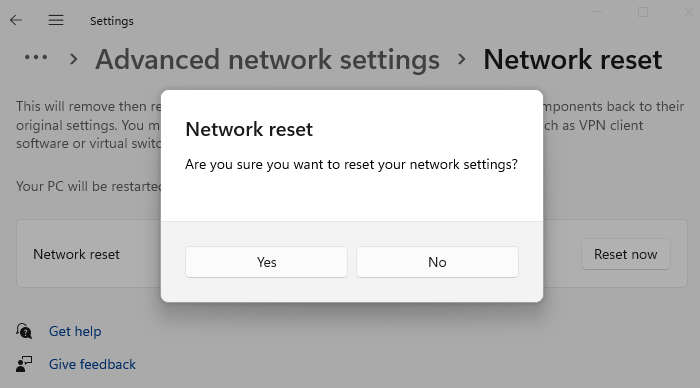
قم بتشغيل إعادة تعيين الشبكة ومعرفة ما إذا كانت تعمل من أجلك
7] استكشاف أخطاء الاتصال اللاسلكي والإنترنت العامة
إذا لم تنجح الحلول المذكورة أعلاه ، يمكنك تجربة مستكشف الأخطاء ومصلحها العالمي للاتصالات اللاسلكية والاتصال بالإنترنت.
خطوات مثل تعطيل IPv6 و إعادة تعيين الشبكة يمكن أن يكون مفيدًا جدًا في حل مشكلة في المناقشة.
كيفية مسح ذاكرة التخزين المؤقت DNS على جهاز كمبيوتر يعمل بنظام Windows؟
تدفق مائى - صرف ذاكرة التخزين المؤقت DNS على جهاز كمبيوتر يعمل بنظام Windows على حل مشكلة ملفات DNS مخبأ. فاسد DNS ذاكرة التخزين المؤقت تمنعك من الوصول إلى العديد من مواقع الويب. لمسح ذاكرة التخزين المؤقت DNS على نظامك ، قم بتشغيل الأمر إيبكونفيغ / فلوشدس في موجه أوامر مرتفع نافذة او شباك.













