خطأ 0xc8000444 يمكن أن يحدث عند الجري تحديث ويندوز أو عند محاولة التنزيل باستخدام متجر مايكروسوفت . يمكن أن تظهر أيضًا عند محاولة التحديث ويندوز ديفندر . قد يمنعك الخطأ من تثبيت التحديث بنجاح. الخبر السار هو أن لدينا بعض الحلول التي أثبتت جدواها لمساعدتك في حل المشكلة على Windows 11/10 .

إصلاح خطأ Windows Update 0xc8000444
قبل الانتقال لتجربة الطرق الرئيسية أدناه ، يمكنك محاولة إعادة تشغيل جهاز الكمبيوتر وجهاز التوجيه ومعرفة ما إذا كان يحل خطأ تحديث Windows 0xc8000444. إذا لم يفلح ذلك ، فيمكنك أيضًا التحقق من اتصالك بالإنترنت إذا كان هذا هو السبب وراء الخطأ. إلى جانب ذلك ، يمكنك أيضًا إيقاف تشغيل أي برنامج مكافحة فيروسات تابع لجهة خارجية قد تقوم بتشغيله على جهاز الكمبيوتر ، أو فصل أي أجهزة طرفية للتحقق مما إذا كان هذا يساعد في حل المشكلة.
- امسح مساحة القرص باستخدام الإعدادات أو أداة تنظيف القرص
- امسح محتويات مجلد SoftwareDistrubition
- امسح ذاكرة التخزين المؤقت لـ Microsoft Store
- قم بتشغيل مستكشف أخطاء Windows Update ومصلحها
- قم بتشغيل مستكشف أخطاء متجر Windows ومصلحها
- قم بتنزيل التحديث من موقع Microsoft Catalog على الويب وقم بتثبيته.
1] مسح مساحة القرص أداة تنظيف القرص
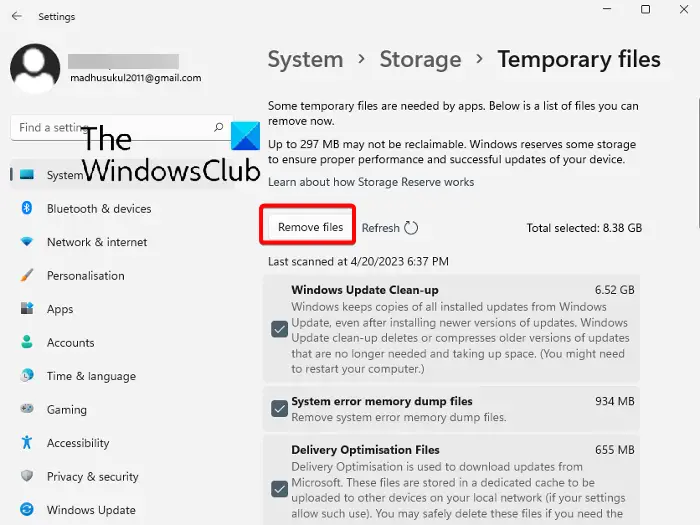
لتثبيت تحديث Windows ، تأكد من أن لديك مساحة قرص كافية في محرك الأقراص الأساسي ( ج: ). ولكن إذا كنت تواجه مشكلة في التحديث ، فقد يكون ذلك بسبب وجود عدد كبير جدًا من الملفات غير المرغوب فيها في محرك الأقراص C والتي تحتاج إلى إزالتها. إليك كيفية القيام بذلك إفراغ مساحة القرص عبر إعدادات Windows :
- اضغط على يفوز + أنا مفاتيح معًا لبدء تشغيل إعدادات نافذة او شباك.
- بعد ذلك ، انقر فوق نظام على اليسار ثم انقر فوق تخزين على اليمين.
- في الشاشة التالية ، تحت قرص محلي ، انقر فوق ملفات مؤقتة .
- هنا ، حدد جميع الملفات التي تريد حذفها ، وانقر فوق إزالة الملفات لتفريغ مساحة القرص.
- يمكنك أيضًا الاختيار توصيات التنظيف تحت ادارة التخزين ، وتنظيف ملفات مؤقتة و / أو الملفات الكبيرة أو غير المستخدمة .
بامكانك ايضا احذف الملفات غير المرغوب فيها باستخدام أداة تنظيف القرص.
2] إفراغ محتويات المجلد SoftwareDistrubition
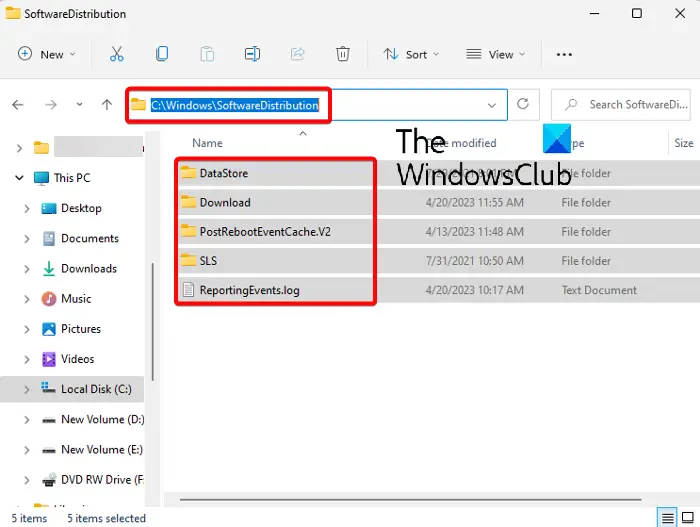
إذا كانت ملفات تحديثات Windows معيبة أو تالفة ، فقد يؤدي ذلك إلى تشغيل رمز الخطأ 0xc8000444 في Windows 11. ومن ثم ، يجب إزالة هذه الملفات يدويًا من مجلد توزيع البرامج وقم بإجراء التحديث مرة أخرى للتحقق مما إذا تم إصلاح المشكلة:
USB غير مخصص
- قم بتشغيل Windows في الوضع الآمن ، واضغط على يفوز + و مفاتيح الاختصار لبدء التشغيل مستكشف الملفات .
- بعد ذلك ، انتقل إلى ج: \ WINDOWS \ ، وابحث عن توزيع البرمجيات مجلد.
- افتح المجلد ، اضغط على كنترول + أ لتحديد جميع محتويات المجلد ، واضغط على يمسح .
3] امسح ذاكرة التخزين المؤقت لـ Microsoft Store
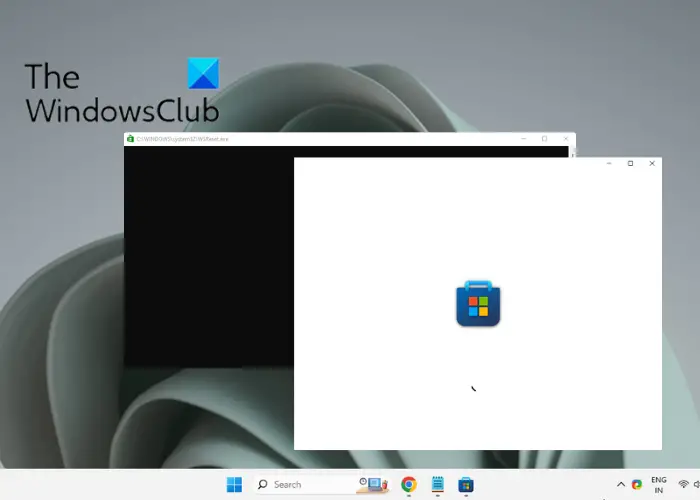
قد لا تتمكن من تحديث تطبيق Windows Store معين بسبب ذاكرة التخزين المؤقت لـ Microsoft Store وتواجه الخطأ. في مثل هذه الحالة، مسح ذاكرة التخزين المؤقت لـ Windows Store قد تساعد في حل المشكلة.
ومن ثم ، ببساطة ، افتح ملف يجري تعزية بالضغط على يفوز + ص مفاتيح معًا ، اكتب WSReset.exe في مربع البحث ، واضغط على يدخل . سيؤدي هذا إلى فتح نافذة موجه الأوامر ومتجر Microsoft. مرة واحدة في موجه الأمر يتم إيقاف التشغيل تلقائيًا ، فهذا يعني إعادة تعيين متجر Microsoft ومسح ذاكرة التخزين المؤقت.
يقرأ: قد تكون ذاكرة التخزين المؤقت لـ Windows Store تالفة
4] قم بتشغيل مستكشف أخطاء Windows Update ومصلحها
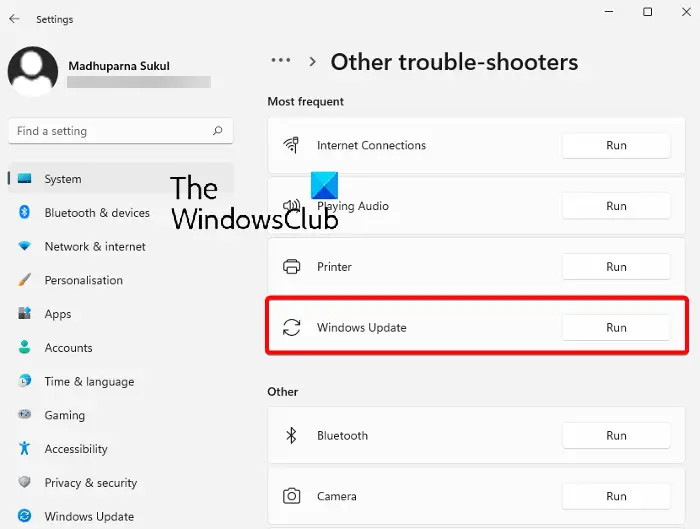
في بعض الأحيان ، قد تواجه خطأ Windows Update 0xc8000444 إذا كانت هناك مشكلة في مكونات التحديث. ومن ثم ، في هذه الحالة ، يمكنك المحاولة تشغيل مستكشف أخطاء Windows Update ومصلحها من Microsoft .
سيبحث مستكشف الأخطاء ومصلحها عن أي ملفات معيبة ، وإذا تم اكتشاف أي منها ، فسيقوم بإصلاحها تلقائيًا ويجب إصلاح المشكلة. يمكنك بعد ذلك محاولة تثبيت التحديث والتحقق من استمراره.
يقرأ: مستكشف أخطاء Windows Update لا يعمل
5] استخدم مستكشف أخطاء متجر Windows ومصلحها
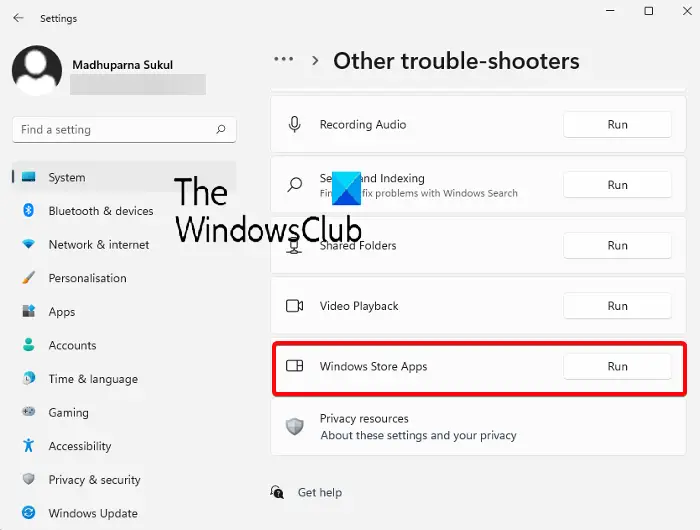
إذا لاحظت الخطأ في بعض تطبيقات Windows ، فقد تكون مشكلة في متجر مايكروسوفت .
أثناء إعادة تعيين التطبيق أو مسح ذاكرة التخزين المؤقت قد يساعد في حل المشكلة ، إذا لم يحدث ذلك ، يمكنك ذلك قم بتشغيل مستكشف أخطاء تطبيقات متجر Windows ومصلحها للتخلص من المشكلة.
6] قم بتنزيل التحديث من موقع Microsoft Catalog وقم بتثبيته
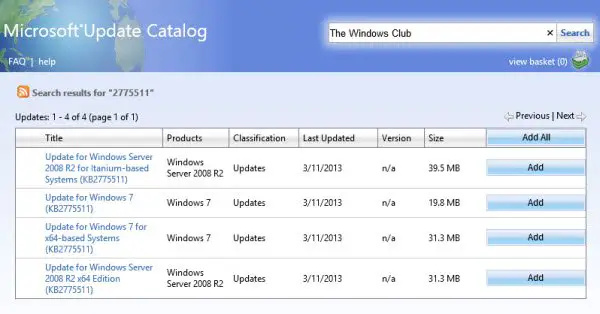
إذا لم تنجح أي من الطرق المذكورة أعلاه ، يمكنك زيارة موقع كتالوج Microsoft Update مباشرة لتنزيل التحديث وتثبيته يدويًا:
- قبل المتابعة ، دوِّن ملف كيلو بايت رقم التحديث الذي كنت تحاول تثبيته.
- الآن ، اكتب ملف كيلو بايت رقم (كما لوحظ سابقًا) في كتالوج Microsoft Update الصفحة الرئيسية وضرب يبحث .
- في الصفحة التالية ، ابحث عن التحديث وانقر فوق تحميل . في النافذة الجديدة ، حدد الحزمة التي تريد تنزيلها.
- الآن ، قم بتشغيل الملف الذي تم تنزيله واتبع الإرشادات التي تظهر على الشاشة ، وبمجرد الانتهاء من ذلك ، أعد تشغيل الكمبيوتر لإنهاء تثبيت التحديث.
نصيحة : إذا رأيت رمز الخطأ هذا عند محاولة تحديث Windows Defender ، فقد ترغب في ذلك قم بتنزيل وتثبيت تحديثات Microsoft Defender يدويًا ونرى.
كيف أصلح خطأ تحديث Windows 11؟
أفضل طريقة لإصلاح أخطاء Windows 11 Update هي تشغيل مستكشف أخطاء Windows Update ومصلحها وإذا لم يساعد ذلك ، فقم بتنزيل التحديث من موقع Microsoft Update Catalog وتثبيته يدويًا. بدلا من ذلك ، يمكنك أيضا قم بإيقاف تحديث Windows وحاول تثبيتها لاحقًا ومعرفة ما إذا كان ذلك يعمل.
لماذا يستمر فشل تحديث Windows 11 الخاص بي؟
قد تكون هناك أسباب مختلفة لحدوث خطأ ما أثناء تحديث جهاز الكمبيوتر الشخصي الذي يعمل بنظام Windows:
- لا توجد مساحة كافية على القرص.
- ملفات Windows Update التالفة في مجلد SoftwareDistribution.
- ذاكرة التخزين المؤقت لـ Microsoft Store التي تعرقل التحديث.
- مكونات Windows Update تالفة.
اقرأ التالي: فشل تثبيت Windows Update أو أنه لن يتم تنزيله .















