إذا كنت خبيرًا في تكنولوجيا المعلومات ، فأنت تعلم أن أحد أكثر الأشياء إحباطًا يمكن أن يكون عندما لا تظهر شاشتك الثانية في Windows بعد التحديث. قد يكون استكشاف الأخطاء وإصلاحها أمرًا صعبًا ، وغالبًا ما يتطلب الكثير من الوقت والجهد لاستعادة الأمور وتشغيلها مرة أخرى. لحسن الحظ ، هناك بعض الأشياء التي يمكنك تجربتها لتشغيل شاشتك الثانية مرة أخرى. أولاً ، تأكد من تحديث برامج تشغيل الرسومات الخاصة بك. إذا لم تكن كذلك ، يمكنك محاولة تحديثها يدويًا أو باستخدام أداة تحديث برنامج التشغيل. إذا كانت برامج التشغيل الخاصة بك محدثة ، فإن الشيء التالي الذي يجب التحقق منه هو إعدادات عرض Windows. في كثير من الأحيان ، بعد التحديث ، يقوم Windows بتغيير إعدادات العرض ويتسبب في اختفاء شاشتك الثانية. لإصلاح ذلك ، ما عليك سوى الانتقال إلى إعدادات العرض الخاصة بك وتعيين جهاز العرض الثاني ليتم اكتشافه. إذا لم ينجح أي من هذين الحلين ، فإن الخطوة التالية هي محاولة إعادة تعيين إعدادات عرض Windows. للقيام بذلك ، ما عليك سوى الانتقال إلى لوحة التحكم الخاصة بك ، والنقر فوق 'المظهر والتخصيص' ، ثم النقر فوق 'عرض'. من هناك ، انقر فوق الزر 'إعادة تعيين إعدادات العرض'. إذا فشل كل شيء آخر ، فإن الحل الأخير هو محاولة إعادة تثبيت برامج تشغيل الرسومات الخاصة بك. قد يكون هذا مؤلمًا بعض الشيء ، لكنه غالبًا ما يكون الشيء الوحيد الذي سينجح. ما عليك سوى إلغاء تثبيت برامج التشغيل الخاصة بك ، وإعادة تشغيل جهاز الكمبيوتر الخاص بك ، ثم تثبيت أحدث برامج التشغيل من موقع الشركة المصنعة على الويب. نأمل أن يعمل أحد هذه الحلول من أجلك وستتمكن من تشغيل شاشتك الثانية مرة أخرى. إذا لم يكن الأمر كذلك ، فقد تحتاج إلى الاتصال بالشركة المصنعة أو أحد المتخصصين للحصول على المساعدة.
تتطلب معظم المهن اليوم أن نكون أكثر كفاءة. في هذا السيناريو ، أصبحت الشاشة الثانية ضرورة أكثر من كونها ترفًا. في بعض الأحيان ، تتوقف أجهزة الكمبيوتر التي تعمل بنظام Windows عن اكتشاف أو عرض شاشة ثانية ، خاصة بعد التحديث. قد يكون هذا تحديثًا لنظام Windows أو تحديثًا لبرنامج تشغيل NVIDIA أو إعادة تشغيل بسيطة ؛ أبلغ المستخدمون عن مشكلة في شاشة ثانية لا تعمل بعد التحديث. إذا كنت تواجه نفس المشكلة أيضًا ، فتابع القراءة لمعرفة كيفية حل هذه المشكلة.
لا تظهر الشاشة الثانية في نظام التشغيل Windows 11/10 بعد التحديث
في معظم الحالات ، تكون مشكلة في برنامج التشغيل تتسبب في عدم عمل جهاز العرض الثاني بعد التحديث. إذا لم تظهر الشاشة الثانية في نظام التشغيل Windows 11/10 بعد تحديث Windows أو تحديث برنامج تشغيل NVIDIA وما إلى ذلك ، فاتبع هذه النصائح لإصلاح المشكلة:
- يفحص إطالة خيار
- اعرض الإعدادات اليدوية للشاشة الثانية
- التراجع أو السائق إلى إصدار سابق
- قم بتحديث برنامج تشغيل جهاز العرض الخاص بك
- قم بإلغاء تثبيت Windows Update المشكل.
دعنا نلقي نظرة فاحصة على هذه الحلول.
ويندوز 7 توقف ويندوز 10 الإخطار
1] تحقق إطالة خيار

من الجيد دائمًا البدء بحلول بسيطة لإعداد شاشة ثانية. إذا كان جهاز الكمبيوتر الشخصي الذي يعمل بنظام Windows غير قادر على اكتشاف جهاز العرض الثاني ، فجرّب الخطوات التالية.
ستريميو مقابل النتيجة
- اضغط على مفتاح Windows + P.
- هذا سوف يفتح مشروع لوحة بها خيارات متنوعة للاختيار من بينها.
- انقر فوق 'تجديد' من القائمة.
سيضمن هذا تحديد الشاشة الثانية للعرض.
2] راجع الإعدادات اليدوية لجهاز العرض الثاني.
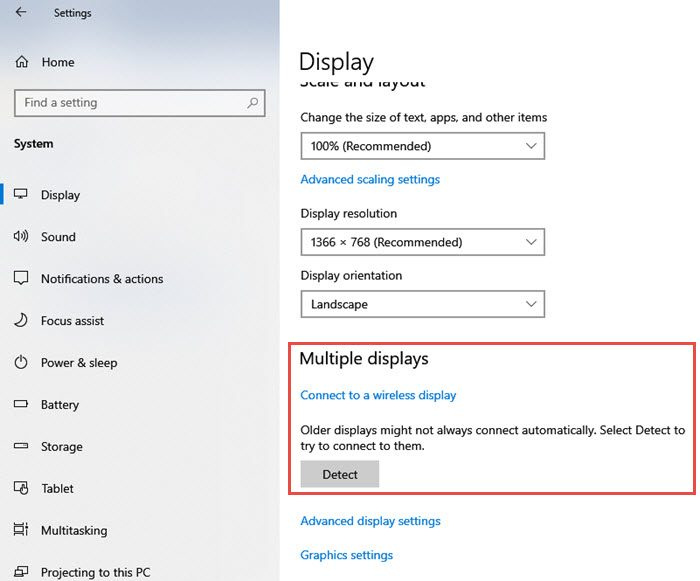
إذا تعذر على جهاز الكمبيوتر الشخصي الذي يعمل بنظام Windows اكتشاف جهاز العرض الثاني ، فيمكنك تجربة الإعدادات اليدوية لجهاز العرض الثاني. اتبع هذه الخطوات للإعدادات اليدوية:
- يفتح إعدادات تطبيق على جهاز الكمبيوتر الخاص بك.
- في نافذة الإعدادات ، انقر فوق نظام
- في القائمة اليسرى ، انقر فوق الزر عرض
- الآن في اللوحة على اليمين ، ابحث عن شاشات متعددة انقر فوق يكتشف زر تحت عنوان شاشات متعددة.
- يجب أن يكتشف Windows تلقائيًا الشاشات أو شاشات العرض الأخرى على جهازك.
3] استرجاع برنامج تشغيل الرسومات إلى الإصدار السابق
إذا تم تحديث برنامج تشغيل الرسومات مؤخرًا ، فقد يتسبب ذلك في عدم عمل جهاز العرض الثاني. أحيانًا يصبح برنامج تشغيل العرض المحدث غير متوافق مع الشاشة الثانية. إذا قمت مؤخرًا بتحديث برنامج تشغيل جهازك ، فيمكنك تجربة الخطوات التالية لاستعادة برنامج التشغيل:
- يضعط مفتاح Windows + X . تفتح قائمة التطبيقات على الجانب الأيسر من الشاشة.
- يختار مدير الجهاز من هذه القائمة.
- يضعط محولات الفيديو الإعدادات والتوسيع لرؤية الأجهزة المتاحة.
- انقر بزر الماوس الأيمن فوق محول العرض ، ثم انقر فوق صفات .
- عندما تفتح نافذة الخصائص ، انقر فوق الزر سائق
- من الأزرار المختلفة المدرجة ، انقر فوق عودة السائق .
سيطالبك Windows بتحديد سبب التراجع. حدد السبب المناسب وانقر نعم .
ملحوظة: إذا رأيت أن خيار Roll Back Driver معطل ، فقد تحتاج إلى الانتقال إلى موقع الشركة المصنعة لجهاز العرض وتنزيل ملف برنامج التشغيل السابق.
هو aliexpress شرعي
4] تحديث برنامج تشغيل العرض
إذا لم تقم بتحديث برنامج التشغيل الخاص بك وتواجه هذه المشكلة ، فنحن نقترح عليك تحديث برنامج تشغيل الرسومات الخاص بك ومعرفة ما إذا كان ذلك يساعدك. الخطوة أعلاه للعودة إلى برنامج تشغيل أقدم لم تحل المشكلة ، فقد تحتاج إلى ترقية بطاقة الرسومات الخاصة بك.
يمكنك زيارة موقع الشركة المصنعة لجهاز الكمبيوتر الخاص بك ، أو يمكنك زيارة موقع الشركة المصنعة لأجهزة الرسومات لتنزيلها وتثبيتها.
يقرأ : مكان تنزيل برامج تشغيل NVIDIA لنظام التشغيل Windows
5] إزالة تحديث Windows الإشكالي.
إذا بدأت المشكلة بعد تحديث Windows ، فيمكنك إلغاء تثبيت Windows Update أو استعادة جهاز الكمبيوتر الخاص بك إلى نقطة جيدة سابقة.
hwmonitor.
أتمنى أن يساعدك هذا.
لماذا لا يكتشف جهاز الكمبيوتر الخاص بي جهاز العرض الثاني؟
يمكن أن يكون هناك العديد من الأسباب لعدم تمكن Windows من اكتشاف جهاز العرض الثاني. ومع ذلك ، جرب الحلول الأساسية ، مثل التأكد من أن الكبل الذي يربط الكمبيوتر والشاشة الثانية آمنان. حاول استبدال الكابل الذي يصل الشاشة الخارجية. إذا كان الجهاز الجديد يعمل ، فأنت تعلم أن الكبل السابق كان سيئًا. حاول استخدام شاشة خارجية بنظام مختلف. تأكد أيضًا من أن جهاز الكمبيوتر الخاص بك يحتوي على أحدث برنامج تشغيل رسومات. إذا كانت لديك برامج تشغيل غير متوافقة أو تالفة أو مفقودة أو قديمة ، فلن يتم اكتشاف جهاز العرض الثاني. لحل المشكلة ، تحتاج إلى تحديث برنامج التشغيل.






![خطأ Battle.net BLZBNTAGT000008A4 على الكمبيوتر الشخصي [ثابت]](https://prankmike.com/img/games/EF/battle-net-blzbntagt000008a4-error-on-pc-fixed-1.jpg)








