يعد البقاء على اتصال بشبكة WiFi قوية وموثوقة أمرًا ضروريًا في الوقت الحاضر. ومع ذلك ، في بعض الأحيان يمكن أن تتعطل الأجهزة عند وجود إشارة WiFi أضعف. لحسن الحظ ، يحتوي Windows 11/10 على ميزة مضمنة تتمثل في يتحول تلقائيًا إلى أقوى إشارة WiFi متاحة .
كيفية عمل مخطط دائري في التفوق مع أعمدة متعددة

قم بالتبديل تلقائيًا إلى أقوى شبكة WiFi في Windows
سيكون عليك تمكين عدوانية التجوال ميزة للتبديل إلى أقوى شبكة WiFi في Windows تلقائيًا. يمكن أن تحدد هذه الميزة تلقائيًا مدى سرعة انتقال الجهاز من اتصال WiFi إلى آخر باتصال أقوى. إليك كيفية القيام بذلك تمكين التجوال العدواني .
بمجرد تمكين التجوال العدواني. اتبع هذه الخطوات:
- بمجرد إعادة تشغيل جهازك ، افتح يجري ، يكتب ncpa.cpl وضرب يدخل .
- انقر بزر الماوس الأيمن على ملف محول واي فاي واختر حالة .
- انقر فوق الخصائص اللاسلكية وتحقق من الخيار ابحث عن شبكات لاسلكية أخرى أثناء الاتصال بهذه الشبكة .
- انقر فوق نعم لحفظ التغييرات.
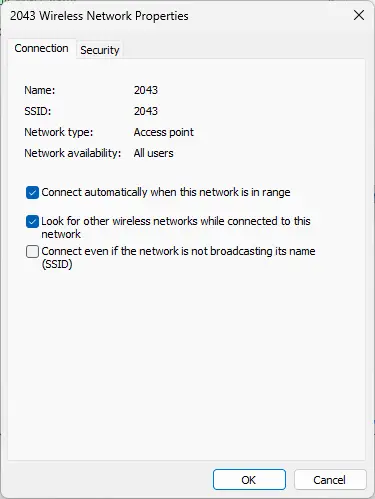
وفويلا! لقد نجحت الآن في تكوين ميزة قوة التجوال على جهاز Windows 11/10 للتبديل تلقائيًا إلى أقوى شبكة WiFi.
شاشات متطابقة بألوان مختلفة
يقرأ: USB WiFi لا يعمل مع خطأ انتهاك وصول 100417CF
كيف يمكنني الاتصال تلقائيًا بأقوى إشارة WiFi في Windows 11؟
للقيام بذلك ، يجب عليك تمكين ميزة قوة التجوال. افتح خصائص محولات WiFi وانقر على تكوين. انتقل إلى علامة التبويب خيارات متقدمة ، وحدد قوة التجوال ضمن الخاصية ، وقم بتعيين القيمة إلى الأعلى.
كيف أقوم بفرض شبكة WiFi بسرعة 5 جيجاهرتز في نظام التشغيل Windows 11؟
لفرض شبكة WiFi بسرعة 5 جيجاهرتز على جهاز يعمل بنظام Windows 11 ، افتح الإعدادات وانتقل إلى الشبكة والإنترنت. انقر فوق WiFi> إعدادات الشبكة المتقدمة> خصائص الأجهزة. في نافذة خصائص WiFi ، انتقل إلى علامة التبويب خيارات متقدمة ، وانتقل لأسفل إلى خيار النطاق المفضل ، وحدد 5 جيجاهرتز.
جدولة مهمة التصدير




![إله الحرب راجناروك موارد غير كافية [Fix]](https://prankmike.com/img/games/C4/god-of-war-ragnarok-not-enough-resources-fix-1.png)










