هل تواجه الخطأ 0xC00D36E5 أثناء تشغيل أي ملف وسائط على تطبيق Media Player؟ إذا كانت الإجابة بنعم ، فهذا أمر مزعج للغاية ، وكان العديد من مستخدمي وسائط Windows يعترضون على هذه المشكلة. السؤال الآن هو كيفية إصلاحه. لا تقلق! سيوفر هذا المنشور بعضًا من أفضل الحلول لإصلاحها خطأ مشغل الوسائط 0xC00D36E5 ، العنصر غير قابل للتشغيل خطأ. لذا ، فلنبدأ بالسبب وراء هذا الخطأ في الجزء التالي بالتفصيل.

لا يمكن اللعب ، العنصر غير قابل للتشغيل - يرجى إعادة الحصول على المحتوى ، 0xC00D36E5
أسباب الخطأ 0xC00D36E5
عندما يتعلق الأمر بخطأ 0xC00D36E5 ، يمكن أن يحدث هذا بسبب عدة أسباب مثل
- ملف وسائط تالف أو تالف
- تنسيق ملف غير معتمد
- برامج الترميز القديمة أو غير الصحيحة
- مشكلات تكوين مشغل الوسائط
لذلك ، يجب أن نركز على حل هذه الأسباب لإصلاح هذه المشكلة.
إصلاح خطأ Media Player 0xC00D36E5 ، العنصر غير قابل للتشغيل
يمكنك الإصلاح لا يمكن اللعب ، العنصر غير قابل للتشغيل - يرجى إعادة الحصول على المحتوى ، 0xC00D36E5 رسالة الخطأ في Media Player في Windows 11/10 ، باتباع هذه الاقتراحات.
- قم بتغيير عصا USB أو شريحة الذاكرة
- تحقق من تنسيق الملف
- قم بتثبيت برامج الترميز المفقودة
- إصلاح أو استبدال ملف الوسائط التالف
- تحديث تطبيق ميديا بلاير
- إعادة تعيين إعدادات مشغل الوسائط
- أعد تثبيت تطبيق Media Player
ستحتاج إلى حساب مسؤول لتنفيذ معظم هذه الاقتراحات.
1] قم بتغيير عصا USB أو شريحة الذاكرة
إذا كنت تقوم بتشغيل أي ملف من محرك أقراص USB وتواجه الخطأ 0xC00D36E5 على مشغل Windows Media الخاص بك ، فيجب عليك تغيير USB أو شريحة الذاكرة ، وتشغيل نفس الملف من محرك أقراص USB آخر ، والتحقق مما إذا كانت مشكلتك قد تم إصلاحها أم لا. وفقًا لمستخدم Reddit ، فإن تغيير عصا USB يعمل من أجله لحل مشكلة الخطأ 0xC00D36E5 ، لذلك يجب عليك تجربتها.
2] تحقق من تنسيق الملف
إذا واجهت خطأ 0xC00D36E5 على مشغل الوسائط الخاص بك ، فتحقق من تنسيق الملف لمعرفة ما إذا كان يدعم المشغل الخاص بك. إذا لم يكن كذلك ، فيمكنك تحويله إلى أي تنسيق مدعوم آخر. على سبيل المثال ، إذا كان ملفك بتنسيق MP4 ولا يدعمه ، فقم بتحويله إلى AVI وحاول تشغيله.
3] تثبيت برامج الترميز المفقودة
برامج الترميز هي برامج خاصة يمكن أن تساعد في تشغيل ملف وسائط. تم إجراء هذه الملفات ، عند إنشائها ، باستخدام برنامج ترميز مخصص. إذا كنت تحاول تشغيل هذا الملف ، فأنت بحاجة إلى تثبيت نفس برنامج الترميز على جهاز الكمبيوتر الخاص بك. بينما لا توجد إجابة مباشرة لهذا ، إذا كان لديك برنامج الترميز ، فيمكنك تثبيته ، أو ستحتاج إلى ابحث في برامج الترميز المطلوبة بناءً على امتداد الملف.
متعلق ب: الصوت المخصص لا يعمل في محرر فيديو Windows 11
4] إصلاح أو استبدال ملف الوسائط التالف
في بعض الأحيان بسبب ملفات الفيديو الفاسدة ، قد تواجه خطأ 0xC00D36E5 على مشغل الوسائط. في مثل هذه الحالة ، يجب عليك إما استبدال الملف أو إذا لم يكن ذلك ممكنًا بعد ذلك إصلاح ملف الوسائط التالف بمساعدة أي أداة خارجية. اختر أداة خارجية موثوقة لإصلاح الملف التالف وتحقق مما إذا كان قد تم حل مشكلتك.
5] تحديث مشغل الوسائط
يمكن رؤية الخطأ في ملف تطبيق Media Player الجديد فضلا عن كلاسيك ويندوز ميديا بلاير . لذلك من الأفضل تحديث كليهما.
أنت تستطيع قم بتحديث تطبيق Media Player يدويًا تجاه متجر Microsoft.
لتحديث Windows Media Player الكلاسيكي ، تحتاج إلى تشغيل Windows Media Player اضغط على ALT + H على لوحة المفاتيح ، وانقر على أقسام التحقق من وجود تحديثات.
أروع المواقع على الإنترنت
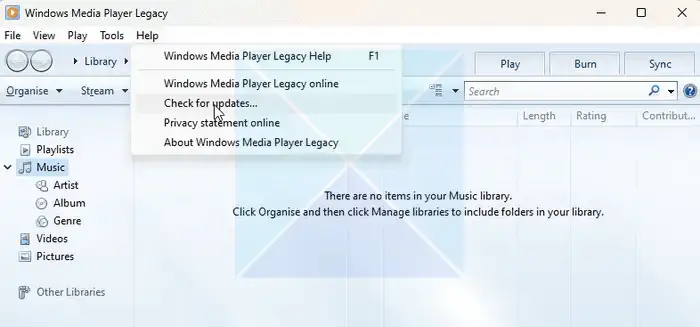
الآن سوف يقوم تلقائيًا بالوصول إلى ما إذا كان لديك أحدث إصدار من Media Player. إذا كان أي تحديث متاحًا ، فسيقوم بذلك تلقائيًا.
6] إعادة تعيين تطبيق Media Player
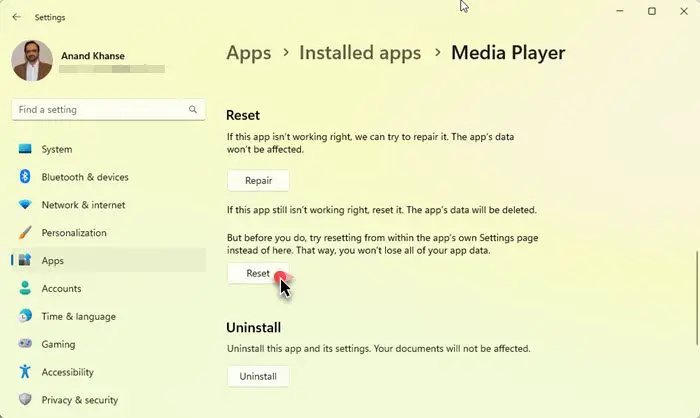
قد ترغب في إعادة تعيين تطبيق Media Player عبر إعدادات Windows.
بعد الانتهاء من هذه العملية ، أعد تشغيل الملف وتحقق مما إذا كان الخطأ 0xC00D36E5 قد تم إصلاحه.
7] أعد تثبيت مشغل الوسائط
أنت تستطيع قم بإلغاء تثبيت تطبيق Media Player عبر إعدادات Windows > التطبيقات> التطبيقات المثبتة> قسم Media Player ، ثم قم بزيارة متجر Microsoft لتنزيله وتثبيته.
في حالة برنامج Windows Media Player الكلاسيكي ، اتبع الخطوات التالية لإعادة تثبيت Windows Player بشكل صحيح.
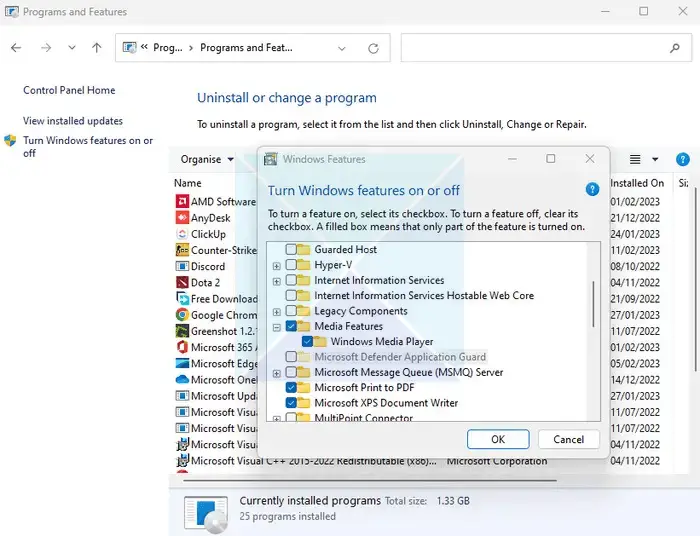
- انقر بزر الماوس الأيسر على زر Windows وابحث عن لوحة التحكم.
- ضمن قسم البرامج ، انقر فوق الغاء تنصيب برنامج.
- الآن ، انقر فوق تشغل أو إيقاف ميزات ويندوز على اللوحة اليسرى .
- الآن قم بتوسيع ملف مجلد ميزات الوسائط
- قم بإلغاء تحديد ملف ويندوز ميديا بلاير، وانقر فوق نعم زر.
- سيبدأ الآن في إلغاء تثبيت Windows Media Player.
- أعد تشغيل الكمبيوتر وتعال إلى هذا الإعداد - وهذه المرة حدد ملف ويندوز ميديا بلاير الخيار ، انقر فوق موافق ، وأعد تشغيل الكمبيوتر مرة أخرى
- تحقق الآن مما إذا تم حل مشكلتك أم لا.
آمل أن يكون المنشور سهل المتابعة وأنك قمت بحل المشكلة باتباع هذه الحلول الفعالة لمشكلة الخطأ 0xC00D36E5 على مشغل الوسائط.
كيف تصلح ميديا بلاير لا تستطيع تشغيل هذا؟
يدعم Media Player العديد من تنسيقات الملفات ويمكنه تنزيل برامج ترميز جديدة عندما يكتشف أنواعًا جديدة من الصوت والفيديو. ومع ذلك ، يجب البحث عن برنامج الترميز المطلوب إذا لم تتمكن من تشغيل الملف. أفضل مكان للبحث عن برنامج الترميز هو مصدر الملف ، وقد تحتاج إلى العمل بجدية أكبر إذا كنت لا تعرف المصدر.
كيف أصلح مشغل ميديا تالف؟
الطريقة الوحيدة لإصلاح مشغل الوسائط التالف هي إصلاحه أو إعادة تعيينه أو إعادة تثبيته كما هو موضح أعلاه في هذا المنشور. إذا لم ينجح أي شيء آخر ، فقد حان الوقت للتبديل إلى ملف مشغل وسائط بديل ، حيث يمكن للعديد منهم القيام بعمل أفضل من Media Player.










![لا ينتمي هذا الكمبيوتر السحابي إلى المستخدم الحالي [Fix]](https://prankmike.com/img/microsoft-365-cat/B9/this-cloud-pc-doesn-rsquo-t-belong-to-the-current-user-fix-1.jpeg)




