خطأ 10013
جرت محاولة للوصول إلى مقبس بطريقة تحظرها حقوق الوصول الخاصة به.
يمكن أن يحدث هذا الخطأ إذا كنت تحاول الاتصال بمقبس قيد الاستخدام بالفعل ، أو إذا لم يتم تكوين المقبس بشكل صحيح.
لإصلاح هذا الخطأ ، ستحتاج إلى التأكد من تكوين المقبس بشكل صحيح وأنه ليس قيد الاستخدام بالفعل.
إذا كنت لا تزال تواجه مشكلة ، فيمكنك الاتصال بقسم تكنولوجيا المعلومات أو الشركة المصنعة للمقبس للحصول على مزيد من المساعدة.
يقول بعض المستخدمين ذلك عند تشغيلهم ipconfig / التحديث أو بعض أوامر IP الأخرى لإعادة تأسيس اتصال الشبكة الذي واجهوه خطأ: 1013. جرت محاولة للوصول إلى مأخذ بطريقة تحظرها حقوق الوصول الخاصة به. . تحدث المشكلة عادةً عند حظر المنفذ أو استخدامه في وظيفتين في نفس الوقت. من المحتمل أيضًا أن يقوم برنامج مكافحة فيروسات تابع لجهة خارجية بحظر الاتصال ويمنعك من إلغاء حظر IP. في هذا المنشور ، سنتحدث عن هذه المشكلة ونرى ما يمكنك فعله لإصلاح هذه المشكلة.
خطأ مأخذ غير معالج ، الخطأ: 10013 ، جرت محاولة للوصول إلى مأخذ بطريقة محظورة بواسطة أذونات الوصول الخاصة به.
منفذ USB c لا يعمل بنظام التشغيل windows 10

إصلاح الخطأ 1013. جرت محاولة للوصول إلى مأخذ بطريقة تحظرها حقوق الوصول الخاصة به.
يحدث هذا الخطأ عندما يحاول نظام التشغيل Windows الخاص بك أو أي تطبيق آخر تابع لجهة خارجية الوصول إلى منفذ قيد الاستخدام بالفعل. علاوة على ذلك ، قد يواجه المستخدمون أيضًا الخطأ 1013 عند استخدام برامج مكافحة الفيروسات أو VPN التابعة لجهات خارجية. إذا رأيت رسالة الخطأ هذه ، يرجى إعادة تشغيل الكمبيوتر أولاً ثم المحاولة مرة أخرى.
استخدم الطرق التالية إذا رأيتخطأ: 10013 جرت محاولة للوصول إلى مأخذ بطريقة تحظرها حقوق الوصول الخاصة به.
- تعطيل مشاركة اتصال الإنترنت
- اسمح للتطبيقات بالعمل من خلال جدار حماية Windows
- إزالة برامج مكافحة الفيروسات من طرف ثالث
- أعد تشغيل خدمات معلومات الإنترنت (IIS)
- استخدم نقطة استعادة النظام
دعنا نحل الخطأ المذكور باستخدام هذه الطرق.
1] قم بإيقاف تشغيل مشاركة اتصال الإنترنت.
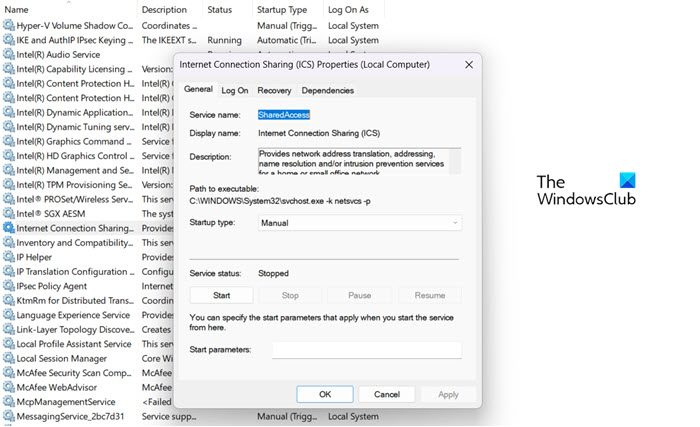
يؤدي تمكين مشاركة الإنترنت عبر كل بروتوكولات HTTP و HTTPS و FTP و SMTP و POP و IMAP على جميع أجهزة الكمبيوتر على الشبكة إلى بدء الوصول إلى الموارد من جهاز الكمبيوتر الخاص بك. تبدأ المشكلة عندما لا يتوفر الوصول إلى المقبس ويتم حظر المنفذ أو تعطيله. لحل هذه المشكلة ، نحتاج إلى تعطيل خدمة مشاركة اتصال الإنترنت من مدير الخدمة.
- اضغط على مفتاح Windows + R لفتح مربع الحوار Run.
- اكتب services.msc واضغط على Enter
- في خدمة Windows ، حدد موقع خدمة مشاركة اتصال الإنترنت (ICS).
- بمجرد أن تعرف ، انقر نقرًا مزدوجًا فوقه لفتح الخصائص
- في علامة التبويب عام ، حدد معطل لوقت بدء التشغيل.
- احفظ التغييرات وأعد تشغيل الكمبيوتر
نأمل أن يتم حل الخطأ الخاص بك بعد تعطيل مشاركة اتصال الإنترنت.
2] قم بتعطيل Windows Defender مؤقتًا
بعد ذلك ، نحتاج إلى تعطيل برنامج Windows Defender Antivirus مؤقتًا حتى لا يتداخل مع العملية. قبل الإطلاق ipconfig / التحديث (أو أي أمر آخر) ، قم بإيقاف تشغيل Windows Defender ، بعد اكتمال التنفيذ ، قم بتشغيل برنامج مكافحة الفيروسات مرة أخرى.
3] إزالة برامج مكافحة الفيروسات من طرف ثالث
إذا واجهت هذه المشكلة ، فيجب عليك أولاً التحقق مما إذا كان برنامج مكافحة فيروسات تابع لجهة خارجية يتداخل مع اتصالات SMTP أم لا. لوحظ وجود مضادات فيروسات تحجب منافذ معينة يستخدمها المضيف المحلي. وبالتالي ، يمكننا القول بوضوح أن جدار الحماية المفرط قد يكون مسؤولاً عن هذا الخطأ. لحل هذه المشكلة ، قم بإلغاء تثبيت برنامج مكافحة الفيروسات التابع لجهة خارجية أو تعطيله (مثل Avast و Norton وما إلى ذلك) مؤقتًا وتحقق من حل المشكلة.
تسجيل ج: بمجرد حل المشكلة ، يجب تثبيت برنامج مكافحة الفيروسات وتشغيله مرة أخرى ، لأنه سيحمي نظامك من الهجمات.
4] إعادة تشغيل خدمات معلومات الإنترنت (IIS)
هناك طريقة أخرى لإصلاح هذه المشكلة وهي إعادة تشغيل خدمة معلومات الإنترنت. ستؤدي إعادة تشغيل خدمة IIS إلى إزالة جميع خدمات الإنترنت ذات الصلة ، بما في ذلك FTP و SMTP و NNTP ، بالإضافة إلى مسح البيانات والأعطال المحفوظة.
دعنا نستخدم الخطوات الموصوفة لحل مشكلتك
- اضغط على مفتاح Windows لفتح قائمة البدء.
- يكتب فريق وانقر بزر الماوس الأيمن فوق موجه الأوامر ، وحدد 'تشغيل كمسؤول'.
- حدد 'نعم' لفتح موجه الأوامر.
- اكتب 'iisreset' واضغط على Enter لإعادة تشغيل IIS.
- سيستغرق إيقاف خدمات الإنترنت وإعادة تشغيلها بضع ثوانٍ.
الآن يمكنك التحقق ومعرفة ما إذا كان قد تم حل مشكلتك.
5] استخدم نقطة استعادة النظام
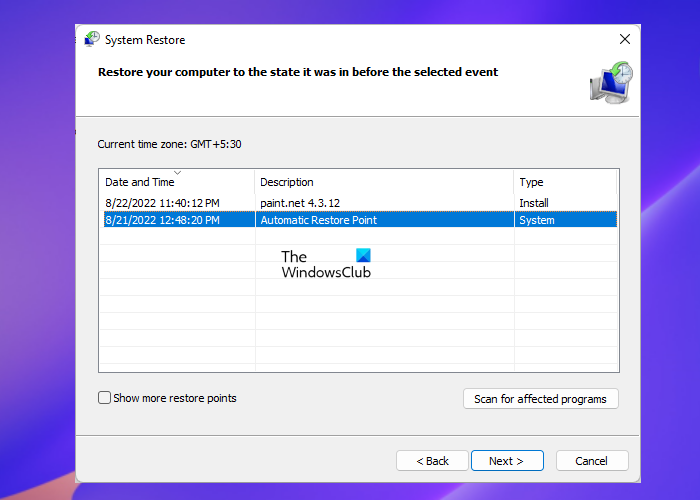
في أي وقت ، قد تظهر بعض المشاكل في النظام ، لذا استخدم نقطة استعادة النظام لاستعادة تكوين النظام إلى حالة سابقة. ينطبق هذا فقط إذا كنت قد أنشأت بالفعل نقطة استعادة النظام. اتبع الخطوات الموصوفة لاستخدام استعادة النظام.
- اضغط على Windows + R لفتح مربع حوار التشغيل.
- اكتب rstrui واضغط على Enter لفتح استعادة النظام.
- حدد اختر نقطة استعادة مختلفة وانقر فوق التالي.
- حدد إظهار المزيد من نقاط الاستعادة.
- حدد نقطة الاستعادة التي أنشأتها سابقًا وانقر فوق التالي.
- انقر فوق الزر 'إنهاء' وسيتم إعادة تشغيل Windows تلقائيًا ، وستتم استعادة الحالة القديمة عند بدء التشغيل التالي.
آمل أن يتم حل مشكلتك بعد استخدام هذه الطريقة.
يقرأ: إصلاح مشكلات الشبكة والاتصال بالإنترنت في Windows
لذلك ، كما ترى ، خطأ المقبس 1013 ليس مشكلة شبكة شائعة ، فهو يحدث عندما يتم استخدام المنفذ بواسطة أكثر من بروتوكول واحد أو بعض مشاكل المنفذ الأخرى. لحل المشكلة ، تحتاج إما إلى إصلاح حالة المنفذ أو التحقق من البروتوكولات أو تغيير تكوين النظام.
يقرأ: قم بتحرير TCP / IP ، إعادة تعيين DNS ، إعادة تعيين Winsock ، إعادة تعيين الوكيل باستخدام.








![إله الحرب راجناروك موارد غير كافية [Fix]](https://prankmike.com/img/games/C4/god-of-war-ragnarok-not-enough-resources-fix-1.png)






