تعد العلامات المائية طريقة رائعة لإضافة لمسة شخصية إلى ملفات PDF الخاصة بك ، ويسهل Acrobat إضافتها. إليك الطريقة:
1. افتح ملف PDF الذي تريد إضافة علامة مائية إليه في Acrobat.
2. انقر فوق أداة 'العلامة المائية' في لوحة 'الأدوات'.
3. في مربع الحوار 'علامة مائية' ، حدد خيار 'نص'.
خطأ 0x80073701
4. اكتب النص الذي تريد استخدامه للعلامة المائية الخاصة بك في حقل 'النص'.
5. حدد الخط والحجم واللون والتعتيم للعلامة المائية الخاصة بك في الحقول المناسبة.
6. اختر ما إذا كنت تريد أن تظهر العلامة المائية في الخلفية أو في مقدمة ملف PDF.
7. انقر فوق 'موافق' لإضافة العلامة المائية الخاصة بك.
سيقوم Acrobat تلقائيًا بتطبيق علامتك المائية على جميع الصفحات في ملف PDF الخاص بك. إذا احتجت في أي وقت إلى تحديث العلامة المائية أو إزالتها ، فما عليك سوى اتباع الخطوات المذكورة أعلاه وإجراء التغييرات اللازمة. عند الانتهاء ، انقر فوق 'موافق' لحفظ التغييرات.
إذا كنت تعمل باستخدام ملفات PDF ، فستريد أن تعرف في وقت ما كيفية إضافة أو إزالة العلامة المائية في أكروبات . العلامة المائية هي صورة أو نص مضاف قبل أو خلف محتوى المستند. تُستخدم العلامات المائية لإظهار الملكية والحالة ، أو للإشارة إلى سرية المستند. عادةً ما تحتوي العلامات المائية على مستوى من الشفافية لعرض محتوى المستند بشكل صحيح.

يتيح لك Acrobat إضافة وإزالة العلامات المائية من المستندات. إذا تمت إضافة علامة مائية ، فيمكنك في بعض الحالات إزالة العلامة المائية أو حتى تحريرها. يمكن إزالة العلامات المائية إذا تم شراء المستند أو لم يعد مسودة. يمكنك أيضًا إضافة علامات مائية متعددة إلى ملف PDF أو أكثر في Acrobat. ومع ذلك ، يجب إضافة علامات مائية متعددة بشكل منفصل. يمكن استخدام Adobe Acrobat Pro و Acrobat 2020 و Acrobat 2017 للعلامات المائية. لا يمكن استخدام Adobe Acrobat Reader (الإصدار المجاني) للعلامة المائية. يوضح لك هذا المقال كيفية إضافة علامات مائية للتحرير والحذف في Acrobat.
كيفية إضافة علامة مائية إلى Acrobat
يمكن أن تكون أنواع العلامات المائية التي يمكن إضافتها إلى المستند صورًا أو نصًا. يمكنك استخدام ميزة العلامة المائية المضمنة في Acrobat لإضافة علامة مائية أثناء التحرير. اتبع الخطوات أدناه لإضافة علامة مائية إلى ملف PDF.
بوويرشيل كروم مفتوح
افتح ملف PDF الذي تريد إضافة علامة مائية إليه.
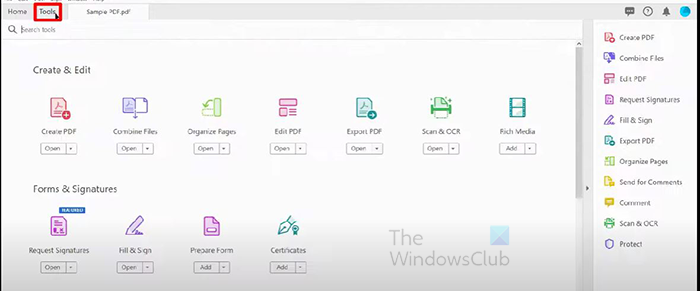
انتقل إلى أعلى النافذة وحدد علامة التبويب 'أدوات'. سيتم فتح صفحة الأدوات وسترى الأدوات المتاحة التي يمكنك فتحها أو إضافتها.
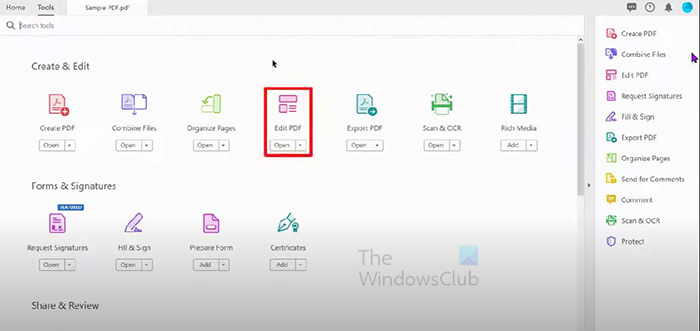
تحت إنشاء وتحرير PDF انقر فوق العنوان تحرير PDF .
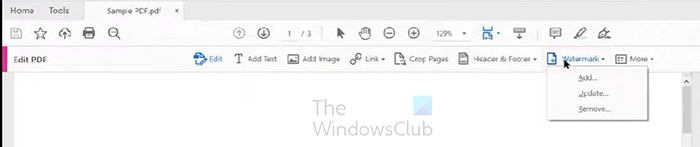
في المستند الخاص بك تحرير PDF سيظهر شريط أدوات في الأعلى ، انقر فوق الزر 'علامة مائية'. ستظهر قائمة منسدلة بثلاثة خيارات: يضيف و تحديث وحذف. في هذه الحالة ، تريد إضافة علامة مائية إلى ملف PDF ، لذا انقر فوق يضيف .
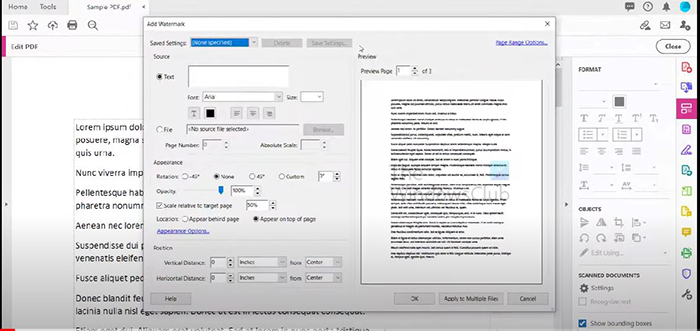
تحديد خيار الإضافة سيفتح نافذة إضافة علامة مائية.
إضافة نص العلامة المائية
إذا كانت العلامة المائية الخاصة بك نصًا ، فتأكد من تحديد خيار النص. ثم تكتب النص الذي تريد استخدامه كعلامة مائية. يمكنك اختيار اللون الذي تريده ، ووضع خط تحت النص واختيار حجم النص. يمكنك أيضًا اختيار المحاذاة لليسار أو الوسط أو اليمين. يمكنك أيضًا اختيار تسطير النص.
إضافة صورة العلامة المائية
إذا كانت العلامة المائية عبارة عن صورة ، فتأكد من تحديد خيار الملف. مع تحديد خيار الملف ، انقر فوق الزر 'استعراض'. عند تحديد الزر 'استعراض' ، ستظهر نافذة لاختيار ملف صورة. حدد الملف الذي تريد استخدامه ، ثم حدده وانقر فوق فتح.
ملحوظة : فقط JPEG و بي دي إف ، أنا BMP يمكن استخدام الملفات كعلامات مائية في Acrobat.
تخصيص مظهر نص أو علامة مائية بيانية
دوران
تحت عنوان المظهر في نافذة إضافة علامة مائية ، يمكنك التخصيص دوران (زاوية) صورة أو علامة مائية نصية. زوايا الدوران المتاحة: -45 درجة و لا أحد ، 45 درجة أو مخصص ، إذا قمت بتحديد 'مخصص














