بصفتك خبيرًا في تكنولوجيا المعلومات ، فإن أحد أهم الأشياء التي يمكنك القيام بها هو مراقبة حالة محرك الأقراص ذي الحالة الصلبة (SSD) لجهاز الكمبيوتر الخاص بك. فيما يلي كيفية التحقق من حياة SSD على جهاز كمبيوتر يعمل بنظام Windows 11: 1. افتح موجه الأوامر. 2. اكتب الأمر التالي واضغط على Enter: محرك الأقراص wmic الحصول على النموذج والحالة 3. حدد موقع SSD في قائمة محركات الأقراص وتحقق من الحالة. إذا كانت الحالة 'موافق' ، فإن SSD سليم. 4. إذا لم يكن SSD مدرجًا ، أو إذا لم تكن الحالة 'موافق' ، فقد تكون هناك مشكلة في محرك الأقراص. يمكنك أيضًا التحقق من صحة SSD الخاص بك باستخدام Windows Event Viewer. لفعل هذا: 1. افتح عارض الأحداث. 2. في الجزء الأيمن ، قم بتوسيع سجلات الخدمات والتطبيقات. 3. قم بتوسيع Microsoft. 4. قم بتوسيع Windows. 5. توسيع التخزين. 6. انقر فوق سجل العمليات. 7. ابحث عن أي رسائل خطأ تتعلق بقرص SSD. إذا رأيت أي رسائل خطأ ، فمن المحتمل أن هناك مشكلة في SSD. يجب عليك الاتصال بالشركة المصنعة لمحرك الأقراص لمزيد من استكشاف الأخطاء وإصلاحها.
نحن نشهد نموًا بطيئًا أقراص الحالة الصلبة (SSD) لأنه يهدف إلى تجاوز القرص الصلب التقليدي في السوق. تنخفض الأسعار في كل مكان ، ويفضل العديد من الشركات المصنعة محركات الأقراص ذات الحالة الصلبة في أحدث منتجات الكمبيوتر الخاصة بهم. هذا التحول يحدث ، وسوف يتسارع فقط في السنوات القادمة. الآن إذا كان لديك SSD محرك الأقراص مخفي داخل جهاز الكمبيوتر الخاص بك ، سترغب في معرفة كيفية إجراء فحص صحي لأنك قد تحتاج إلى هذه الخدمة في المستقبل البعيد.

تتفوق معادلة حلالا
يعتقد العديد من مستخدمي الكمبيوتر أن محركات الأقراص ذات الحالة الثابتة محصنة ضد الفساد أو التلف ، لكن هذا بعيد كل البعد عن الواقع. نعم ، عادةً ما تكون محركات الأقراص الثابتة SSD أكثر صلابة من محركات الأقراص الثابتة ، ولكن يمكن أن تسوء الأمور ، خاصة مع الطرز القديمة. والخبر السار هو أن Microsoft قد أتاحت للمستخدمين اختبار صحة محركات أقراص الحالة الصلبة الخاصة بهم من داخل Windows 11/10 دون الحاجة إلى تنزيل تطبيق تابع لجهة خارجية. لذلك ، دون مزيد من التأخير ، دعونا نرى كيفية القيام بذلك بسهولة.
تحقق من عمر SSD الخاص بك
يعد التحقق من عمر SSD الخاص بك في Windows 11/10 أمرًا سهلاً للغاية. يمكنك استخدام سطر الأوامر أو هذه الأدوات المجانية لاختبار صحة SSD في Windows 11/10:
- استخدم Windows Terminal للحصول على حالة القرص
- أدوات CrystalDiskInfo و Crystal Disk Mark
- استخدم SeaTools (Seagate)
1] استخدم Windows Terminal
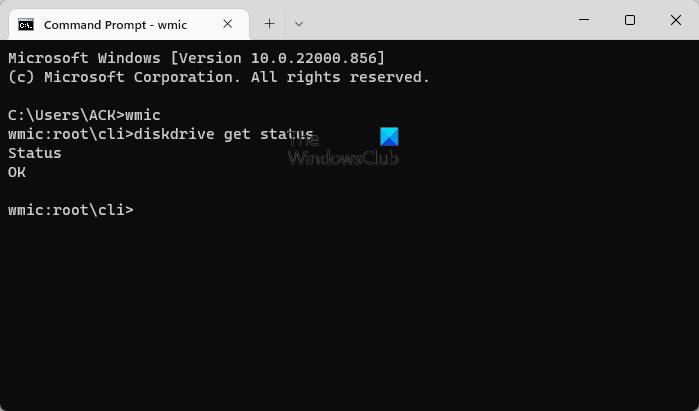
أولاً ، سننظر في كيفية استخدام Windows Terminal لتحديد حالة SSD الخاص بك.
- انقر بزر الماوس الأيمن فوق الزر 'ابدأ' أو رمز Windows.
- من قائمة السياق ، حدد Windows Terminal.
- انتظر حتى يفتح Windows Terminal.
- بعد البدء ، أدخل wmic
- اضغط على مفتاح Enter بلوحة المفاتيح.
- أخيرًا ، يجب عليك الدخول القرص الحصول على الحالة .
- أخيرًا ، اضغط على مفتاح Enter مرة أخرى.
إذا كان القرص على ما يرام ، فسترى الوضع جيد . ولكن إذا لم يكن كذلك ، فعندئذ حالة ما قبل الفشل سوف تظهر بدلا من ذلك.
يقرأ : علامات التحذير التي تخبرك أن SSD الخاص بك يفشل على Windows
2] استخدم أدوات CrystalDiskInfo و Crystal Disk Mark.
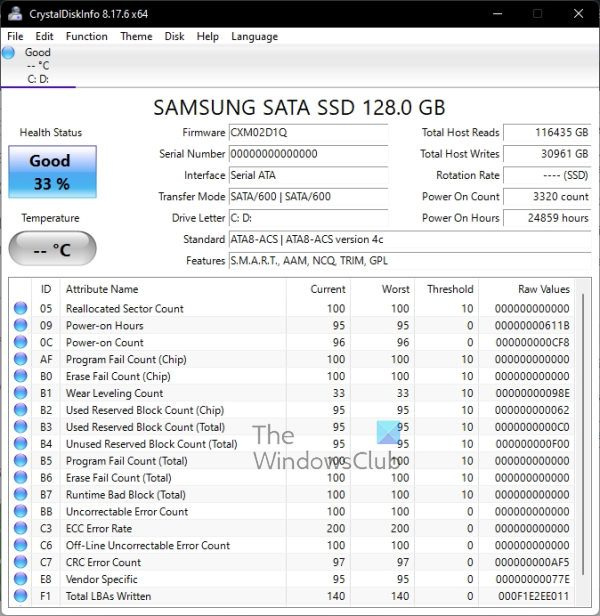
هناك طريقة أخرى لتحديد عمر SSD الخاص بك وهي استخدام أداتين مثيرتين للاهتمام. أدوات CrystalDiskMark و CrystalDiskInfo. هذه برامج بسيطة لكنها قوية ، لذلك دعونا نناقش الجانب الذي يراقب صحة محرك الأقراص الخاص بك.
كيفية إلغاء تثبيت التطبيقات من متجر Microsoft
CrystalDiskInfo
إذا كنت ترغب في التحقق بسرعة وبشكل شامل من حالة SSD الخاص بك ، فهذا البرنامج مناسب لك.
- قم بتنزيل CrystalDiskInfo من الموقع الرسمي.
- قم بتثبيت البرنامج على جهاز الكمبيوتر الخاص بك.
- قم بتشغيله مباشرة بعد التثبيت.
- بعد البدء ، يجب أن ترى صحة محرك الأقراص الخاص بك دون الحاجة إلى الضغط على مفاتيح إضافية.
كما ترون من محرك الأقراص في الصورة ، فإن محرك أقراص الحالة الصلبة هذا يتمتع بنسبة صحية تبلغ 33 في المائة ، وهو أمر جيد ، وفقًا لـ CrystalDiskInfo.
علامة قرص كريستال
عندما يتعلق الأمر باستخدام Crystal Disk Mark ، تم تصميم هذه الأداة لقياس سرعة نقل محركات تخزين الوسائط مثل HD و SSD وذاكرة USB وبطاقة SD و NAS.
- قم بتنزيل Crystal Disk Mark من الموقع الرسمي.
- من هناك ، قم بتثبيت الملف على جهاز الكمبيوتر الخاص بك.
- الخطوة التالية هي فتح Crystal Disk Mark.
- أخيرًا انقر فوق الجميع حتى يتمكن البرنامج من فحص محرك الأقراص الخاص بك.
- سوف يسلم قراءة و كتابة معلومات حول SSD الخاص بك.
إذا كانت الأرقام أقل بكثير من السرعة النموذجية لمحرك أقراص الحالة الصلبة ، فإن محرك الأقراص الخاص بك سيئ.
3] استخدم SeaTools (Seagate)
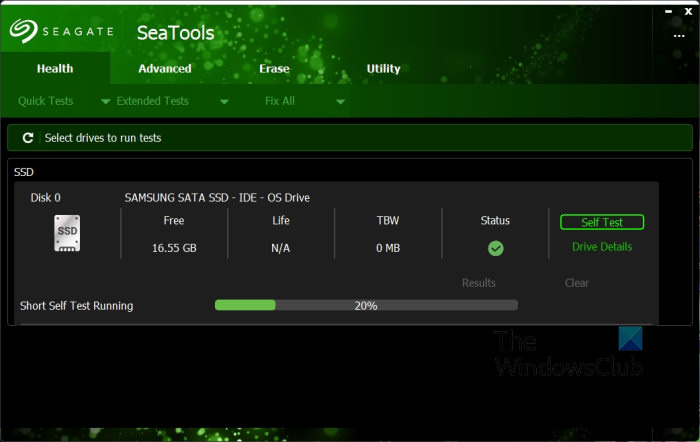
إذا كان لديك محرك أقراص Seagate SSD مثبتًا على جهاز الكمبيوتر الخاص بك ، فمن الأفضل تنزيل تطبيق SeaTools واستخدامه ، لأنه مصمم بشكل أساسي لتتبع محركات أقراص الحالة الصلبة الخاصة بالشركة.
- لاستخدام تطبيق SeaTools ، تفضل بزيارة موقع رسمي .
- انقر فوق SeaTools لنظام التشغيل Windows.
- بمجرد التثبيت ، انقر فوق الزر Self Test في علامة التبويب Health.
- انتظر بضع ثوان.
- بعد ذلك ، يجب أن يكون لديك معلومات حول عمر SSD الخاص بك ، بما في ذلك.
تجدر الإشارة إلى أنه يمكن استخدام SeaTools مع محركات أقراص الحالة الصلبة الأخرى بخلاف Seagate SSD ، ولكن لن تتوفر بعض المعلومات.
بشكل عام ، هناك أدوات مجانية أخرى مصممة للمساعدة في تحديد صحة محرك الأقراص الخاص بك ، ولكن في رأينا ، الأدوات المدرجة هنا هي بعض من أفضل الأدوات. لا داعي لإنفاق الأموال للحصول على المعلومات التي يمكنك الحصول عليها مجانًا.
استعادة المواقع المحذوفة فايرفوكس
يقرأ : نصائح تحسين SSD لتحسين أداء جهاز الكمبيوتر
ماذا تعني صحة SSD؟
الأمر كله يتعلق بفحص خلايا الذاكرة باستخدام سمات مختلفة للتأكد من أن SSD يعمل بشكل صحيح. إذا لم تكن هناك مشاكل مع محرك الأقراص ، فهذا يعني أنه يعمل بشكل صحيح ولا يلزم اتخاذ أي إجراء آخر.
يقرأ: كيفية حماية SSD الخاص بك حتى يستمر لفترة أطول
هل يجب أن أكون قلقًا بشأن صحة SSD؟
في معظم الحالات ، لا داعي للقلق بشأن صحة SSD الخاص بك حتى ينخفض التصنيف إلى أقل من 10 بالمائة. في هذه المرحلة ، من الآمن أن نقول إن الأداء العام سينخفض إلى مستوى غير موثوق به.
يقرأ : القطاعات التالفة على HDD و SSD: مقدمة واستعادة
توقف صاروخ الدوري عن العمل windows 10
كيف نضمن تشغيل SSD طويلاً وصحيًا؟
أفضل شيء يمكنك القيام به هنا ، دون الخوض في الكثير من التفاصيل ، هو منع SSD الخاص بك من الامتلاء حتى أسنانها. يعمل محرك SSD الكامل بجدية أكبر من محرك يحتوي على مساحة كافية ، لذا ضع في اعتبارك حذف الملفات التي لم تعد بحاجة إليها أو تحميل الملفات المهمة على السحابة.
يقرأ : إصلاح قراءة بطيئة أو كتابة سرعة SSD في Windows
ما الذي يسبب فشل SSD؟
هناك عدة أسباب لفشل SSD. أكثر ما يلفت الانتباه ، من وجهة نظرنا ، هو العمر والأضرار الجسدية والحرارة. لهذا السبب يجب أن تبذل قصارى جهدك دائمًا للحفاظ على برودة أجهزة الكمبيوتر ، لأن الحرارة المستمرة تشكل خطورة ، خاصة بالنسبة لمحركات الأقراص الثابتة.
ما هي مدة بقاء SSD؟
ليس لدينا معلومات محددة حول المدة التي ستستغرقها محركات أقراص الحالة الصلبة ، ولكن وفقًا لبعض الخبراء ، يمكن أن تستمر هذه الأجهزة لمدة تصل إلى 10 سنوات في ظل الظروف العادية. إنه ليس سيئًا إذا فكرت في الأمر.
بعد كل شيء ، إذا كنت تهتم بقرص SSD الخاص بك ، فسوف يستمر معك لسنوات قادمة.










![تطبع الطابعة نصف صفحة فقط [Fix]](https://prankmike.com/img/printer/64/printer-only-printing-half-page-fix-1.jpg)




