ال يحول هو مفتاح التعديل. يتم استخدامه لكتابة الأحرف الكبيرة والأحرف العلوية الأخرى (تسمى أيضًا الأحرف الخاصة). يمكنك أيضًا استخدام مفتاح CAPS Lock لكتابة الأحرف الكبيرة ولكن لا توجد طريقة لكتابة أحرف خاصة بخلاف مفتاح Shift. وبالتالي ، إذا توقف مفتاح Shift عن العمل ، فإنه يزعج مستخدمي الكمبيوتر. في هذه المقالة ، سنناقش ما يمكنك فعله إذا لا تعمل بعض مفاتيح لوحة المفاتيح المحددة مع مفتاح Shift في Windows 11/10 .

لا تعمل بعض مفاتيح لوحة المفاتيح مع مفتاح Shift
أبلغ المستخدمون الذين عانوا من هذه المشكلة أن بعض مفاتيح لوحة المفاتيح لا تعمل مع مفتاح Shift على نظام التشغيل Windows 11/10. يمكن أن تكون أسباب هذه المشكلة كثيرة ، مثل برنامج تشغيل لوحة مفاتيح تالف ، وتطبيقات خلفية متضاربة تابعة لجهات خارجية ، وخلل بسيط ، وما إلى ذلك. استخدم الحلول المتوفرة أدناه لإصلاح هذه المشكلة:
- قائمة التحقق الأولية
- قم بتشغيل مستكشف الأخطاء ومصلحها المناسب
- قم بإلغاء تثبيت برنامج تشغيل لوحة المفاتيح وإعادة تثبيته
- استكشاف الأخطاء وإصلاحها في حالة التمهيد النظيف
- هل تستخدم محوّل صوت أو برنامج مشابه؟
- هل تستخدم لوحة مفاتيح وسائط متعددة؟
- أعد ضبط لوحة المفاتيح
دعونا نرى كل هذه الإصلاحات بالتفصيل.
1] قائمة التحقق الأولية
بادئ ذي بدء ، قم بإجراء قائمة تحقق أولية. إذا نجح ذلك ، فستوفر الوقت من تنفيذ طرق أخرى لاستكشاف الأخطاء وإصلاحها.
- قم بإعادة تشغيل جهاز الحاسوب الخاص بك. كما أوضحنا سابقًا في هذه المقالة ؛ يمكن أن تحدث هذه المشكلة بسبب خلل بسيط. في مثل هذه الحالة ، تؤدي إعادة تشغيل الكمبيوتر إلى حل المشكلة.
- جرب لوحة مفاتيح أخرى. إذا كنت من مستخدمي الكمبيوتر المحمول ، فيمكنك توصيل لوحة مفاتيح خارجية والتحقق من حدوث المشكلة.
تكون فرص حدوث عطل في الأجهزة أقل في هذه الحالة لأن المفاتيح تعمل بشكل مثالي دون الضغط على مفتاح Shift ولكن نفس المفاتيح تتوقف عن العمل عند الضغط على مفتاح Shift. إذا لم تساعد الخطوات المذكورة أعلاه ، فاستخدم الحلول المقدمة أدناه.
2] قم بتشغيل مستكشف الأخطاء ومصلحها المناسب
نقترح أيضًا تشغيل مستكشف الأخطاء ومصلحها المناسب ومعرفة ما إذا كان يساعدك. هنا ، يمكنك تشغيل مستكشفات الأخطاء ومصلحها التالية:
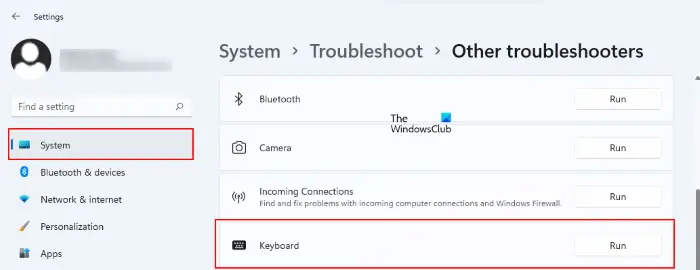
- مستكشف أخطاء الأجهزة والأجهزة
- مستكشف أخطاء لوحة المفاتيح
ل قم بتشغيل مستكشف أخطاء الأجهزة والأجهزة ، يجب عليك تنفيذ الأمر التالي في موجه الأوامر أو مربع الأمر التشغيل.
تتبع مشاريع متعددة
msdt.exe -id DeviceDiagnostic
3] قم بإلغاء تثبيت برنامج تشغيل لوحة المفاتيح وإعادة تثبيته
أحد الأسباب المحتملة لهذه المشكلة هو برنامج تشغيل لوحة المفاتيح التالف. نقترح عليك إعادة تثبيت برنامج تشغيل لوحة المفاتيح. للقيام بذلك ، أولا ، قم بإلغاء تثبيت برنامج تشغيل لوحة المفاتيح عبر إدارة الأجهزة . بعد إلغاء تثبيت برنامج تشغيل لوحة المفاتيح ، أعد تشغيل الكمبيوتر. بعد إعادة تشغيل الكمبيوتر ، سيقوم Windows تلقائيًا بتثبيت برنامج التشغيل المفقود. الآن ، تحقق من استمرار المشكلة.
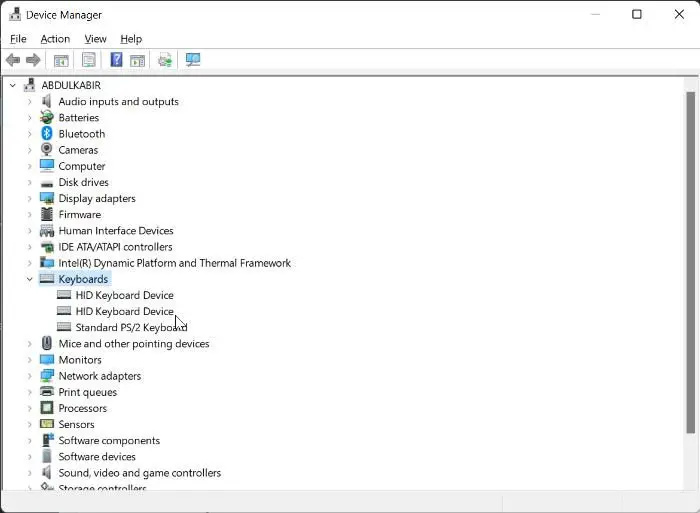
يمكنك أيضًا تجربة هذا. قم بتنزيل أحدث إصدار من برنامج تشغيل لوحة المفاتيح من ملف الموقع الرسمي للشركة المصنعة ثم قم بتثبيته يدويًا. في بعض الأحيان ، يعمل تثبيت برنامج تشغيل تحت وضع التوافق.
4] استكشاف الأخطاء وإصلاحها في حالة التمهيد النظيف
قد تحدث المشكلة أيضًا بسبب تطبيق خلفية متضارب تابع لجهة خارجية. للتحقق من هذا ، قم ببدء تشغيل جهاز الكمبيوتر الخاص بك في حالة التمهيد النظيف . إذا اختفت المشكلة في حالة Clean Boot ، فسيتعين عليك استكشاف الأخطاء وإصلاحها في حالة Clean Boot لتحديد التطبيق أو الخدمة التي تمثل طرفًا ثالثًا.
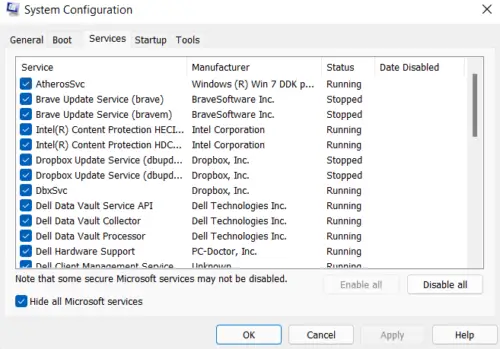
الآن ، قم بتمكين بعض تطبيقات بدء التشغيل وأعد تشغيل الكمبيوتر. تحقق من حالة المشكلة. إذا ظهرت المشكلة ، فإن أحد التطبيقات التي قمت بتمكينها للتو هو الجاني. إذا لم تظهر المشكلة ، فقم بتمكين تطبيقات بدء التشغيل الأخرى وأعد تشغيل الكمبيوتر. لتحديد الجاني ، قم بتعطيل تطبيقات بدء التشغيل (واحدًا تلو الآخر) التي قمت بتمكينها للتو وأعد تشغيل الكمبيوتر في كل مرة تقوم فيها بتعطيل تطبيق بدء التشغيل. بعد إعادة التشغيل ، تحقق مما إذا كانت المشكلة قد تم حلها أم لا.
كرر نفس العملية لتحديد الخدمة المتضاربة لجهة خارجية. لكن هذه المرة ، عليك استخدام ملف MSConfig برنامج.
5] هل تستخدم محوّل صوت أو برنامج مشابه؟
تتيح أجهزة الكمبيوتر التي تعمل بنظام Windows للمستخدمين إمكانية تثبيت العديد من برامج الجهات الخارجية. تتيح لنا بعض البرامج أيضًا إعداد مفاتيح الاختصار لتنفيذ إجراءات معينة. قد تتداخل هذه الأنواع من البرامج مع الأداء الطبيعي لنظام التشغيل Windows إذا كنت تستخدم نفس مفتاح التشغيل السريع الذي يستخدمه Windows. تم الإبلاغ عن نوع مشابه من المشكلات من قبل بعض المستخدمين حيث استخدموا برنامج تبديل الصوت وقاموا بتكوين ملف Shift + مفتاح آخر لتبديل بطاقة الصوت أو جهاز الصوت.
كان اختصار لوحة المفاتيح هذا يتداخل مع Windows ويوقف هذا المفتاح المعين للعمل مع مفتاح Shift. يجب عليك أيضا التحقق من هذا.
6] هل تستخدم لوحة مفاتيح وسائط متعددة؟
هل تستخدم لوحة مفاتيح وسائط متعددة؟ إذا كانت الإجابة بنعم ، فتحقق مما إذا كان مفتاح الوسائط المتعددة عالقًا أم لا. وفقًا للتقارير ، حدثت المشكلة على لوحة مفاتيح الوسائط المتعددة عندما توقف أحد مفاتيح الوسائط المتعددة.
7] إعادة تعيين لوحة المفاتيح الخاصة بك
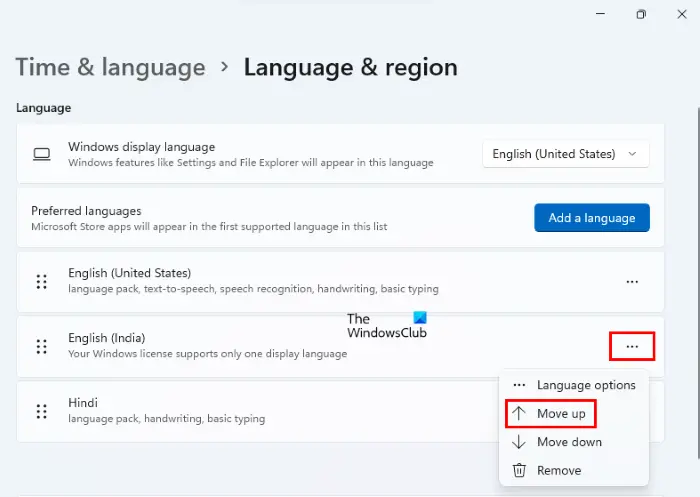
إذا لم تساعدك أي من الإصلاحات المذكورة أعلاه ، إعادة تعيين لوحة المفاتيح الخاصة بك .
متعلق ب: يصلح مفتاح التحول لا يعمل على جهاز كمبيوتر يعمل بنظام Windows
كيف يمكنني إصلاح مفتاح Shift لا يستجيب؟
قم بتنظيف لوحة المفاتيح. في بعض الأحيان ، يتسبب الغبار في عدم استجابة مفتاح Shift أو المفاتيح الأخرى. طرق أخرى يمكنك استخدامها إصلاح مفتاح Shift غير المستجيب قم بتضمين تشغيل أدوات استكشاف الأخطاء وإصلاحها المناسبة ، وتحديث برنامج تشغيل لوحة المفاتيح ، وتعطيل Sticky keys ، إلخ.
يقرأ : كيف استخدم مفتاح Shift لتمكين أو تعطيل مفتاح Caps Lock في Windows
لماذا لا تعمل سوى بعض مفاتيح لوحة المفاتيح الخاصة بي؟
إذا لم تقم بتنظيف لوحة المفاتيح لفترة طويلة ، فقد يكون هذا هو سبب عدم استجابة مفاتيح لوحة المفاتيح. سبب آخر هو برنامج تشغيل لوحة المفاتيح التالف. يجب عليك إلغاء تثبيت برنامج تشغيل لوحة المفاتيح وإعادة تثبيته.
اقرأ بعد ذلك : مفتاح الوظيفة للسطوع لا يعمل .















