إذا كنت تستخدم Windows 10 أو 11 ووجدت أن خريطة شخصيتك لا تعمل ، فلا داعي للذعر! هناك بعض الأشياء التي يمكنك القيام بها لإصلاح المشكلة. أولاً ، حاول إعادة تشغيل جهاز الكمبيوتر الخاص بك. يمكن أن يؤدي هذا غالبًا إلى إصلاح مواطن الخلل البسيطة في البرامج التي يمكن أن تتسبب في توقف مخطط الأحرف عن العمل. إذا لم يفلح ذلك ، فحاول تحديث برنامج Windows الخاص بك. للقيام بذلك ، انتقل إلى قائمة ابدأ واكتب 'تحديث' في شريط البحث. انقر فوق خيار 'التحقق من وجود تحديثات' واتبع التعليمات. إذا كنت لا تزال تواجه مشكلة ، فيمكنك محاولة إعادة تثبيت برنامج مخطط توزيع الأحرف. للقيام بذلك ، انتقل إلى قائمة ابدأ واكتب 'البرامج والميزات'. ابحث عن برنامج خرائط الشخصيات في القائمة وانقر على 'إلغاء التثبيت'. اتبع التعليمات لإكمال العملية. نأمل أن يعمل أحد هذه الحلول على حل المشكلة وستتمكن من استخدام خريطة الشخصية مرة أخرى. إذا لم يكن الأمر كذلك ، فهناك أدوات أخرى يمكنك استخدامها لإدراج أحرف خاصة في مستنداتك.
في هذا المنشور ، سنوضح لك ما يمكنك فعله إذا مخطط توزيع الأحرف لا يعمل في Windows 11/10 . مخطط توزيع الأحرف عبارة عن أداة مضمنة في Windows تتيح لمستخدمي Windows القيام بذلك رؤية كل الشخصيات الخاصة متاح في كل خط مثبتة على الكمبيوتر. يعرض أيضًا ملفات يونيكود شخصية مختارة و إدخال لوحة المفاتيح مطلوب لإدخال حرف.

يتم استخدام خريطة الشخصية بشكل شائع لـ أدخل أحرفًا خاصة وأحرف لغة أجنبية وحروفًا مع علامات التشكيل والرموز مثل الأسهم وعلامات الاختيار وعلامات الدولار وما إلى ذلك في التطبيقات المستندة إلى Windows مثل برامج تحرير النصوص وبرامج معالجة الكلمات. ومع ذلك ، وفقًا لبعض المستخدمين ، في بعض الأحيان لا يعمل بشكل صحيح ويسبب مشاكل. إذا كانت خريطة الأحرف لا تعمل على جهاز الكمبيوتر الشخصي الذي يعمل بنظام Windows ، فقد وصلت إلى المكان الصحيح. سنخبرك بأسباب هذه المشكلة وكيفية حلها.
جهد بطارية نظام التنبيه منخفض
إصلاح مخطط الأحرف لا يعمل في Windows 11/10
يمكن أن تحدث مشاكل مخطط توزيع الأحرف لأسباب متنوعة. في بعض الأحيان قد لا يعمل بسبب تعارض مع برامج الطرف الثالث ، وفي بعض الأحيان قد لا يسمح مفتاح معين في سجل Windows بإدخال حرف خاص من خلال مفتاح Alt. يمكن أن تحدث المشكلة أيضًا بسبب ملفات النظام التالفة.
إذا كنت في عجلة من أمرك وتخطط لاستكشاف الأخطاء وإصلاحها لاحقًا ، فيمكنك استخدام أدوات الجهات الخارجية لإدراج أحرف خاصة في Windows 11/10. خلاف ذلك ، يمكنك البدء في استكشاف الأخطاء وإصلاحها عن طريق إعادة تشغيل جهاز الكمبيوتر الخاص بك. إعادة التشغيل البسيطة هي أسهل طريقة لإصلاح معظم أخطاء Windows.
lockapp.exe
إذا لم تؤد إعادة تشغيل جهاز الكمبيوتر إلى تغيير أي شيء ، فاستخدم الحلول التالية لإصلاح المشكلة التي لا تعمل خريطة الأحرف على نظام التشغيل Windows 11/10:
- تمكين إدخال جميع أحرف Unicode عبر محرر التسجيل
- قم بتثبيت آخر تحديث لنظام Windows
- استكشاف الأخطاء وإصلاحها في حالة التمهيد النظيف
- إصلاح ملفات النظام التالفة
- حاول مع ملف تعريف مستخدم جديد
دعونا نلقي نظرة على هذا بالتفصيل.
1] تمكين إدخال جميع أحرف Unicode عبر محرر التسجيل.
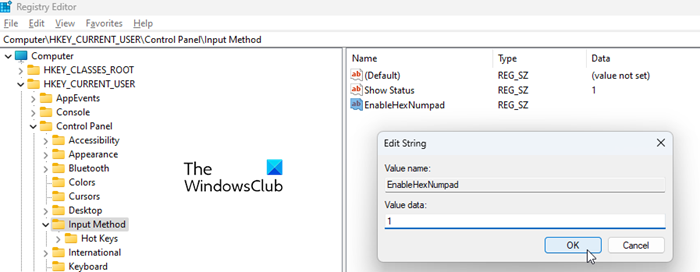
إذا كنت تحاول استخدام رموز بديلة (يحمل الجميع مفتاح ثم أدخل + متبوعًا برمز سداسي عشري عند تمكين NumLock) لإدخال أحرف خاصة وستلاحظ أن لوحة المفاتيح لا تعمل ، قم باستكشاف أخطاء لوحة المفاتيح وإصلاحها أولاً. ثم قم بتمكين إدخال أحرف Unicode عبر سجل Windows.
- يضعط Win + R. يفتح جري نافذة الحوار.
- يكتب رجديت و اضغط يدخل مفتاح.
- انقر فوق نعم البديل ج البلوط سيظهر تلميح.
- في محرر التسجيل ، انتقل إلى المسار التالي: | _ + _ |
- انقر بزر الماوس الأيمن فوق مجلد 'أسلوب الإدخال' وحدد جديد> قيمة السلسلة .
- اسم المفتاح مثل تمكين
- انقر نقرًا مزدوجًا فوقه وقم بالتثبيت قيمة البيانات ل واحد .
- ابدأ من جديد جهاز الكمبيوتر الخاص بك لتطبيق التغييرات.
ستعمل العملية المذكورة أعلاه على تمكين الإدخال السداسي عشري Unicode في Windows 11/10.
0
2] قم بتثبيت آخر تحديث لنظام Windows.
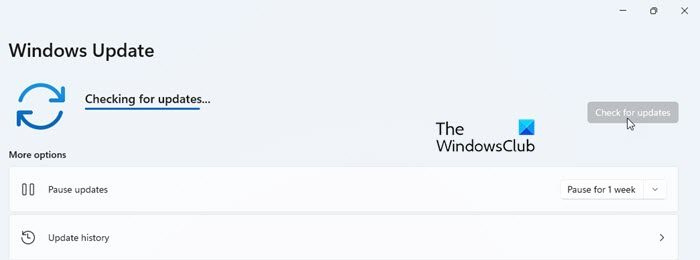
إذا لم ينجح الحل أعلاه ، فتحقق تحديث ويندوز قسم على نظامك لمعرفة ما إذا كان به أي تحديثات معلقة تحتاج إلى التثبيت. قم بتثبيت كافة التحديثات ثم حاول استخدام مخطط توزيع الأحرف.
تقوم Microsoft بشكل متكرر بإصدار تحديثات لتثبيت إصلاحات الأخطاء وإصلاحات الأمان التي تعتبر ضرورية لاستكشاف أخطاء التطبيقات والبرامج وإصلاحها والحفاظ على تشغيل Windows بسلاسة.
3] استكشاف الأخطاء وإصلاحها في حالة التمهيد النظيف
إذا كان مخطط الأحرف لا يعمل بسبب تطبيق متعارض تابع لجهة خارجية ، فقم باستكشاف الأخطاء وإصلاحها في حالة التمهيد النظيف لإزالة التطبيق المتداخل. يتطلب التمهيد النظيف تعطيل أي تطبيقات خارجية قمت بتثبيتها وبدء تشغيل الكمبيوتر باستخدام مجموعة أساسية فقط من برامج التشغيل وبرامج بدء التشغيل. يمكنك بعد ذلك إعادة تمكين التطبيقات واحدًا تلو الآخر لتحديد التطبيق الذي يسبب التعارض. بمجرد العثور على التطبيق ، فكر في إزالته من جهاز الكمبيوتر الخاص بك.
4] إصلاح ملفات النظام التالفة
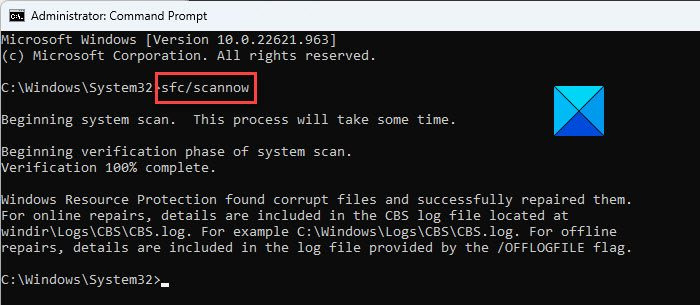
قم بتشغيل أداة SFC (مدقق ملفات النظام). لذلك وسيفحص نظامك لتحديد وإصلاح ملفات النظام التالفة. بعد اكتمال الفحص ، أعد تشغيل نظامك وحاول تشغيل خريطة الأحرف.
استعراض reimage 2016
5] حاول مع ملف تعريف مستخدم جديد
قم بإنشاء ملف تعريف مستخدم جديد واستخدمه للوصول إلى خريطة الشخصية. إذا كان كل شيء يعمل بشكل جيد في هذا الملف الشخصي ، فقد يواجه الملف الشخصي القديم مشاكل. يمكنك التفكير في نقل معلومات حسابك إلى ملف تعريف جديد إذا كنت ترغب في الاستمرار في استخدام ملف التعريف الجديد هذا. لا تنس إنشاء نقطة استعادة للنظام لتجنب فقدان البيانات عند استكشاف أخطاء حسابات المستخدمين وإصلاحها في Windows 11/10.
أتمنى أن يساعدك هذا!
كيفية الوصول إلى مخطط توزيع الأحرف في نظام التشغيل Windows 11؟
يدخل يفوز (مفتاح شعار Windows) على لوحة المفاتيح واكتب ' فحم '. ستظهر خريطة الشخصية على أنها 'أفضل تطابق'. على الجانب الأيمن من نتائج البحث ، انقر فوق الزر يفتح الرابط أسفل تطبيق 'مخطط توزيع الأحرف' مباشرةً. ستظهر خريطة الأحرف على شاشة سطح مكتب Windows 11.اقرأ أكثر: كيفية إدراج الملاحظات الموسيقية والرموز في مستند Word.















