يمكن لمستخدمي Windows 11 تمكين أو تعطيل شريط المهام للأجهزة اللوحية. تم تقديم هذه الميزة في تحديث Windows 11 الأخير. إنه مفيد بشكل خاص للأشخاص الذين لديهم نظام قابل للتحويل ، والذي يحتوي على لوحة مفاتيح قابلة للفصل أو نظام يطوي 360 درجة. في هذا المنشور ، سنناقش نفس الشيء ونرى كيف يمكنك ذلك تمكين أو تعطيل شريط المهام للأجهزة اللوحية على نظام التشغيل Windows 11.

في Windows 11 ، يمكن للمرء أن يمتلك ملفات انهار و موسع أساليب . السابق يخفي جميع الرموز ولكن التطبيقات ذات الأهمية القصوى. لا يؤدي هذا إلى إلغاء شريط المهام فحسب ، بل يمنع المستخدم أيضًا من تشغيل بعض التطبيقات عن طريق راحة يده عند الضغط على شريط المهام. في حين أن الوضع الموسع يزيد من حجم الرموز مما يجعلها أكثر ملاءمة للمس. إذا كنت تريد التبديل بين الوضعين ، فكل ما عليك فعله هو التمرير لأعلى أو لأسفل من أسفل الجهاز.
نظرًا لأن هذه الميزة جديدة نسبيًا ، فأنت بحاجة إلى أحدث إصدار من Windows للوصول إليها. أنت بحاجة إلى Windows 11 build 22621.1344 أو إصدار أحدث للوصول إلى شريط المهام المحسن. من أجل أن تفعل الشيء نفسه ، نوصيك أولاً تحقق من وجود تحديثات . يمكنك فتح الإعدادات ، انتقل إلى تحديثات Windows ، ثم تحقق من وجود تحديثات. إذا كان هناك تحديث متاح بالفعل ، فقم بتثبيته.
تمكين أو تعطيل شريط المهام للأجهزة اللوحية على نظام التشغيل Windows 11
يمكنك تمكين أو تعطيل شريط المهام للأجهزة اللوحية باستخدام نظام التشغيل Windows 11 باستخدام أي من الطرق التالية.
- قم بتشغيل أو إيقاف تشغيل شريط المهام للأجهزة اللوحية باستخدام الإعدادات
- تمكين أو تعطيل شريط المهام للأجهزة اللوحية باستخدام محرر التسجيل
دعونا نتحدث عن كلتا الطريقتين بالتفصيل.
1] قم بتشغيل أو إيقاف تشغيل شريط المهام للأجهزة اللوحية باستخدام الإعدادات
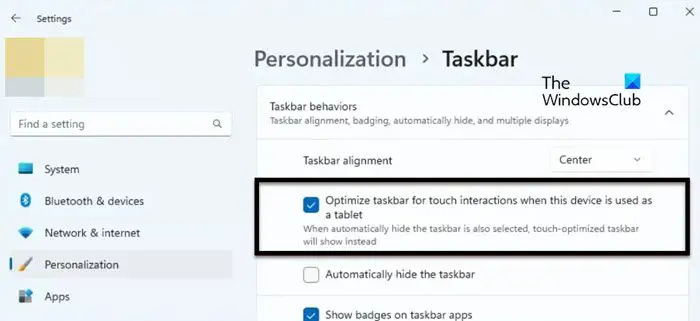
لتحسين شريط المهام للأجهزة اللوحية ، تحتاج إلى تمكين الخيار من إعدادات Windows. لذلك ، لفعل الشيء نفسه ، اتبع الخطوات المذكورة أدناه.
- يفتح إعدادات باستخدام Win + I.
- انقر فوق التخصيص من القسم الأيمن من الشاشة.
- اذهب إلى شريط المهام> سلوكيات شريط المهام.
- أخيرًا ، حدد المربع بجوار قم بتحسين شريط المهام للتفاعلات التي تعمل باللمس عند استخدام هذا الجهاز كجهاز لوحي.
يمكنك بعد ذلك إغلاق تطبيق الإعدادات وسيتم خداع شريط المهام الخاص بك. إذا لم يفلح ذلك ، فأعد تشغيل جهاز الكمبيوتر ، ومن ثم سيتغير شريط المهام بالتأكيد.
في حالة عدم إعجابك بسلوك شريط المهام هذا ، ما عليك سوى إلغاء تحديد قم بتحسين شريط المهام للتفاعلات التي تعمل باللمس عند استخدام هذا الجهاز كجهاز لوحي مربع من إعدادات Windows.
نحن غير قادرين على الاتصال الآن
يقرأ: كيفية استخدام وضع الكمبيوتر اللوحي في نظام التشغيل Windows 11
2] تمكين أو تعطيل شريط مهام شريط المهام للأجهزة اللوحية باستخدام محرر التسجيل
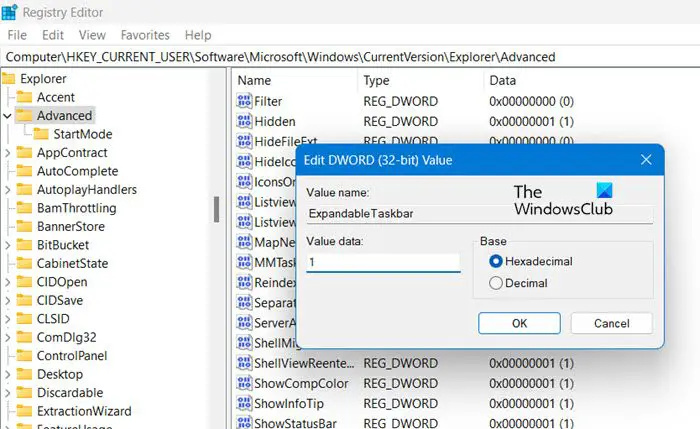
يمكنك أيضًا تحسين شريط المهام للأجهزة اللوحية باستخدام محرر التسجيل. نظرًا لأن محرر التسجيل يحتفظ بتكوين جهاز الكمبيوتر الخاص بك ، فإننا نوصي بأخذ نسخة احتياطية قبل إجراء أي تغييرات. بعد أخذ نسخة احتياطية ، انتقل إلى الموقع التالي في محرر التسجيل (يمكن تشغيله من قائمة البحث).
Computer\HKEY_CURRENT_USER\Software\Microsoft\Windows\CurrentVersion\Explorer\Advanced
انقر بزر الماوس الأيمن فوق متقدم ثم حدد قيمة جديدة> DWORD (32 بت). الآن قم بتسمية المفتاح الذي تم إنشاؤه حديثًا ExpandableTaskbar وانقر فوقه نقرًا مزدوجًا لفتح إعداداته. تعيين بيانات القيمة إلى 1 وانقر فوق 'موافق' لتمكين الخيار.
إذا كنت ترغب في تعطيله ، ما عليك سوى تغيير بيانات القيمة إلى 0 من شريط ExpandableTaskbar. بعد إجراء التغييرات ، تأكد من إعادة تشغيل جهاز الكمبيوتر الخاص بك ثم ترى التأثير.
نأمل أن تكون قادرًا على تغيير شريط المهام وتحسينه للأجهزة اللوحية.
اقرأ أيضا: كيفية تمكين أو تعطيل وضع الكمبيوتر اللوحي في نظام التشغيل Windows 11
كيف يمكنني تمكين شريط مهام الكمبيوتر اللوحي في نظام التشغيل Windows 11؟
يمكنك تمكين شريط مهام الجهاز اللوحي في نظام التشغيل Windows 11 باستخدام إعدادات Windows. كل ما عليك فعله هو الانتقال إلى الإعدادات> التخصيص> شريط المهام> سلوك شريط المهام ثم تمكين تحسين شريط المهام للتفاعلات التي تعمل باللمس عند استخدام هذا الجهاز كجهاز لوحي. هذا سوف يقوم بالمهمة نيابة عنك.
يقرأ: أوقف Windows 10 من التبديل تلقائيًا إلى وضع الكمبيوتر اللوحي
كيف يمكنني إيقاف تشغيل شريط المهام في وضع الكمبيوتر اللوحي؟
لا يمكنك إيقاف تشغيل شريط المهام ، وبدلاً من ذلك ، يمكنك إخفائه عندما لا يكون قيد الاستخدام. للقيام بالشيء نفسه ، افتح الإعدادات. ثم انتقل إلى التخصيص> شريط المهام> سلوك شريط المهام. الآن ، ضع علامة في المربع بجوار إخفاء شريط المهام تلقائيًا. بهذه الطريقة ، عندما لا يكون شريط المهام قيد الاستخدام ، سيكون مخفيًا ولعرض شريط المهام ، ما عليك سوى التمرير فوق منطقة الشاشة حيث من المتوقع أن يكون شريط المهام.
يقرأ: كيفية التبديل تلقائيًا إلى وضع الكمبيوتر اللوحي في نظام التشغيل Windows 10 .








![Xbox لا يكتشف وحدة التخزين الخارجية [ثابت]](https://prankmike.com/img/xbox/5E/xbox-not-detecting-external-storage-fixed-1.jpg)



![تم حظر VPN بواسطة جهاز التوجيه [ثابت]](https://prankmike.com/img/vpn/4F/vpn-is-blocked-by-the-router-fixed-1.png)


