إذا لم يكتشف جهاز Xbox One محرك الأقراص الثابتة الخارجي ، فهناك بعض الأشياء التي يمكنك محاولة حلها. أولاً ، تأكد من تنسيق محرك الأقراص الثابتة بشكل صحيح وأنه يلبي متطلبات محرك الأقراص الثابتة الخارجي Xbox One. إذا كان محرك الأقراص مهيئًا بشكل صحيح ويلبي المتطلبات ، ولكن لا يزال Xbox لا يكتشفه ، فحاول فصل محرك الأقراص وتوصيله مرة أخرى. إذا كان جهاز Xbox One لا يزال لا يكتشف القرص الصلب الخارجي ، فإن الشيء التالي الذي يجب تجربته هو إعادة تشغيل وحدة التحكم. إذا لم يفلح ذلك ، يمكنك محاولة إعادة تعيين وحدة التحكم إلى إعدادات المصنع الافتراضية. سيؤدي هذا إلى مسح جميع بياناتك ، لذا تأكد من نسخ بياناتك احتياطيًا قبل إعادة تعيين وحدة التحكم. إذا جربت كل هذه الأشياء ولا يزال Xbox One لا يكتشف محرك الأقراص الثابتة الخارجي ، فقد تكون هناك مشكلة في محرك الأقراص الثابتة نفسه. يمكنك محاولة استبدال القرص الصلب ، أو يمكنك الاتصال بدعم Microsoft للحصول على مزيد من المساعدة.
تمامًا مثل أي وحدة تحكم أخرى في الألعاب ، يأتي جهاز Xbox مزودًا بكمية محدودة من الذاكرة. نتيجة لذلك ، إذا كنت تريد الحفاظ على جميع ألعابك آمنة وسليمة ، فأنت بحاجة إلى استخدام وحدة تخزين خارجية. ومع ذلك ، في بعض الأحيان قد تواجه مشكلات مثل عدم اكتشاف Xbox لوحدة التخزين الخارجية. وهذه مشكلة خطيرة ، خاصة إذا كان لديك ألعابك الخاصة وملفات وسائط أخرى. سيخبرك هذا المنشور بما يمكنك فعله ومتى لن يتعرف Xbox على محرك الأقراص الثابتة الخارجي .
ما هو حارس البخار

لماذا لا يكتشف Xbox وحدة التخزين الخارجية؟
يجب أن يفي بعدة متطلبات إذا كنت تقوم بتوصيل وحدة تخزين خارجية بوحدة التحكم في الألعاب لأول مرة. مثل أنه يجب أن يكون مهيأ مسبقًا ، استخدم منفذ USB 3.0 والمزيد.
ومع ذلك ، إذا لم يكتشف جهاز Xbox وحدة التخزين الخارجية القديمة ، فقد يكون هذا أحد الأسباب الرئيسية:
- ربما واجه جهاز Xbox الخاص بك خطأ. تأكد من تثبيت أي تحديثات معلقة.
- قد يكون محرك الأقراص الخارجي قد تعرض للتلف (الاستبدال هو الحل الوحيد).
الإصلاح: لا يكتشف Xbox وحدة التخزين الخارجية أو القرص الصلب
يمكن أن يكون هناك العديد من الأسباب وراء عدم اكتشاف Xbox لمحرك أقراص ثابت خارجي أو وحدة تخزين. ومع ذلك ، إليك بعض الإصلاحات التي تم تجربتها واختبارها:
- استخدم منفذًا مختلفًا
- تأكد من تثبيت جميع تحديثات Xbox الأخيرة.
- قم بإعداد إدارة الطاقة للتخزين إذا كنت في وضع التشغيل الفوري.
- قم بإيقاف تشغيل وحدة التحكم الخاصة بك وتشغيلها مرة أخرى
الآن دعنا نتحدث بإيجاز عن هذه الطرق أدناه:
1] استخدم منفذًا مختلفًا
لنبدأ بالأساسيات. حاول إدخال وحدة التخزين الخارجية في منفذ USB مختلف عن المنفذ الذي تقوم بإدخاله. يمكنك أيضًا محاولة إعادة تشغيل وحدة التحكم في الألعاب ثم تجربة ذلك.
أيضا ، للتأكد من الخاص بك الجهاز الخارجي غير تالف ، ضع في اعتبارك توصيله بجهاز الكمبيوتر الخاص بك ومعرفة ما إذا كان سيظهر أم لا. يمكنك استخدام أداة إدارة القرص للتحقق مما إذا كانت مدرجة.
كيفية إعداد شبكة نظير إلى نظير windows 10
2] تأكد من تثبيت جميع تحديثات Xbox الأخيرة.
قد لا يكتشف Xbox وحدة التخزين الخارجية الخاصة بك بسبب نوع من الأخطاء وقد أصدر Xbox بالفعل إصلاحًا. لذا تأكد من عدم وجود تحديثات معلقة. إذا كان الأمر كذلك ، فقم بتحديث جهاز Xbox وحاول توصيل جهاز خارجي لمعرفة ما إذا كان قد تم التعرف عليه.
لتحديث جهاز Xbox ، اتبع الخطوات التالية:
- اضغط على زر Xbox في وحدة التحكم الخاصة بك.
- انتقل إلى الملف الشخصي والنظام> الإعدادات> النظام> التحديثات.
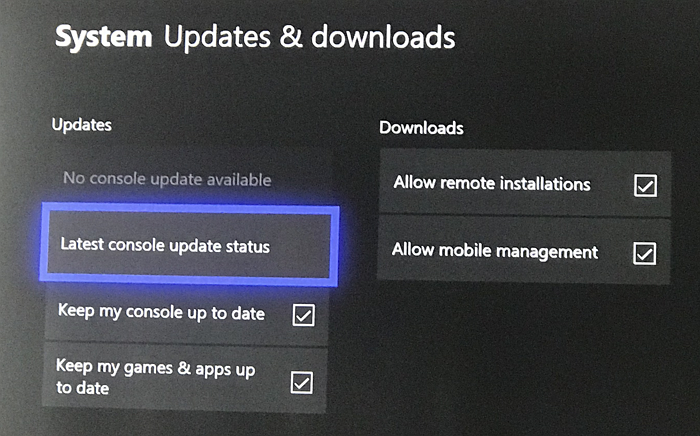
- هنا ، إذا رأيت أي تحديثات معلقة ، فقم بتثبيتها.
- بمجرد تثبيت التحديثات ، انتقل إلى الإعدادات> النظام> أجهزة التخزين ومعرفة ما إذا كان بإمكانك رؤية جهازك الخارجي.
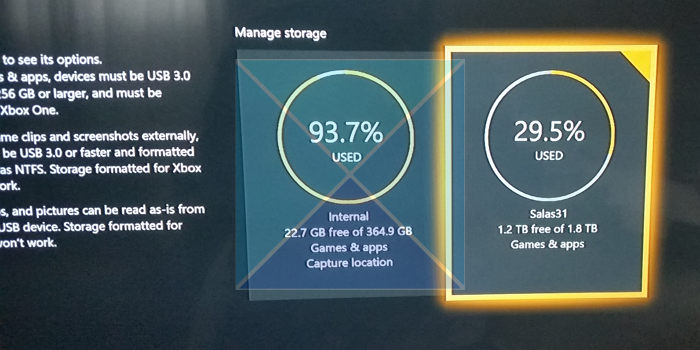
3] قم بإعداد إدارة الطاقة للتخزين إذا كنت في وضع التشغيل الفوري.
يتيح لك وضع Xbox Instant On تسريع بدء تشغيل وحدة التحكم في الألعاب. ومع ذلك ، فإن هذا العيب هو أنه في بعض الأحيان لا يمكن بدء تشغيل جميع الخدمات في نفس الوقت ، مما يؤدي إلى عدم اكتشاف Xbox لأخطاء التخزين الخارجية. إنه يشبه تقريبًا موقع ويب تم تحميله في المتصفح من ذاكرة التخزين المؤقت.
ومع ذلك ، يمكنك محاولة ضبط إعدادات إدارة الطاقة لمحرك الأقراص الخارجي ومعرفة ما إذا كان يعمل أم لا. لكي تفعل هذا، اتبع هذه الخطوات:
- اضغط على زر Xbox في وحدة التحكم الخاصة بك.
- انتقل إلى الملف الشخصي والنظام> الإعدادات> عام> الطاقة وبدء التشغيل.
- هنا ، تأكد من ضبط وضع الطاقة على Instant-on.
- ثم قم بإلغاء تحديد 'عند إيقاف تشغيل Xbox ، قم بإيقاف تشغيل التخزين'.
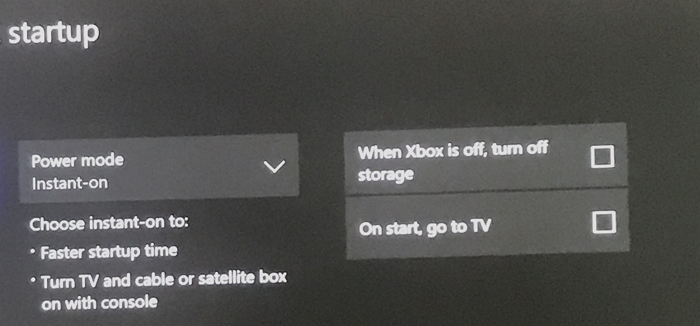
- ثم أعد تشغيل Xbox.
- أخيرًا ، انتقل إلى النظام> التخزين وتحقق مما إذا كان جهاز التخزين الخاص بك يظهر هنا.
4] دورة الطاقة وحدة التحكم الخاصة بك.
أخيرًا ، يمكنك محاولة تشغيل وحدة التحكم الخاصة بك وإيقاف تشغيلها. يمكن لدورة الطاقة إصلاح المشكلات الشائعة على الفور. للبدء في ذلك ، اتبع الخطوات التالية:
خرائط آبل لنظام التشغيل windows 10
- أولاً ، اضغط على زر Xbox في مقدمة وحدة التحكم لمدة 10 ثوانٍ تقريبًا.
- افصل سلك الطاقة من مأخذ التيار. انتظر 30 ثانية على الأقل.
- ثم أعد تشغيل وحدة التحكم الخاصة بك ومعرفة ما إذا كانت تكتشف محرك الأقراص الخارجي.
خاتمة
لذلك كانت تلك بعض الإصلاحات السريعة لوحدة تخزين Xbox الخارجية. أيضًا ، للتأكد من أن محرك الأقراص الخارجي ليس هو المشكلة ، يمكنك محاولة توصيل بعض أجهزة التخزين الأخرى بجهاز Xbox ومعرفة ما إذا كان يعمل أم لا. على سبيل المثال ، يمكنك محاولة توصيل محرك أقراص فلاش ومعرفة ما إذا كان قد تم التعرف عليه.
إذا كانت لديك أسئلة أخرى أو تحتاج إلى مزيد من المساعدة ، فلا تتردد في التعليق أدناه.
ما هي متطلبات الذاكرة لحفظ الألعاب؟
من أجل تخزين الألعاب على وحدة تخزين خارجية ، هناك بعض المتطلبات التي يجب الوفاء بها. هذه المتطلبات هي:
- يجب أن يكون لوحدة التخزين الخارجية اتصال USB 3.0. إذا كنت تستخدم موزع USB ، فيجب أن يدعم USB 3.0 أو أعلى.
- يجب ألا تقل سعة الذاكرة الخارجية عن 128 جيجابايت.
- تأكد من عدم توصيل أكثر من ثلاثة أجهزة تخزين بجهاز Xbox في نفس الوقت.
- يجب أن يحتوي المستودع الخاص بك على قسم. في معظم الحالات ، يجب أن يأتي مع قسم مهيأ مسبقًا.
إذا كان جهاز التخزين الخاص بك لا يفي بالمتطلبات المذكورة أعلاه ، فسيتم التعامل مع محرك الأقراص الخارجي الخاص بك على أنه تخزين للوسائط ولن تتمكن من تخزين الألعاب عليه.
تستعد لتكوين النوافذ عالقة
كيف تتحقق مما إذا كان Xbox Storage قد اكتشفه؟
يعد التحقق مما إذا كان Xbox قد اكتشف محرك أقراص خارجي أمرًا بسيطًا للغاية. أولاً ، اضغط على زر Xbox في وحدة التحكم الخاصة بك وانتقل إلى الملف الشخصي والنظام> الإعدادات> النظام> أجهزة التخزين. هنا سترى جميع أجهزة التخزين الخاصة بك.














