خطأ النقل (VMDB) -14 يظهر في محطة إم وير عند بدء تشغيل جهاز افتراضي. يرجع الخطأ إلى أسباب مختلفة ، مثل برنامج تشغيل غير صحيح وأداة افتراضية أخرى تعمل في الخلفية ونقص الموارد. في هذه المقالة ، سنناقش هذه المشكلة ونرى ما يمكن فعله إذا كان ملف تم قطع اتصال الأنابيب في برنامج VMWare.

ما هو خطأ النقل (VMDB)؟
يحدث خطأ نقل VMDB عند وجود مشكلات في VMWare Virtual Machine Disk. يخزن ملف VMDB المعلومات المتعلقة بتكوين جهاز VM الخاص بك. أحد أسباب ذلك هو ملف VMDB تالف. ومع ذلك ، فإن الخطأ الأكثر شيوعًا لنفسه هو خطأ أو خلل في برنامج VMWare. إذا كان سبب المشكلة هو الأول ، فهناك بعض القرارات الصعبة التي يتعين علينا اتخاذها. إذا تلقيت رسالة الخطأ بسبب خطأ ، فيمكن حلها دون حذف الجهاز الظاهري.
إصلاح خطأ النقل (VMDB) -14: تم قطع اتصال الأنابيب
إذا رأيت خطأ النقل (VMDB) -14 في محطة عمل VMWare وتم قطع اتصال الأنابيب ، فاتبع الخطوات المذكورة أدناه لحل المشكلة.
- حل خطأ الإصدار غير المتطابق
- تعطيل Hyper-V
- خذ نسخة احتياطية وقم بإزالة VM
- أعد تثبيت برنامج VMWare Workstation أو Player
دعونا نتحدث عنها بالتفصيل.
مراجعة جهاز Dell xps 12 9250
1] حل خطأ الإصدار غير المتطابق
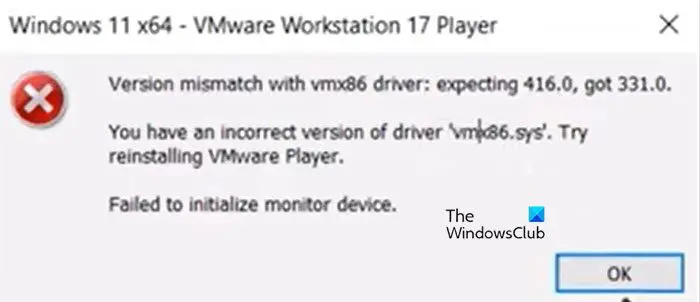
ينقطع اتصال الأنبوب عندما يكون هناك عدم تطابق مع برنامج تشغيل vmx86. عند تشغيل الجهاز الظاهري ، تظهر رسالة الخطأ التالية وفقط بعد النقر فوق الزر 'موافق' ، يرى الضحايا ' تم كسر اتصال الأنابيب '.
عدم تطابق الإصدار مع برنامج تشغيل vmx86.
لديك إصدار غير صحيح من برنامج التشغيل 'vmx86.sys'. حاول إعادة تثبيت برنامج VMWare Player.
إذا كنت تركب نفس القارب ، فاتبع الخطوات المذكورة أدناه لحل المشكلة.
- يفتح خدمات طلب.
- ابحث عن خدمات VMWare التالية ، واجعلها تلقائية ، ثم أعد تشغيلها (انقر فوق Stop> Start). يمكن القيام بذلك عن طريق النقر بزر الماوس الأيمن على الخدمة وتحديد خصائص وتغيير نوع بدء التشغيل إلى تلقائي.
- خدمة ترخيص VMWare
- خدمة VMWare DHCP
- خدمة VMWare NAT
- خدمة تحكيم VMWare USB
- إذا كانت الخدمات قيد التشغيل بالفعل ، فتأكد من إعادة تشغيلها.
- بعد تكوين الخدمات المطلوبة ، دعنا نقوم بتحديث VMWare Workstation. للقيام بالشيء نفسه ، افتح التطبيق ، وانتقل إلى المشغلات> تعليمات> تحديث البرنامج> التحقق من وجود تحديث> تنزيل وتثبيت.
- الآن ، قم بإعادة تشغيل برنامج VMWare. تأكد من إغلاق جميع مثيلات VMWare Workstation ، يمكنك فتح مدير المهام وإنهاء كل مهمة ذات صلة.
أخيرًا ، افتح برنامج VMWare وتحقق من حل المشكلة.
2] تعطيل Hyper-V
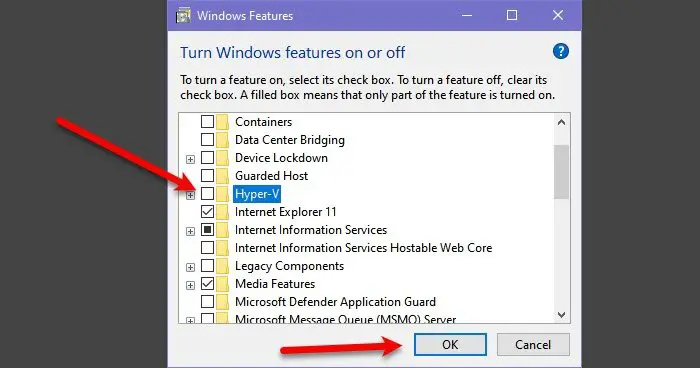
Hyper-V هي تقنية Microsoft Hypervisor تتيح للمستخدمين إنشاء أجهزة افتراضية في Hyper-V Manager الخاص بشركة Microsoft. إذا تم ترك الميزة ممكّنة ، فسوف تتعارض مع خدمات VMWare وتتسبب في حدوث مشكلات. في هذه الحالة ، يمكننا تعطيل الميزة من لوحة التحكم والسماح لخدمات VMWare بالازدهار. للقيام بنفس الشيء ، اتبع الخطوات الواردة أدناه.
- يفتح لوحة التحكم من قائمة ابدأ.
- غير ال عرض بواسطة ل أيقونات كبيرة.
- ثم انقر فوق برامج و مميزات.
- انقر الآن على تشغل أو إيقاف ميزات ويندوز.
- بحث هايبر- V وإلغاء تحديد المربع المرتبط به.
بعد تعطيل Hyper-V ، تحقق من حل المشكلة.
ويندوز عارض الصور خلفية سوداء
يقرأ: محطة عمل VMware و Device / Credential Guard غير متوافقين
3] خذ نسخة احتياطية وقم بإزالة VM
إذا استمر ظهور رسالة الخطأ ، فخذ نسخة احتياطية وقم بإزالة Virtual Machine لأن أخطاء VMDB تحدث عند تلف الجهاز. لذا ، امض قدمًا واحصل على نسخة احتياطية من الجهاز الظاهري ، وقم بإزالته ، وإنشاء واحدة جديدة ، واستعادة جميع النسخ الاحتياطية ، وتحقق مما إذا كانت المشكلة قائمة.
4] أعد تثبيت برنامج VMWare Workstation أو Player
إذا لم يفلح أي شيء ، فإن الملاذ الأخير الخاص بك هو إعادة تثبيت تطبيق VMWare Workstation المثبت على جهاز الكمبيوتر الخاص بك. من الممكن أن تكون نسخة التطبيق المثبتة على جهاز الكمبيوتر الخاص بك تالفة. لهذا السبب سنقوم بإلغاء تثبيت التطبيق وإعادة تثبيته. اتبع الإرشادات الواردة أدناه لإلغاء تثبيت برنامج VMWare Workstation من جهاز الكمبيوتر الخاص بك.
توقف 0x0000007a
- يفتح إعدادات.
- اذهب إلى التطبيقات> التطبيقات المثبتة أو التطبيقات والميزات.
- ابحث عن برنامج VMWare Workstation.
- نظام التشغيل Windows 11: انقر فوق النقاط الثلاث وحدد إلغاء التثبيت.
- نظام التشغيل Windows 10: حدد التطبيق وانقر فوق إلغاء التثبيت.
- انقر فوق إلغاء التثبيت لتأكيد الإجراء الخاص بك.
بمجرد إزالة برنامج VMWare ، انتقل إلى vmware.com ، وقم بتنزيل نسخة جديدة منه. بعد تنزيل التطبيق ، انتقل إلى مجلد التنزيل ، وقم بتشغيل برنامج التثبيت ، واتبع الإرشادات التي تظهر على الشاشة لإكمال عملية التثبيت.
نأمل أن تتمكن من حل المشكلة باستخدام الحلول المذكورة في هذه المقالة.
كيفية إصلاح اتصال الأنابيب مكسورة؟
سوف يتوقف اتصال الأنابيب في برنامج VMWare إذا كان هناك بعض الخلل في محطة عمل VMWare. إذا تلقيت هذا الخطأ ، فإن أول شيء عليك القيام به هو إعادة تشغيل التطبيق ، وإغلاقه تمامًا ، ثم بدء تشغيله مرة أخرى. إذا لم يفلح ذلك ، فاتبع الخطوات المذكورة في هذه المقالة لحل المشكلة.
اقرأ أيضا: لا يدعم برنامج VMware مراقبة مستوى المستخدم لهذا المضيف.















