يتعذر على Windows العثور على رسالة خطأ C: Program Files Microsoft Office root Office16 outlook.exe هي خطأ شائع يمكن أن يحدث عند استخدام Microsoft Office. يمكن أن يحدث هذا الخطأ بسبب مجموعة متنوعة من العوامل ، بما في ذلك التثبيت غير الصحيح أو الملفات التالفة أو الأجهزة غير المتوافقة. هناك بعض الأشياء التي يمكنك تجربتها لإصلاح هذا الخطأ. أولاً ، تأكد من تثبيت Microsoft Office بشكل صحيح. إذا لم يكن كذلك ، فستحتاج إلى إعادة تثبيته. ثانيًا ، تحقق من وجود ملفات تالفة. يمكنك القيام بذلك عن طريق تشغيل أداة تشخيص Microsoft Office. للقيام بذلك ، انتقل إلى قائمة ابدأ واكتب 'تشخيص' في مربع البحث. حدد خيار 'الكشف عن المشكلات وإصلاحها مع برامج Microsoft Office'. إذا لم ينجح أي من هذه الحلول ، فقد يكون لديك أجهزة غير متوافقة. حاول استخدام جهاز كمبيوتر مختلف أو اتصل بدعم Microsoft للحصول على مزيد من المساعدة.
إذا رأيت لا يمكن لـ Windows العثور على 'C: Program Files Microsoft Office root Office16 outlook.exe' عند فتح Outlook على نظام التشغيل Windows 11/10 ، ستساعدك الحلول المقدمة في هذه المقالة على حل المشكلة. يمنعك هذا الخطأ من فتح Outlook. بصرف النظر عن Outlook ، يمكن أن يحدث هذا الخطأ في أي تطبيق Microsoft Office مثل Word و Excel وما إلى ذلك. لذلك ، فإن الحلول المقدمة هنا تنطبق أيضًا على تطبيقات Office الأخرى إذا كانت تعرض نفس رسالة الخطأ.
تبدو رسالة الخطأ الكاملة كما يلي:
لا يمكن لـ Windows العثور على 'C: Program Files Microsoft Office root Office16 outlook.exe'. تأكد من إدخال الاسم الصحيح ثم حاول مرة أخرى.

لا يمكن لـ Windows العثور على C: Program Files Microsoft Office root Office16 outlook.exe
ستساعدك الحلول التالية في حل المشكلة لا يمكن لـ Windows العثور على 'C: Program Files Microsoft Office root Office16 outlook.exe' خطأ في فتح Outlook.
- قم بتعطيل برنامج مكافحة الفيروسات مؤقتًا
- احذف مفتاح outlook.exe من IEFO في تسجيل Windows.
- مكتب تصليح
- قم بإلغاء تثبيت المكتب وإعادة تثبيته
قبل أن نبدأ في مناقشة هذه الإصلاحات ، دعنا نتحدث عن السبب الأكثر شيوعًا لهذا الخطأ.
يمكن أن يكون سبب هذا النوع من المشاكل فيروس أو برنامج ضار. يوجد إدخال في سجل Windows يسمى IFEO ( خيارات تنفيذ ملف الصورة ). خيارات تنفيذ ملف الصورة ( IFEO ) لتصحيح الأخطاء. أضافت Microsoft مفتاح IFEO إلى السجل لمنح المطورين القدرة على تصحيح أخطاء البرامج.
يمكن أن تهاجم البرامج الضارة جهاز الكمبيوتر الخاص بك باستخدام خيارات تنفيذ ملف الصورة. ألق نظرة على الطرق المحتملة التي يمكن أن تهاجم بها البرامج الضارة نظامك:
- يمكنه إرفاق ملف تنفيذي ببرنامج Windows قابل للتنفيذ شهير بحيث يتم تنفيذ الكود عند تشغيل هذا البرنامج.
- يمكن أن تتداخل مع برامج الأمان مثل برامج مكافحة الفيروسات أو البرامج الضارة عن طريق إرفاق مصحح أخطاء بالملف التنفيذي الرئيسي لبرنامج معين.
يمكنك أيضًا حظر تشغيل برنامج معين على نظامك عن طريق إنشاء مصحح أخطاء لقابل للتنفيذ في مفتاح IFEO. لقد اختبرته على Google Chrome وحصلت على نفس رسالة الخطأ التي تلقاها المستخدمون عند بدء تشغيل Outlook. إذا كنت ترغب في اختباره على جهاز الكمبيوتر الخاص بك ، فنحن نقترح عليك إنشاء نقطة استعادة للنظام وعمل نسخة احتياطية من السجل الخاص بك قبل المتابعة.
كن حذرًا عند تعديل سجل Windows لأن أي خطأ يمكن أن يؤدي إلى أخطاء جسيمة. يتوفر مفتاح IEFO في المسار التالي في محرر التسجيل.
| _ + _ |فتحت محرر التسجيل وذهبت إلى العنوان أعلاه (قمت بنسخ المسار ولصقه في شريط العنوان بمحرر التسجيل والضغط على إدخال). لاختباره في Chrome ، بحثت أولاً عن المفتاح الفرعي القابل للتنفيذ في Chrome (chrome.exe) في مفتاح خيارات تنفيذ ملف الصورة. المفتاح غير متوفر. لذلك قمت بإنشائه يدويًا. للقيام بذلك ، اتبعت الخطوات التالية:
مستكشف الأخطاء ومصلحها لتطبيقات Windows
- انقر بزر الماوس الأيمن فوق القسم الفرعي Image File Execution Options.
- المحدد ' جديد> مفتاح ».
- اسم هذا المفتاح الذي تم إنشاؤه حديثًا chrome.exe.
- تم تحديد المفتاح الفرعي chrome.exe.
- انقر بزر الماوس الأيمن على الجانب الأيمن وحدد ' جديد> قيمة السلسلة ».
- أعطى اسما المصحح لهذه القيمة.
- انقر بزر الماوس الأيمن فوق قيمة مصحح الأخطاء وحدد يتغير .
- مطبوعة في ntsd في حقل القيمة وانقر فوق موافق.
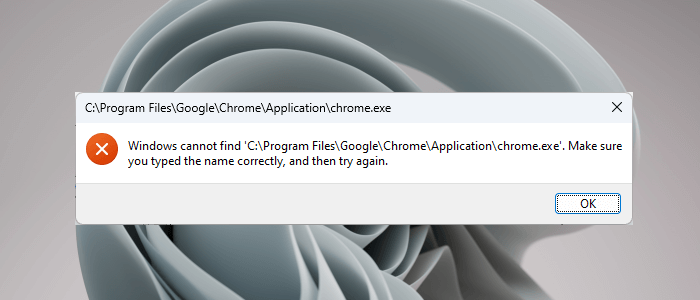
عندما قمت بالنقر فوق 'موافق' ، اكتشف برنامج مكافحة الفيروسات الخاص بي برامج ضارة على نظامي وأغلق محرر التسجيل على الفور. بعد ذلك ، عندما فتحت Chrome ، تلقيت رسالة الخطأ التالية:
لم يتمكن Windows من العثور على 'C: Program Files Google Chrome Application chrome.exe'. تأكد من إدخال الاسم الصحيح ثم حاول مرة أخرى.
تُستخدم هذه الحيلة بواسطة البرامج الضارة لإصابة أنظمة المستخدمين. وبالتالي ، يمنع برنامج مكافحة الفيروسات تشغيل التطبيق المتأثر. هذا لأنه بمجرد تشغيل التطبيق بنجاح ، يمكن تنفيذ التعليمات البرمجية الضارة.
منعني برنامج مكافحة الفيروسات أيضًا من فتح محرر التسجيل. لإعادة الأمور إلى طبيعتها ، قمت بإلغاء تثبيت برنامج مكافحة الفيروسات الخاص بي ، ثم تمكنت من فتح محرر التسجيل. بعد ذلك ، قمت بحذف المفتاح الفرعي chrome.exe ، ثم أعدت تثبيت برنامج مكافحة الفيروسات.
لنتحدث عن حلول لحل هذه المشكلة.
1] قم بتعطيل برنامج مكافحة الفيروسات مؤقتًا
الآن أعتقد أنك حصلت على الصورة كاملة. لذا قم بتعطيل برنامج مكافحة الفيروسات الخاص بك ومعرفة ما إذا كان يحل مشكلتك. إذا تمكنت من فتح Outlook بعد تعطيل برنامج مكافحة الفيروسات ، فإن أحد الشروط التالية يكون صحيحًا:
- يتعامل برنامج مكافحة الفيروسات مع Outlook باعتباره تهديدًا ويمنعه من العمل.
- توجد قيمة مصحح أخطاء يمكن إنشاؤها بواسطة البرامج الضارة لمفتاح Outlook القابل للتنفيذ ضمن 'خيارات تنفيذ ملف الصورة' في السجل.
إذا حدثت المشكلة بسبب الحالة الأولى المذكورة أعلاه ، فقم بتحديث برنامج مكافحة الفيروسات الخاص بك. يمكنك أيضًا محاولة إضافة Outlook.exe كاستثناء لبرنامج مكافحة الفيروسات. تحقق مما إذا كان هذا يحل مشكلتك أم لا.
استعراض Bullzip
إذا حدثت المشكلة بسبب الحالة 2 المذكورة أعلاه ، فأنت بحاجة إلى إزالة مفتاح outlook.exe من التسجيل. تحدثنا عن هذا في الإصلاح التالي.
2] حذف مفتاح outlook.exe من IEFO في تسجيل Windows.
إذا استمرت المشكلة ، فقد يكون مفتاح Outlook.exe موجودًا في إدخال IEFO في السجل على جهاز الكمبيوتر الشخصي الذي يعمل بنظام Windows. في هذه الحالة ، سيؤدي حذف مفتاح outlook.exe إلى حل المشكلة. ومع ذلك ، نوصي بأن يستخدم جميع المستخدمين المتأثرين هذا الإصلاح حتى إذا كان الإصلاح السابق يعمل معهم. ستتيح لك هذه الطريقة معرفة ما إذا تم إنشاء قيمة مصحح الأخطاء بواسطة برامج ضارة في السجل الخاص بك أم لا.
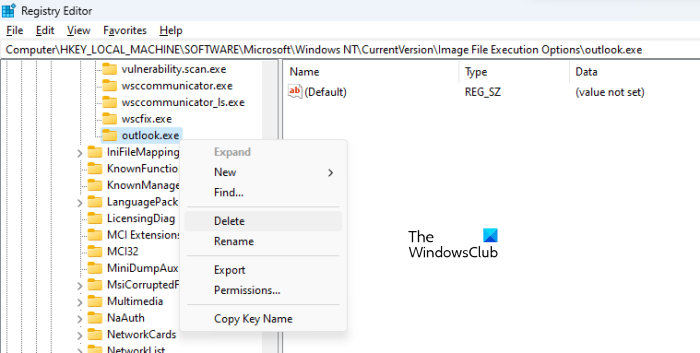
قبل المتابعة ، يوصى بإنشاء نقطة استعادة للنظام وعمل نسخة احتياطية من السجل. قم بما يلي:
- افتح محرر التسجيل.
- اتبع المسار الذي ذكرناه سابقًا في هذه المقالة.
- قم بتوسيع قسم خيارات تنفيذ ملف الصورة وحدد موقع المفتاح الفرعي outlook.exe.
- إذا كان المفتاح الفرعي outlook.exe متاحًا ضمن 'خيارات تنفيذ ملف الصورة' في محرر التسجيل ، فقم بإزالته. للقيام بذلك ، انقر بزر الماوس الأيمن فوقه وحدد يمسح .
كما وصفت أعلاه ، لن تتمكن من فتح محرر التسجيل. إذا حدث هذا ، فقم بتعطيل برنامج مكافحة الفيروسات الخاص بك. إذا لم يفلح ذلك ، فقم بإلغاء تثبيت برنامج مكافحة الفيروسات. قبل إلغاء تثبيت برنامج مكافحة الفيروسات ، تأكد من أن لديك مفتاح تنشيط المنتج. تحقق من بريدك الإلكتروني بحثًا عن مفتاح مكافحة الفيروسات إذا اشتريت برنامج مكافحة الفيروسات عبر الإنترنت. بدون مفتاح المنتج ، لن تتمكن من تنشيط برنامج مكافحة الفيروسات مرة أخرى بعد إعادة تثبيته.
يجب أن هذا حل هذه القضية. إذا لم يكن هناك مفتاح فرعي Outlook.exe في قسم 'خيارات تنفيذ ملف الصورة' من التسجيل ، فإن المشكلة تحدث لسبب مختلف.
3] مكتب إصلاح
يمكن أن تحدث المشكلة أيضًا بسبب تلف ملفات Office. نقترح عليك إصلاح Microsoft Office ومعرفة ما إذا كان يساعد. عادةً ما تؤدي استعادة Office إلى حل معظم المشكلات التي تحدث مع تطبيقات Office. أولاً ، قم بإجراء إصلاح سريع. إذا لم يفلح ذلك ، فقم بإجراء استعادة عبر الإنترنت. يجب أن يعمل هذا.
4] قم بإلغاء تثبيت Office وإعادة تثبيته
إذا لم تنجح أي من الحلول المذكورة أعلاه معك ، فقم بإلغاء تثبيت Microsoft Office وإعادة تثبيته. قبل إزالة تثبيت Microsoft Office ، تأكد من أن لديك مفتاح منتج.
يقرأ : Outlook لا يعمل بعد تحديث Windows 11 .
أين هو ملف Outlook EXE الخاص بي؟
يوجد مجلد Outlook EXE على محرك الأقراص C داخل مجلد Microsoft Office. افتح File Explorer وانتقل إلى المسار التالي:
| _ + _ | 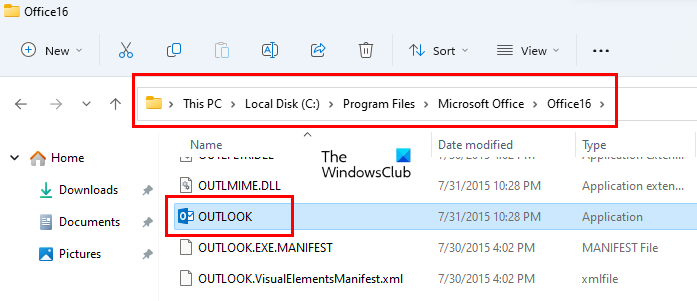
بناءً على رقم إصدار Microsoft Office ، ستجد مجلدًا هناك. على سبيل المثال ، إذا كان لديك Office 2016 و 2019 و 2021 ، فستجد مجلد Office16 هناك. افتح هذا المجلد وستجد ملف outlook.exe هناك.
يقرأ: Outlook لا يعمل بعد تحديث Windows 11
كيفية استعادة برنامج Microsoft Outlook؟
لاستعادة Microsoft Outlook ، تحتاج إلى استعادة مجموعة Office بالكامل. للقيام بذلك ، افتح 'إعدادات Windows 11/10' وانتقل إلى ' التطبيقات> التطبيقات المثبتة '. في Windows 10 و Windows 11 قبل التحديث 22H2 ، ستجد التطبيقات والميزات بدلاً من التطبيقات المثبتة. الآن ابحث عن تطبيق Microsoft Office ، وانقر فوقه وحدده يتغير . سوف ترى بصلح خيار هناك.
أتمنى أن يساعدك هذا.
اقرأ أكثر : يرتبط ملف البيانات هذا بخطأ في ملف OST لحساب البريد. .





![مقاطع فيديو Facebook لا تعمل في المتصفح [ثابت]](https://prankmike.com/img/facebook/12/facebook-videos-not-playing-in-browser-fixed-1.png)








