اسم الملف غير صالح - Outlook عند إرسال بريد إلكتروني. عندما تحاول إرسال بريد إلكتروني ويعطيك Outlook الخطأ المخيف 'اسم الملف غير صالح' ، فهناك بعض الأشياء التي يمكنك القيام بها لإصلاح المشكلة. أولاً ، حاول إعادة تشغيل جهاز الكمبيوتر الخاص بك. هذا يمكن أن يزيل المشكلة في بعض الأحيان. إذا لم يفلح ذلك ، فحاول فتح Outlook في الوضع الآمن. للقيام بذلك ، انتقل إلى ابدأ> كافة البرامج> البرامج الملحقة> أدوات النظام> الوضع الآمن. بمجرد فتح Outlook في الوضع الآمن ، حاول إرسال بريدك الإلكتروني مرة أخرى. إذا لم ينجح أي من هذين الحلين ، فغالبًا ما تكون المشكلة متعلقة بحساب البريد الإلكتروني الذي تستخدمه. لإصلاح ذلك ، انتقل إلى ملف> إعدادات الحساب> إعدادات الحساب. من هناك ، يمكنك تغيير اسم الحساب أو حذف الحساب بالكامل وإعادة إنشائه. نأمل أن يعمل أحد هذه الحلول على حل المشكلة وستتمكن من إرسال بريدك الإلكتروني دون أي مشاكل.
إذا رأيت هذا اسم ملف غير صالح خطأ في وجهة نظر متى إرسال البريد الإلكتروني ثم يقدم هذا المنشور بعض الإصلاحات المفيدة. كان Microsoft Outlook هو عميل البريد الإلكتروني المفضل في Windows للشركات حول العالم. على الرغم من أنه محمّل بالميزات ، إلا أنه سهل الاستخدام نسبيًا. ومع ذلك ، قد تواجه أخطاء عند استخدام Outlook على Windows. هذا اسم ملف غير صالح أحد هذه الأخطاء التي قد تواجهها على جهاز كمبيوتر يعمل بنظام Windows 11/10 عند إرسال بريد إلكتروني. قد ترى هذا الخطأ أيضًا عند محاولة الرد أو إعادة توجيه رسالة بريد إلكتروني في سلسلة رسائل معينة.

خطأ يقول:
هذا اسم ملف غير صالح.
جرب واحدًا أو أكثر مما يلي:
* تحقق من المسار للتأكد من إدخاله بشكل صحيح.
* حدد ملفًا من قائمة الملفات والمجلدات.
يوضح هذا المنشور بعض الإصلاحات المفيدة التي ستساعد في حل هذا الخطأ.
هذا اسم ملف غير صالح أرسله Outlook عند إرسال بريد إلكتروني
نحن نقدم الإصلاحات التالية إذا تلقيت هذا اسم ملف غير صالح خطأ في Outlook عند إرسال بريد إلكتروني:
- قم بإزالة الأحرف الخاصة غير الصالحة من اسم الملف.
- إزالة الروابط المخفية / المقطوعة من النص الأساسي.
- قم بتشغيل مساعد الإصلاح والدعم من Microsoft.
- ابدأ تشغيل Outlook في الوضع الآمن وقم بتعطيل الوظائف الإضافية.
- استعادة ملفات بيانات Outlook.
دعونا نلقي نظرة على هذه الحلول بالتفصيل.
1] إزالة الأحرف الخاصة غير الصالحة من اسم الملف.
إذا قمت بإرفاق ملف برسالة بريد إلكتروني ، فتأكد من أن اسم الملف هو لا يحتوي على رموز خاصة التي لا يدعمها Outlook. الشرطة المائلة للأمام (/) والشرطة المائلة للخلف () والشريط العمودي (|) والنقطتان (:) هي بعض الأحرف التي لا تعد جزءًا من اصطلاح تسمية ملف Outlook. قم بإزالة هذه الأحرف من اسم الملف ومعرفة ما إذا كان ذلك يحل المشكلة.
SSD مقابل الهجين
تحقق أيضًا من اسم محرك الأقراص في مسار الملف. إذا كان يحتوي على أحرف خاصة ، فاحفظ الملف على محرك أقراص مختلف وحاول إرسال البريد الإلكتروني. إذا كان بريدك الإلكتروني لا يحتوي على مرفقات وما زلت ترى الخطأ ، فالرجاء الرجوع إلى الحلول التالية في القائمة.
2] إزالة الروابط المخفية / المقطوعة من النص الأساسي.
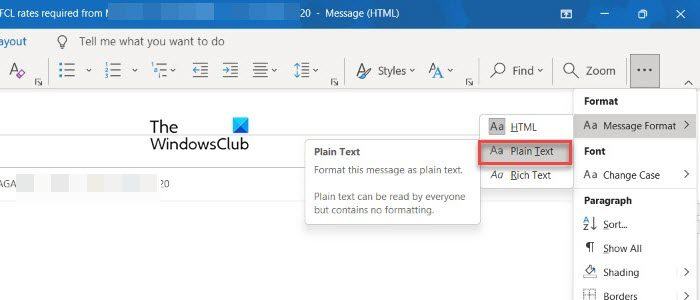
إذا كانت هناك روابط صور مخفية أو معطلة في نص البريد الإلكتروني ، فقد يعرض Outlook هذا الخطأ. تحويل البريد الإلكتروني HTML إلى نص عادي بالتبديل إلى تنسيق النص علامة التبويب ثم حدد نص عادي خيار. إصلاح الروابط المعطلة أو المخفية قد يحل المشكلة.
3] قم بتشغيل Microsoft Support & Recovery Assistant
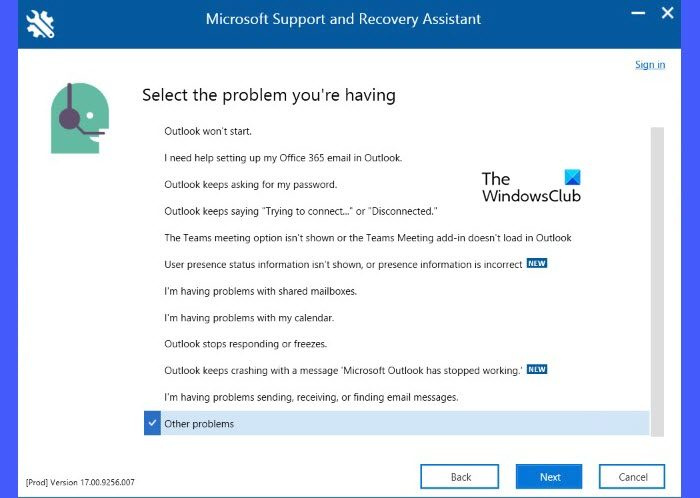
يساعدك Microsoft Support and Recovery Assistant في استكشاف المشكلات التي يواجهها المستخدمون غالبًا عند استخدام Outlook على جهاز كمبيوتر يعمل بنظام Windows 11/10.
- قم بتنزيل وتثبيت Support and Recovery Assistant على جهاز الكمبيوتر الخاص بك.
- ابدأ المساعد وحدد وجهة نظر مثل تطبيق يحتاج إلى استكشاف الأخطاء وإصلاحها.
- ثم انقر فوق التالي زر.
- يختار مشاكل أخرى من قائمة الأسئلة وانقر على الزر مرة أخرى التالي زر.
- سجّل الدخول إلى حسابك في Office 365 ودع مساعد الدعم والاسترداد يصلح المشكلة. يمكنك أيضًا تشغيل التشخيصات المتقدمة في حالة عدم نجاح الخيار أعلاه.
4] ابدأ تشغيل Outlook في الوضع الآمن وقم بتعطيل الوظائف الإضافية.
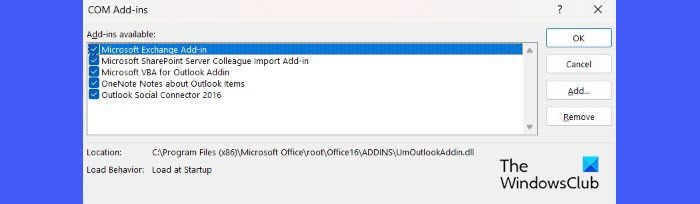
إذا لم تنجح الحلول المذكورة أعلاه ، فحاول بدء Outlook في الوضع الآمن وتعطيل الوظائف الإضافية. يمكن أن يتعارض إصدار قديم من الوظيفة الإضافية أحيانًا مع Outlook ويسبب أخطاء.
تقويم windows 10
- ابدأ تشغيل Outlook يدويًا في الوضع الآمن.
- حدد ملف التعريف الافتراضي عندما يطالبك Outlook بتحديده.
- ثم اذهب الى ملف> خيارات> الوظائف الإضافية .
- يختار ترقيات COM في يدير القائمة المنسدلة في الأسفل وانقر فوق الزر يذهب زر.
- في قائمة الوظائف الإضافية ، قم بإلغاء تحديد جميع مربعات الاختيار وانقر فوق بخير .
ملحوظة: لا تنقر فوق الزر 'حذف'. في هذه الحالة ، قد تقوم بإلغاء تثبيت وظائف COM الإضافية عن طريق الخطأ إذا كان لديك حقوق المسؤول. تعمل هذه الوظائف الإضافية على تحسين Outlook عن طريق إضافة ميزة متخصصة. - قم بتسجيل الخروج من Outlook.
- ابدأ Outlook في الوضع العادي وحاول إعادة إرسال البريد الإلكتروني. إذا لم يظهر الخطأ هذه المرة ، فإن أحد الوظائف الإضافية كان مصدر الخطأ.
- أعد تمكين الوظائف الإضافية بعد حل الخطأ.
5] استعادة ملفات بيانات Outlook
يمكن أن تحدث المشكلة أيضًا في حالة وجود خطأ ما في ملفات بيانات Outlook (.pst و .ost). تخزن هذه الملفات الرسائل وعناصر Outlook الأخرى (مثل أحداث التقويم) محليًا على جهاز الكمبيوتر الخاص بك. إذا كانت هذه الملفات تحتوي على أي إدخالات تالفة ، فقد يؤدي إصلاحها إلى حل المشكلة. يمكنك استخدام أداة إصلاح علبة الوارد (SCANPST.EXE) لإصلاح ملفات بيانات Outlook PST و OST التالفة.
اقرأ أكثر: كيفية إصلاح Inbox في Outlook .
كيفية إصلاح اسم الملف غير صالح؟
لإصلاح خطأ اسم الملف غير الصالح ، يجب إزالة كافة الأحرف الخاصة من اسم الملف غير الصالحة في Outlook. تحقق أيضًا من وجود مسافات قبل اسم الملف أو بعده. كن قصيرًا وبسيطًا. إذا لم يساعد ذلك ، فجرّب نصائح استكشاف الأخطاء وإصلاحها الأخرى المدرجة في هذا المنشور.
ماذا يعني اسم الملف غير صالح؟
يعتبر اسم الملف غير صالح إذا كان يحتوي على أحرف خاصة لا يدعمها Outlook. الحفاظ على اسم الملف بطول معقول (أقل من 255 حرفًا بما في ذلك المسار) وتجنب الأحرف الخاصة مثل النقطتين (:) والشرطة المائلة للأمام (/ ، ) ، وما إلى ذلك ، يجعلها صالحة في Outlook.















