بصفتي خبيرًا في تكنولوجيا المعلومات ، كثيرًا ما يُسأل عن كيفية تحويل صورة إلى صورة ظلية في Lightroom. هناك عدة طرق مختلفة للقيام بذلك ، ولكن الطريقة الأكثر شيوعًا هي استخدام أداة 'المرشح الشعاعي'. أولاً ، افتح الصورة التي تريد تحريرها في Lightroom. حدد أداة 'المرشح الشعاعي' من اللوحة اليمنى. ارسم دائرة حول موضوع صورتك. في لوحة 'التأثيرات' ، حدد 'عكس'. سيؤدي ذلك إلى تحويل المنطقة داخل دائرتك إلى صورة ظلية. إذا كنت ترغب في تحسين مظهر الصورة الظلية الخاصة بك ، فيمكنك اللعب باستخدام منزلقات 'التعتيم' و 'التعتيم'. يعمل شريط التمرير 'المتدرج' على تنعيم حواف دائرتك ، بينما يعمل شريط تمرير 'التعتيم' على جعل الصورة الظلية أكثر أو أقل تعتيمًا. بمجرد أن تصبح سعيدًا بمظهر صورتك الظلية ، يمكنك تصديرها كصورة جديدة. هذا كل ما في الامر! بنقرات قليلة فقط ، يمكنك تحويل أي صورة إلى صورة ظلية جميلة.
تمرين كيفية تحويل صورة إلى صورة ظلية باستخدام Photoshop lightroom يمكن أن تجعل الصور المملة ممتعة. الصورة الظلية هي الخطوط العريضة للصورة ، وعادة ما تكون سوداء بالكامل ، ولكن يمكن أن تكون بأي لون. لا تُظهر الصور الظلية عادةً أي تفاصيل ، ولكن قد يتم ترك بعض التفاصيل للتأثير الفني. الصور الظلية هي طريقة رائعة لعمل شيء مختلف مع صورك. يمكن إنشاء الصور الظلية بشكل طبيعي من خلال التصوير في إضاءة معينة وفي زوايا معينة. يمكنك أيضًا تحويل صورة كاملة أو كائن صورة إلى صورة ظلية باستخدام تطبيقات الرسومات.

كيفية تحويل صورة إلى صورة ظلية في Lightroom
سيوضح لك هذا المقال كيفية تحويل موضوع الصورة إلى صورة ظلية ، مع ترك بقية الصورة كما هي. تحتاج الصور الظلية إلى تباين عالٍ لتكون فعالة. يعد تحويل كائن صورة إلى صورة ظلية أو صورة إلى صورة ظلية على خلفية متناقضة هو المفتاح لتحقيق نتائج رائعة. في هذه المقالة ، فإن أداة الفرشاة في فوتوشوب لايت روم سيُستخدم لتحويل موضوع الصورة إلى صورة ظلية.
موضوع عزل
الخطوة الأولى في تحويل الصورة إلى صورة ظلية هي تحديد جزء الصورة الذي سيكون الصورة الظلية. سيعرف هذا الجزء من الصورة بالموضوع. يجب أن يكون للصورة الظلية تباين قوي حتى تعمل ، مما يعني أن الموضوع يحتاج إلى عزل بحيث يمكن جعله أكثر تباينًا مع الخلفية.
0x80072ee2
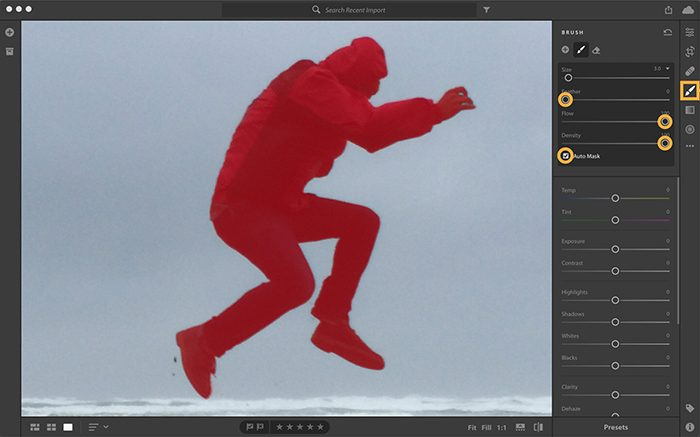
xbox one استكشاف الأخطاء وإصلاحها عند بدء التشغيل
في هذه المقالة ، سيتم عزل الكائن باستخدام فرشاة مع تمكين مهمة تلقائية. سيكتشف القناع التلقائي حواف الكائن بحيث لا تقوم بالطلاء بالخطأ فوق الأجزاء الأخرى.
حدد أداة Brush ، ثم اضبط حجم الفرشاة على الحجم الذي يناسبك. يمكنك زيادة أو تقليل حجم الفرشاة باستخدام [ أو ] على لوحة المفاتيح. [ يقلل حجم الفرشاة و ] يزيد حجم الفرشاة. قم بتشغيل Auto Mask في إعدادات الفرشاة ، ثم انقر فوق عن عدة مرات حتى يظهر قناع أحمر فوق الكائن. يوضح هذا المكان الذي قمت بتنظيفه في الصورة. في إعدادات الفرشاة ، اضبط Feather على 0 للحصول على فرشاة أكثر حدة لحواف أكثر حدة. يجب أيضًا زيادة التدفق حتى يتم تطبيق تأثيرات الفرشاة بشكل أسرع. يجب عليك أيضًا زيادة الكثافة للحد من شفافية التأثير.
تعتيم كائن
حان الوقت الآن لتعتيم الكائن ، حرك أشرطة تمرير التحرير لتعتيم الصورة. ستصبح الصورة الظلية مرئية أكثر فأكثر كلما أصبحت الصورة أكثر قتامة.
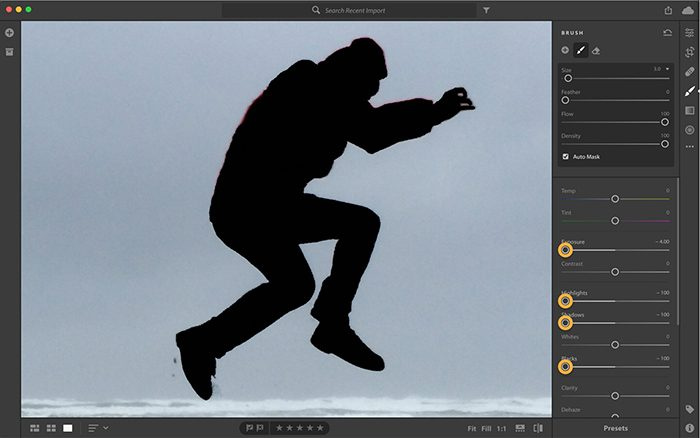
يضعط عن لإيقاف تراكب القناع الأحمر ، فإن هذا سيجعل التغييرات أكثر وضوحًا. اضبط أشرطة التمرير لتقليلها معرض و الوهج والظلال ، و الاناس السود . قم بإجراء التعديلات وراقب حتى تحصل على النتيجة المرجوة.
الانتهاء من الصورة الظلية
قد تكون هناك مناطق على الكائن لم يتم تنظيفها بالفرشاة عند تمكين المهمة التلقائية ، يجب تصحيح هذه المناطق.
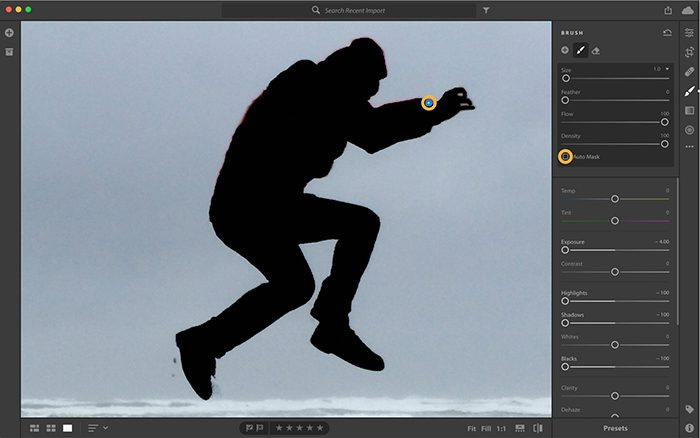
ابحث عن الدبوس الأزرق حيث بدأ التحرير وانقر عليه. قم بإلغاء تحديد 'قناع تلقائي' ثم قم بتنظيف المناطق التي تحتاج إلى الطلاء عليها. لرؤية الدبوس الأزرق ، حرك مؤشر الماوس فوق الصورة وانقر عن .
تقليل حجم ملف mp3
إذا كنت بحاجة إلى مسح المناطق التي تم مسحها بالفرشاة عن طريق الخطأ عند تمكين القناع التلقائي ، فستحتاج إلى تحديد أداة Eraser ، وتمكين القناع التلقائي ، والطلاء فوق تلك المناطق.
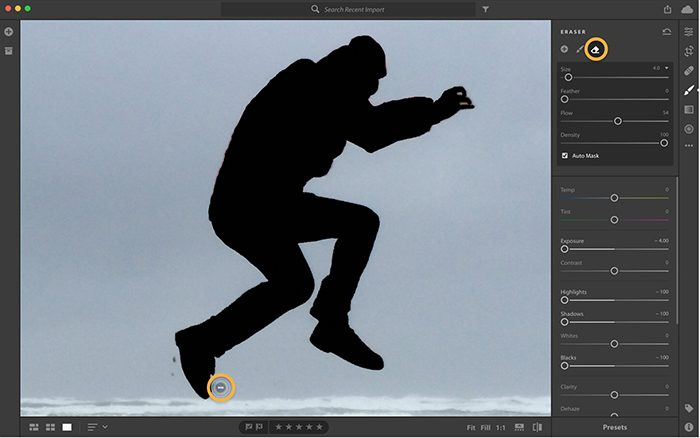
إذا كنت بحاجة إلى تعديل أحد التحسينات ، فستحتاج إلى النقر فوق الدبوس الأزرق المرتبط بهذا التعديل ثم تحريك شريط التمرير إلى الموضع المطلوب. تبديل إظهار / إخفاء الأصل في أسفل الشاشة. يمكنك أيضًا النقر فوق I على لوحة المفاتيح للتبديل بين طرق عرض الصورة قبل وبعد.
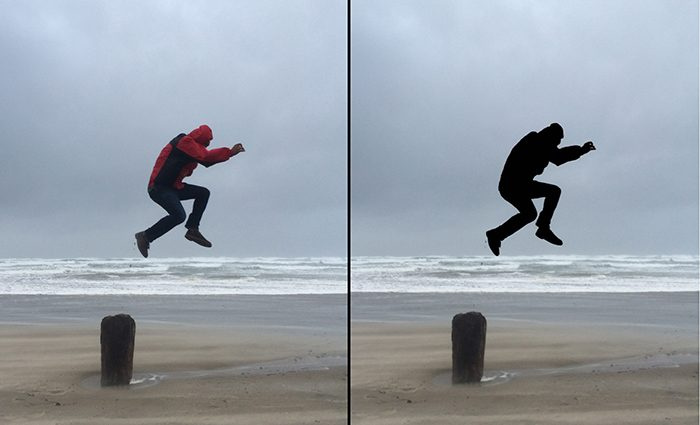
هذه صورة قبل وبعد التعديلات التي تم إجراؤها.
نقل هاتف windows إلى iphone
يقرأ: كيف تصنع صورة ظلية في الفوتوشوب
كيفية تحويل jpeg إلى صورة ظلية؟
قبل إنشاء الصورة الظلية ، حدد ما إذا كنت تريد تحويل الصورة بأكملها إلى صورة ظلية أو مجرد كائن. تذكر أن الصورة الظلية يجب أن تتكون من لونين متباينين للغاية. الصورة الظلية هي مجرد مخطط تفصيلي ، لذلك يجب أن يكون لها خلفية متباينة حتى يمكن رؤيتها. استخدم Lightroom لتحويل الصورة إلى صورة ظلية. تحتاج إلى عزل الكائن عن الخلفية باستخدام فرشاة مع تمكين المهام التلقائية. ثم ترسم على الصورة لتجعلها أغمق. عندما يحل الظلام بدرجة كافية ، أوقف تشغيل المهام التلقائية ثم قم بإجراء أي تعديلات ضرورية. يمكنك بعد ذلك حفظ الصورة الظلية.
اقرأ أيضًا: كيفية إنشاء صورة ظلية في Illustrator.
ما هو تنسيق الملف الذي يمكن استخدامه لحفظ الصورة الظلية؟
يمكن حفظ الصور الظلية بأي تنسيق لأنها مجرد صور. إذا اخترت استخدامه على الويب وللتنقل إلى هاتف محمول ، يمكنك حفظه بتنسيق JPEG. بالنسبة للمطبوعات والأحجام الأكبر ، يمكنك حفظها كملف PNG. عند استخدام PNG رقميًا ، لا يتم عرض الخلفية في معظم الحالات.















