إذا كنت ترغب في تغيير حجم الرمز في نظام التشغيل Windows 11/10 ، فهناك عدة طرق يمكنك من خلالها القيام بذلك. يمكنك استخدام الإعدادات المضمنة ، أو يمكنك استخدام أداة خارجية. توجد الإعدادات المضمنة في لوحة التحكم. للوصول إليها ، انتقل إلى ابدأ> لوحة التحكم> المظهر والتخصيص> العرض. تحت عنوان 'حجم العناصر' ، سترى قائمة منسدلة. هذا هو المكان الذي يمكنك فيه تحديد حجم الرمز. الخيارات هي صغيرة ومتوسطة وكبيرة وكبيرة جدًا. إذا كنت تريد المزيد من التحكم في أحجام الرموز ، فيمكنك استخدام أداة مساعدة تابعة لجهة خارجية مثل Icon Sizer. تتيح لك هذه الأداة المساعدة تعيين حجم الرمز بالبكسل. لاستخدام Icon Sizer ، ما عليك سوى تحديد الرموز التي تريد تغيير حجمها ، وتحديد الحجم الجديد ، والنقر فوق الزر 'تغيير الحجم'. هذا كل ما في الامر!
أجد أن حجم الرمز الافتراضي في Windows صغير ، لذلك أقوم دائمًا بزيادة حجم الرمز لتجنب التحديق عند العمل على جهاز الكمبيوتر الخاص بي ، ليس فقط على سطح المكتب ، ولكن أيضًا في File Explorer وعلى شريط المهام. نحن نعلم مدى قابلية نظام التشغيل Windows للتخصيص ومن السهل جدًا إعداده. تغيير حجم الأيقونة على Windows 11/10 PC . هناك أيضًا أشخاص يرغبون في تقليل حجم الرمز على أجهزة الكمبيوتر الخاصة بهم لأنهم يريدون أن يبدو سطح المكتب الخاص بهم نظيفًا وخالٍ من الفوضى.
قم بإيقاف تشغيل نظام التشغيل التلقائي windows 10
كيفية تغيير حجم الأيقونة في Windows 11/10
اليوم في هذا المنشور ، سأشارك دليلًا سريعًا وموجزًا حول كيفية تغيير حجم الرمز في Windows 11/10 على سطح المكتب والمستكشف وشريط المهام. إذا لم تكن راضيًا عن حجم الرمز الافتراضي على جهاز الكمبيوتر الشخصي الذي يعمل بنظام Windows ، فسيساعدك هذا الدليل. يمكنك بسهولة تغيير حجم أيقونة سطح المكتب والعرض إلى 'التفاصيل' و 'القائمة'.
كيفية تغيير حجم أيقونة سطح المكتب؟
![]()
- انتقل إلى سطح المكتب وانقر بزر الماوس الأيمن في أي مكان.
- انقر فوق 'عرض' وحدد حجم الرمز المطلوب من قائمة السياق.
- تتوفر ثلاثة خيارات: الرموز الصغيرة والمتوسطة والكبيرة.
- يمكنك تحديد أي شخص تريده ويمكنك أيضًا الرجوع إلى الحجم الأصلي وقتما تشاء.
- يمكنك أيضًا استخدام اختصارات لوحة المفاتيح مثل Ctrl + Shift + 2 للرموز الكبيرة ، و Ctrl + Shift + 3 للرموز المتوسطة ، و Ctrl + Shift + 4 للرموز الصغيرة.
- ما عليك سوى الانتقال إلى سطح المكتب والضغط على هذه المفاتيح كما هو مطلوب.
كيفية تغيير حجم الرمز في المستكشف؟ 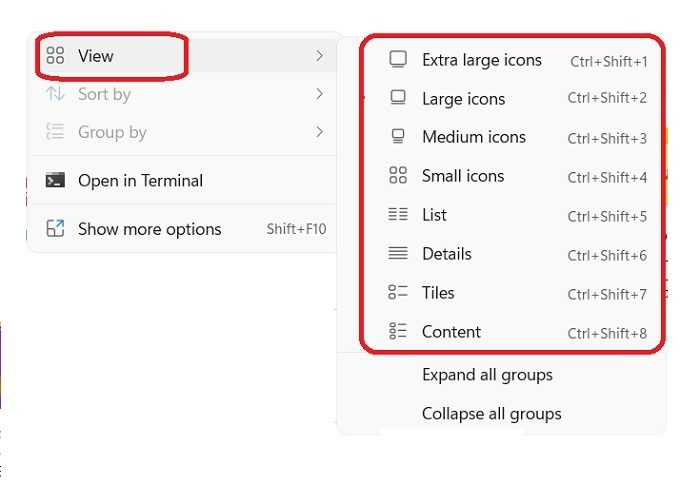
لتغيير حجم الرمز في File Explorer:
- افتح File Explorer وانقر بزر الماوس الأيمن في أي مكان على المساحة الفارغة.
- انقر فوق 'عرض' وستكون هناك بعض الخيارات في قائمة السياق أكثر من الموجودة على سطح المكتب.
- يمكنك عرض الرموز في حجم كبير جدًا ، وكبير ، ومتوسط ، وصغير ، وقائمة ، وتفاصيل ، وبلاط ، ومحتوى.
- لكل هذه الأحجام ، توجد اختصارات مختلفة للوحة المفاتيح مثل Ctrl + Shift + 1/2/3/4/5/6/7/8 على التوالي.
- بدلاً من ذلك ، يمكنك أيضًا القيام بذلك باستخدام علامة التبويب عرض في شريط القائمة الرئيسية في الأعلى.
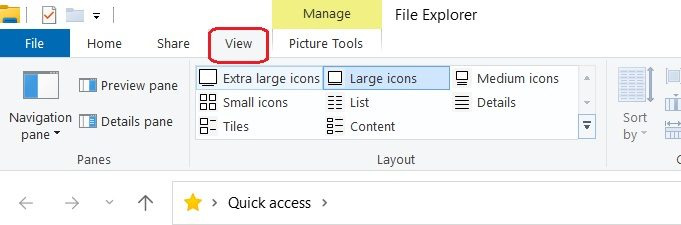
هناك طريقة أخرى لتغيير حجم الرمز في File Explorer وهي استخدام إعدادات العرض. انقر بزر الماوس الأيمن في أي مكان على سطح المكتب وحدد إعدادات العرض -> انتقل إلى Scale & Layout وانقر فوق خيار Scale لتحديد حجم النص والتطبيقات والعناصر الأخرى. اعلم أن هذا سيؤدي إلى تغيير حجم كل عنصر متاح على شاشتك ، بما في ذلك الرموز. في الأساس ، سيتم تكبير الشاشة بأكملها.
windows 10 يتم التمرير لأسفل تلقائيًا
قم بتغيير حجم الرمز باستخدام Ctrl + عجلة الماوس على سطح المكتب أو المستكشف.
يمكنك بسهولة تغيير حجم الرمز على جهاز كمبيوتر يعمل بنظام Windows 11. لقد قمنا بتغطية عدة طرق لتغيير حجم الرمز على سطح المكتب والمستكشف وشريط المهام على جهاز كمبيوتر يعمل بنظام Windows 11. لكن أسرع طريقة هي استخدام الماوس Ctrl + Scroll.
هذا الملف ليس لديه برنامج مرتبط به لتنفيذ هذا الإجراء
إذا كنت تستخدم ماوسًا خارجيًا ، فيمكنك أيضًا تغيير حجم الرمز باستخدام عجلة تمرير الماوس. فقط اضغط مع الاستمرار كنترول بينما أنت تدور العجلة لتكبير الرموز أو تصغيرها.
كيفية تغيير حجم الرمز على شريط مهام Windows 11
قبل Windows 11 ، كان لدينا إعداد بسيط للغاية لتغيير حجم رمز شريط المهام ، ولكن دون سبب وجيه ، قامت Microsoft بإزالته. لا يمكنك تغيير حجم رمز شريط المهام من قائمة الإعدادات على جهاز كمبيوتر يعمل بنظام Windows 11. يمكنك القيام بذلك باستخدام طريقة التسجيل التالية:
- اضغط على Win + R واكتب محرر في مربع الحوار 'تشغيل'. يمكنك أيضًا الانتقال من خلال الزر 'ابدأ'.
- انقر فوق 'نعم' في موجه UAC لفتح محرر التسجيل.
- انتقل إلى HKEY_CURRENT_USER Software Microsoft Windows CurrentVersion Explorer Advanced.
- انقر بزر الماوس الأيمن فوق متقدم مفتاح التسجيل وانقر فوق جديد> قيمة DWORD (32 بت).
- انقر بزر الماوس الأيمن فوق قيمة DWORD الجديدة ، وقم بتسميتها مهمة لوحة واضغط على Enter.
- انقر نقرًا مزدوجًا فوق مهمة لوحة DWORD ، ثم عيّن القيمة من 0 إلى 2 لتغيير حجم رمز شريط المهام.
مجلس : يمكنك أيضًا متابعة هذا المنشور لتغيير حجم شريط مهام Windows 11.




![قسم تثبيت الخدمة في ملف المعلومات هذا غير صالح [Fix]](https://prankmike.com/img/drivers/B0/a-service-installation-section-in-this-inf-is-invalid-fix-1.png)









