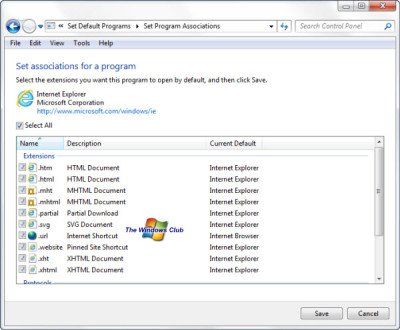إذا كنت تواجه مشكلة في فتح الروابط في Internet Explorer ، فهناك بعض الأشياء التي يمكنك القيام بها لإصلاح المشكلة. أولاً ، حاول مسح ذاكرة التخزين المؤقت للمتصفح. إذا لم يفلح ذلك ، فحاول إعادة تعيين إعدادات المتصفح. إذا لم ينجح هذان الشيئان ، فهناك احتمال أن تكون المشكلة في جهاز الكمبيوتر الخاص بك ، وليس متصفحك. حاول إعادة تشغيل جهاز الكمبيوتر الخاص بك ومعرفة ما إذا كان ذلك سيؤدي إلى حل المشكلة. إذا كنت لا تزال تواجه مشكلة ، فهناك بعض الأشياء الأخرى التي يمكنك تجربتها ، مثل تعطيل جدار الحماية أو برنامج مكافحة الفيروسات. ولكن إذا لم ينجح أي من هذه الأشياء ، فقد تحتاج إلى الاتصال بمزود خدمة الإنترنت أو بفني الكمبيوتر للحصول على المساعدة.
تم تحميل افتراضيات خطأ المجموع الاختباري لـ cmos
قد تجد أحيانًا أنه عند النقر فوق ارتباط في Internet Explorer ، فإنه لا يفتح الارتباط. في هذه المقالة ، نود اقتراح بعض الحلول التي يمكنك تجربتها لإصلاح هذه المشكلة. في معظم الحالات عند حدوث هذه المشكلة ، قد تجد أن Internet Explorer الخاص بك لن يفتح الارتباطات بعد تحديث Windows أو بعد تثبيت مستعرض آخر على جهاز الكمبيوتر الخاص بك. إعادة تعيين تفضيلات Internet Explorer قد لا يساعد في هذه الحالة - إعادة تثبيت Internet Explorer ستساعد - ولكن إعادة التثبيت يجب أن تظل الخيار الأخير - عندما يفشل كل شيء آخر.
لا يستطيع Internet Explorer فتح الروابط أو لا يفتحها
لدينا اقتراحان يمكنك تجربتهما قبل إعادة تثبيت Internet Explorer.
إعادة تعيين البرامج الافتراضية
افتح نافذة 'تعيين روابط البرامج الافتراضية' المضمنة وتأكد من تعيين IE كبرنامج افتراضي لجميع الروابط وما شابه.
افعلها:
- افتح قائمة ابدأ ، وابحث عن البرامج الافتراضية واضغط على Enter.
- يفتح البرامج القياسية نافذة او شباك. يضعط تعيين البرامج الافتراضية

- في النافذة التي تظهر (icon تعيين البرامج الافتراضية نافذة) ، انقر فوق متصفح الانترنت ثم بعد ذلك حدد الإعدادات الافتراضية لهذا البرنامج
- سوف تفتح تعيين اقترانات البرنامج نافذة او شباك. انقر ضد اختر الكل لتحديد جميع الأنواع المعروضة.
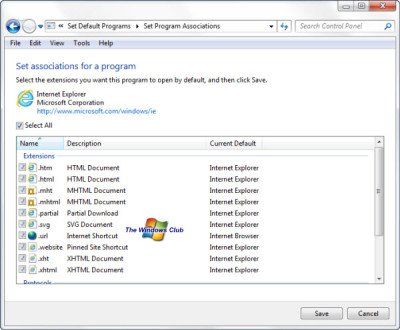
- فقط لتأكيد أنك في النافذة الصحيحة ، سترىلغة البرمجةوفيما يتعلق بوهتموmhtmlوغيرها من امتدادات الملفات المماثلة (انظر الصورة كمرجع)
- عندما تنتهي من الاختيار ، انقر فوق يحفظ
- ستعود إلى تعيين البرامج الافتراضية نافذة (انظر الخطوة 4).
- يضعط بخير أغلق النافذة.
ملف دفعي جاهز للاستخدام لإصلاح المشكلة
إذا جربت الطريقة المذكورة أعلاه لإعادة تعيين البرامج إلى الوضع الافتراضي ولا يزال يتعذر عليك إصلاح Internet Explorer 9 أو IE10 ، فيمكنك استخدام ملف دفعي يحتوي على أوامر قابلة للتنفيذ. ستعيد هذه الأوامر تسجيل مكونات IE وأخيراً تصلح إدخال التسجيل لإصلاح مشكلات IE. يمكنك تنزيل ملفات ملف IELinkFix bat من خوادمنا.
أولاً ، قم بإنشاء نقطة استعادة النظام.

ملف دفعي لإعادة تسجيل مكونات IE مثل مكوناتنا إصلاح الأداة المساعدة IE أو مستكشف أخطاء Internet Explorer ومصلحها يمكن استخدامه في عدة حالات أخرى. على سبيل المثال ، إذا تجمد متصفح IE الخاص بك أو تعذر عليه عرض بعض مواقع الويب ، فيمكنك استخدام هذا الرمز.
عند محاولة التنزيل ، قد تتلقى رسالة تفيد بأن مثل هذا الملف قد يكون خطيرًا. فقط تجاهل الرسالة وقم بتنزيلها.
لتشغيل ملف ، ما عليك سوى النقر فوقه نقرًا مزدوجًا. مرة أخرى ، ستتلقى تحذيرًا أمنيًا عند تشغيل الملف. في حالة الشك ، انقر بزر الماوس الأيمن فوق رمز الملف وحدد يفتح لفتحه في المفكرة ر تحقق من هذا. بالإضافة إلى ذلك ، قد تتلقى رسائل عند بدء التشغيل تفيد بأن الوصول مرفوض. تجاهلها وأعد التشغيل بعد الخروج من البرنامج.
من المفترض أن يساعدك هذا في إصلاح Internet Explorer عندما يتعذر عليه فتح الروابط. إذا كنت لا تزال تواجه مشاكل ، يرجى التحقق هذا البريد أو أخبرنا في قسم التعليقات أدناه.
قم بتنزيل أداة إصلاح الكمبيوتر الشخصي للعثور بسرعة على أخطاء Windows وإصلاحها تلقائيًاالملاحظة: بعض الروابط الموجودة على مواقع الويب تفتح نوافذ منبثقة. قد لا تعمل هذه الروابط إذا كان لديك مانع النوافذ المنبثقة ممكّنًا. في ظل هذه الظروف ، سيعرض IE رسالة في شريط العناوين تفيد بأن النافذة المنبثقة قد تم حظرها. يمكنك تمكين النافذة المنبثقة لهذا الموقع بالنقر فوق الإشعار الموجود أسفل شريط العناوين. عند النقر فوق ارتباط بعد تمكين النافذة المنبثقة للموقع ، يجب ألا تكون هناك مشكلة.