ال wfs.exe هو ملف مضمن في أجهزة الكمبيوتر التي تعمل بنظام Windows يتيح لك إرسال رسائل الفاكس واستلامها. يقوم أيضًا بمسح وحفظ المستندات والصور على جهاز الكمبيوتر الخاص بك. إنه مكون مهم جدًا لميزة Windows Fax and Scan (WFS) في نظام المستخدم. في هذه المقالة ، نغطي كيفية إصلاح ملف wfs.exe مفقود خطأ يؤثر على كيفية عمل جهاز الكمبيوتر الخاص بك وتفاعله مع الفاكس والمستندات والصور.
لا يمكن أن تعمل ميزة WFS بشكل صحيح إذا كان wfs.exe مفقودًا في نظام التشغيل الخاص بهم. قد يكونون قادرين على مسح المستندات والصور ضوئيًا أو إرسال رسائل الفاكس أو تلقيها. يمكن أن يؤثر ذلك سلبًا على الأفراد والشركات التي تعتمد على ميزة الفاكس والمسح الضوئي لنظام التشغيل Windows 11/10.
لا يمكن لـ Windows العثور على 'C: \ WINDOWS \ system32 \ wfs.exe'. تأكد من كتابة الأسماء بشكل صحيح ، ثم حاول مرة أخرى.
إذا كان ملف wfs.exe مفقودًا من جهاز الكمبيوتر الخاص بك ، فإن أفضل طريقة لإصلاح ذلك هي استعادته. سنبحث في طرق مختلفة لاستعادة الملف أو إصلاحه أو تنزيله إذا كان مفقودًا تمامًا من نظام التشغيل لديك.
WFS.exe مفقود أو لم يتم العثور عليه في Windows 11/10
إذا كان ملف wfs.exe مفقودًا أو لم يتم العثور عليه على جهاز الكمبيوتر الذي يعمل بنظام Windows 11/10 ، فقم بتطبيق الحلول المذكورة أدناه:
هل جهاز الكمبيوتر الخاص بي يحتوي على tpm
- إصلاح ملفات النظام التالفة باستخدام SFC
- انسخ ملف wfs.exe من كمبيوتر شخصي آخر يعمل بنظام Windows
- تحقق من تثبيت ميزة الفاكس والمسح الضوئي لـ Windows
دعونا الآن نلقي نظرة على كل من الحلول بالتفصيل.
1] إصلاح ملفات النظام التالفة باستخدام SFC

لإصلاح ملف wfs.exe المفقود ، استخدم موجه الأوامر إلى قم بتشغيل مدقق ملفات النظام . يقوم هذا بالبحث عن ملفات النظام التالفة أو التالفة وإصلاحها. تعمل أوامر الفحص في جميع أنحاء النظام بأكمله للبحث عن هذه الملفات لإصلاحها. إليك كيفية تشغيل SFC في موجه الأوامر:
لتشغيل ملف مسح SFC ، استخدم الخطوات أدناه:
- يكتب كمد في مربع البحث وانقر فوق تشغيل كمسؤول .
- اكتب الأمر التالي في ملف موجه الأمر نافذة والصحافة يدخل لبدء المسح:
sfc /scannow
- انتظر حتى تكتمل العملية ثم أعد تشغيل الكمبيوتر
هذا من شأنه أن يساعد.
2] انسخ ملف wfs.exe من كمبيوتر يعمل بنظام Windows آخر
إذا كان wfs.exe مفقودًا من جهاز الكمبيوتر الخاص بك ، فيمكنك إصلاح ذلك عن طريق نقل ملف wfs.exe من جهاز كمبيوتر يحتوي عليه إلى جهازك. للقيام بذلك ، ستحتاج إلى محرك أقراص محمول أو بطاقة ذاكرة قابلة للإزالة. استخدم الخطوات التالية لنسخ ملف wfs.exe من كمبيوتر إلى آخر:
- انتقل إلى جهاز الكمبيوتر الذي يحتوي على ملف wfs.exe وأدخل محرك الأقراص المحمول في منفذ USB.
- على نفس الكمبيوتر ، افتح File Explorer بالضغط على مفتاح Windows + E.
- ابحث عن المجلد وحدد موقعه C: \ WINDOWS \ system32 \ WFS.exe ، وقم بنسخ الملف ولصقه في محرك الأقراص المحمول.
- قم بإزالة محرك الأقراص المحمول بأمان من الكمبيوتر وأدخله في جهاز الكمبيوتر الخاص بك.
- الآن ، انسخ والصق wfs.exe من محرك الأقراص المحمول إلى موقع ملف الكمبيوتر الخاص بك ج: \ WINDOWS \ system32 في مستكشف الملفات.
- بمجرد الانتهاء من ذلك ، أعد تشغيل الكمبيوتر ومعرفة ما إذا كان الخطأ 'wfs.exe مفقود' لا يزال يظهر.
3] تحقق من تثبيت ميزة الفاكس والمسح الضوئي لـ Windows
تحتاج إلى التحقق مما إذا كانت ميزة الفاكس والمسح الضوئي لـ Windows مثبتة أم لا. إذا تم تثبيته ، أعد تثبيته وانظر. إذا لم يتم تثبيته ، فسيتعين عليك تثبيته.
يمكن أن تساعد إعادة تثبيت Windows Fax and Scan في إصلاح خطأ wfs.exe. هناك طرق مختلفة لتثبيت Windows Fax and Scan والتي تتضمن استخدام تطبيق الإعدادات أو تشغيل أمر في موجه الأوامر أو استخدام لوحة التحكم. راجع خطوات كل طريقة أدناه:
استخدم الخطوات التالية لتثبيت Windows Fax and Scan باستخدام ملف إعدادات برنامج:
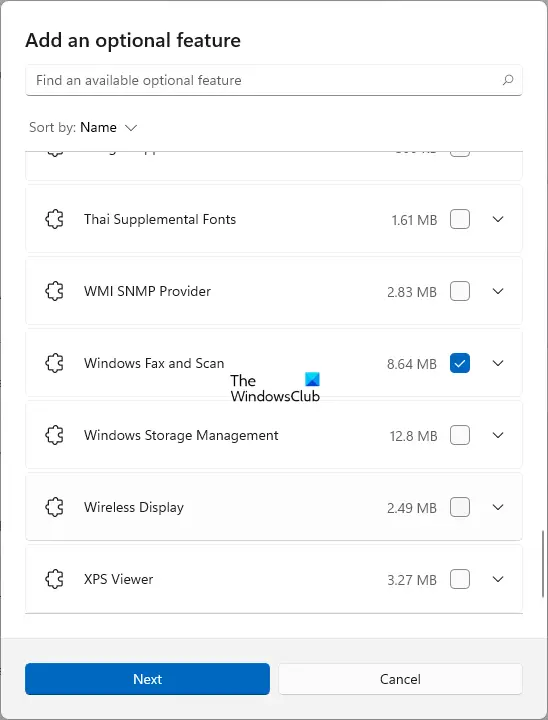
- افتح إعدادات Windows بالضغط على مفتاح Windows + I.
- انقر فوق خيار التطبيقات وحدد موقع الميزات الاختيارية على الجانب الأيسر من النافذة.
- حدد عرض الميزات ، وستظهر نافذة جديدة.
- اكتب scan في مربع البحث في النافذة الجديدة أضف ميزة إضافية.
- حدد المربع بجوار Windows Fax and Scan (الفاكس والمسح الضوئي لـ Windows) ، ثم التالي ، ولبدء التثبيت ، حدد تثبيت للمتابعة.
استخدم الخطوات التالية لتثبيت Windows Fax and Scan باستخدام ملف موجه الأمر :
- في شريط البحث ، اكتب cmd لفتح موجه الأوامر.
- اختر تشغيل كمسؤول وانقر فوق نعم في موجه التحكم في حساب المستخدم.
- اكتب سطر الأوامر التالي واضغط على Enter:
dism /Online /Add-Capability /CapabilityName:Print.Fax.Scan~~~~0.0.1.0
استخدم الخطوات التالية لتثبيت Windows Fax and Scan باستخدام ملف لوحة التحكم :
- افتح مربع الحوار Run واكتب appwiz.cpl ، واضغط على Enter. سيؤدي هذا إلى فتح البرامج والميزات في لوحة التحكم.
- في الجانب العلوي الأيسر من اللوحة ، انقر فوق خيار تشغيل ميزات Windows أو إيقاف تشغيلها.
- ستظهر نافذة صغيرة جديدة. ابحث عن برنامج الفاكس والمسح الضوئي لـ Windows وحدد موقعه. حدد المربع المجاور لها.
- انقر فوق 'موافق' ، وإذا تلقيت رسالة مطالبة ، فاختر 'إعادة تشغيل الكمبيوتر'.
نأمل أن يساعدك أحد الحلول في إصلاح ملف wfs.exe المفقود على جهاز الكمبيوتر الخاص بك.
يقرأ : كيفية إرسال واستقبال الفاكس من كمبيوتر يعمل بنظام Windows
أفضل برامج ضغط الصور
أين يوجد مجلد الفاكس والمسح الضوئي لـ Windows؟
بشكل افتراضي ، يوجد مجلد الفاكس والمسح الضوئي لـ Windows في المستندات الممسوحة ضوئيًا ، ضمن مجلد المستندات. ومع ذلك ، ينطبق هذا فقط على المستندات التي يتم مسحها ضوئيًا بواسطة أداة Windows Fax and Scan المضمنة في ثناياه عوامل. إذا كنت تستخدم أداة جهة خارجية ، فقد يتم حفظ مجلداتك في موقع مختلف ، ولكن في معظم الحالات ، تكون جميعها ضمن مجلد المستندات.
لماذا لا يعمل برنامج Windows Scan الخاص بي؟
هناك عدة أسباب وراء عدم عمل Windows Scan. واحد منهم مفقود السائقين. هذا يجعل من الصعب على جهاز الكمبيوتر الخاص بك الاتصال بالماسح الضوئي الخاص بك بشكل صحيح. الأسباب الأخرى لعدم عمل Windows Scan هي ملفات النظام التالفة أو مشكلات الكبلات أو خدمة WIA المعطلة أو مشكلات أخرى في الأجهزة. يمكنك إصلاح ذلك عن طريق التحقق من كل سبب ومحاولة استكشاف الأخطاء وإصلاحها.
يقرأ : كيفية مسح مستند ضوئيًا باستخدام تطبيق Scan في Windows ؟














