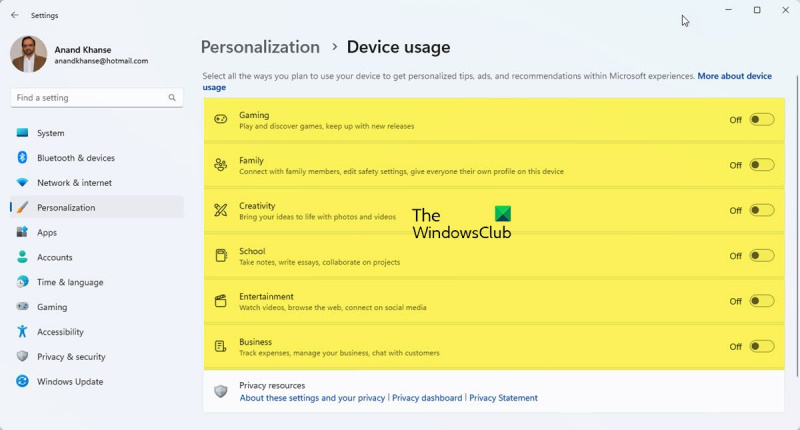إذا كنت خبيرًا في تكنولوجيا المعلومات ، فأنت تعلم أن Windows 11 هو نظام تشغيل رائع لتخصيص الأجهزة. فيما يلي كيفية تغيير أو تخصيص استخدام الجهاز في Windows 11.
معالج ترحيل الملف الشخصي
لتغيير أو تخصيص استخدام الجهاز في Windows 11 ، افتح لوحة التحكم أولاً. ثم انقر فوق 'الأجهزة والصوت'. بعد ذلك ، انقر فوق 'الأجهزة والطابعات'. أخيرًا ، انقر فوق 'إدارة الأجهزة'.
في إدارة الأجهزة ، سترى قائمة بجميع الأجهزة المتصلة بجهاز الكمبيوتر الخاص بك. لتغيير أو تخصيص استخدام الجهاز ، انقر فوق الجهاز الذي تريد تغييره. ثم ، انقر فوق علامة التبويب 'خصائص'. في علامة التبويب خصائص ، سترى مجموعة متنوعة من الخيارات لتخصيص الجهاز. قم بإجراء التغييرات ثم انقر فوق 'موافق'.
هذا كل ما في الأمر لتغيير أو تخصيص استخدام الجهاز في Windows 11! بنقرات قليلة فقط ، يمكنك تخصيص أجهزتك لتعمل بالطريقة التي تريدها.
في هذا المنشور ، سنوضح لك كيفية التغيير أو التثبيت استخدام جهازك في نظام التشغيل Windows 11 . Windows 11 يراعي ذلك ؛ يمكنك ضبط السرعة وتخطي بعض الأشياء ثم العودة لاحقًا للانتهاء. يسمح لك Windows بتخطي إجراءات معينة وتنفيذها لاحقًا عندما يكون ذلك مناسبًا. طالما أن الإعدادات ليست مهمة جدًا لتشغيل Windows ، فيمكن تخطيها. ومع ذلك ، من المهم أن تعرف كيف تغيير أو تعيين استخدام الجهاز في Windows 11 .

كيفية تغيير أو تخصيص استخدام الجهاز في Windows 11
استخدام الجهاز الخيار الذي تختاره سيعلم Microsoft كيف تخطط لاستخدام جهاز الكمبيوتر الخاص بك. سيؤدي ذلك إلى إجبار Windows على عرض إعلانات ونصائح وحيل مخصصة بناءً على استخدام الجهاز الذي اخترته. إذا لم تختر استخدام جهازك أثناء الإعداد ، أو إذا كنت تريد إجراء أي تغييرات على استخدام جهازك ، فيمكنك القيام بذلك في أي وقت باتباع الخطوات الواردة في هذه المقالة.
- حالات استخدام الجهاز
- تمكين أو تعطيل خيارات استخدام الجهاز في الإعدادات
1] خيارات استخدام الجهاز
هناك ستة استخدام الجهاز الخيارات المتوفرة في Windows 11 هي:
- ألعاب - ستكون هناك عروض على الألعاب وإصدارات الألعاب الشعبية. نظرًا لأن Microsoft تمتلك Xbox ، يمكنك الحصول على إصدارات Xbox Game Pass التجريبية.
- عائلة - ستكون هناك اقتراحات حول كيفية جعل الكمبيوتر موجهًا للأسرة. المستخدمين المختلفين لديهم ملفات تعريف وكلمة مرور خاصة بهم. غيّر إعدادات الأمان وتواصل أيضًا مع أفراد العائلة من خلال إعداد مجموعة عائلة Microsoft.
- إِبداع - ستتلقى اقتراحات للتطبيقات والمواقع الإلكترونية المتعلقة بالإبداع.
- مدرسة - ستحصل على اقتراحات حول كيفية استخدام One Drive لتخزين مهام المدرسة. ستكون هناك اقتراحات لتطبيقات أخرى تتيح لك القيام بالعمل المدرسي بنفسك أو التعاون مع الآخرين عبر الإنترنت.
- ترفيه - سيكون لدى Windows اقتراحات حول كيفية مشاهدة مقاطع الفيديو وتصفح الويب والاتصال بالشبكات الاجتماعية ،
- عمل سيكون لدى Windows اقتراحات للتطبيقات التي يمكنك استخدامها لإدارة أعمالك وتتبع النفقات والتواصل مع العملاء.
2] تمكين أو تعطيل خيارات استخدام الجهاز في الإعدادات.
ربما تكون قد فاتتك إعدادات استخدام الجهاز عند إعداد Windows ، أو قد ترغب في تغيير إعدادات استخدام جهازك عن طريق تمكين أو تعطيل أي منها أو جميعها. للقيام بذلك ، يمكنك اتباع الخطوات التالية:
فوز ملفات temp
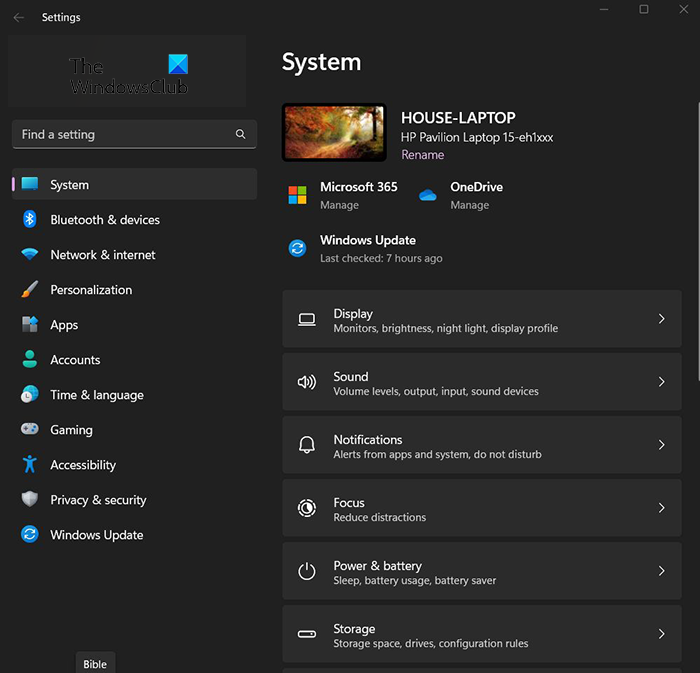
يضعط زر البدء ثم انقر فوق إعدادات رمز أو انقر على اليمين على زر البداية وحدد إعدادات ، يمكنك أيضًا النقر فوق مفتاح Windows + I للوصول إلى الإعدادات. ستظهر نافذة الإعدادات.
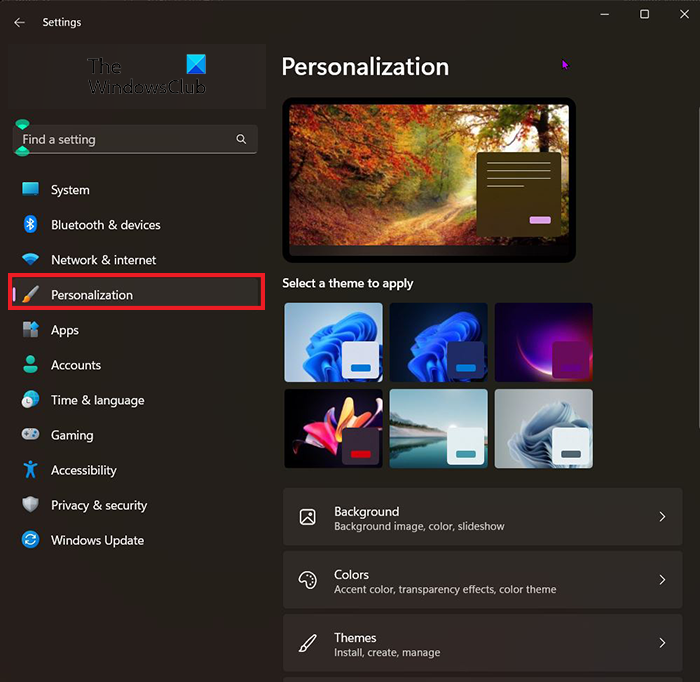
كيفية فتح ملفات dmg في نظام التشغيل windows 8
للوصول إلى خيارات استخدام جهازك ، انظر إلى يمين نافذة الإعدادات وحدد إضفاء الطابع الشخصي . 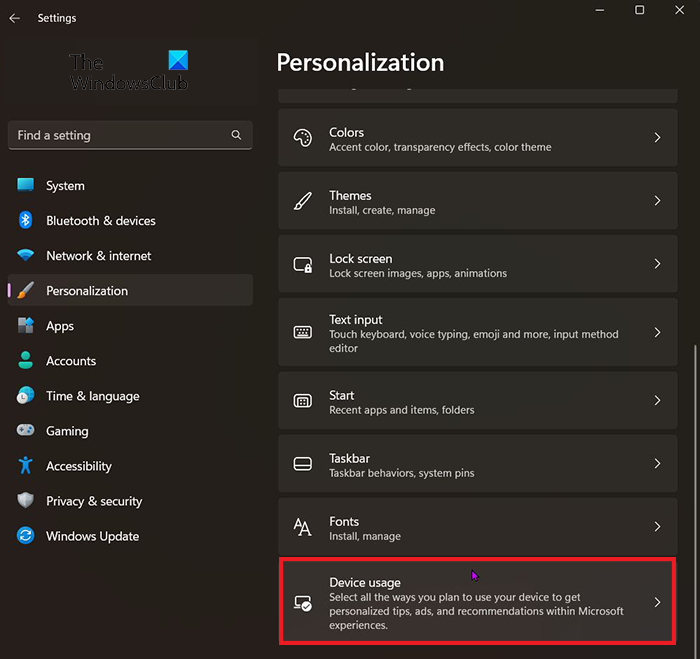
بعد النقر على تخصيص ، ابحث عن استخدام الجهاز . سيكون أقرب إلى أسفل النافذة. عندما وجدت استخدام الجهاز ، انقر فوقه. 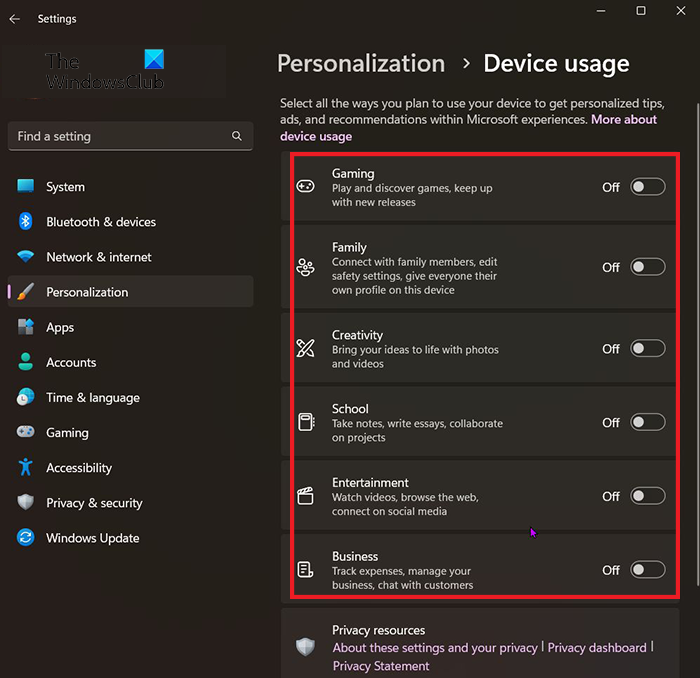
ستظهر نافذة استخدام الجهاز ويمكنك تعطيل أو تمكين الاستخدامات التي تريدها. يمكنك تمكين أو تعطيل كل شيء أو مزيج.
يقرأ: كيفية تمكين أو تعطيل شريط العنوان Jitter في Windows
ما هو اختصار لوحة المفاتيح لفتح الإعدادات في Windows 11؟
مفتاح التشغيل السريع لإعدادات Windows مفتاح Windows + I.
كيف أقوم بتغيير إعدادات الويندوز؟
انقر فوق الزر 'ابدأ' ، ثم حدد 'الإعدادات' أو انقر فوق الزر مفتاح Windows + I . من هناك ، تصفح الفئات أو استخدم البحث للعثور على ما تبحث عنه.