عندما يتعلق الأمر بإدارة أذونات NTFS ، فهناك عدة طرق مختلفة يمكنك اتباعها. يمكنك استخدام سطر الأوامر ، أو يمكنك استخدام واحدة من العديد من الأدوات المجانية المتوفرة. يعد استخدام سطر الأوامر طريقة رائعة للحصول على تقرير مفصل عن الأذونات التي يتم تعيينها على ملف أو مجلد معين. للقيام بذلك ، ستحتاج إلى فتح موجه الأوامر ثم كتابة الأمر التالي: icacls 'مسار ملف أو مجلد' سيعطيك هذا تقريرًا عن أذونات NTFS التي تم تعيينها على الملف أو المجلد. يمكنك أيضًا استخدام مفتاح / save لحفظ التقرير في ملف نصي. هناك أيضًا عدد من الأدوات المجانية التي يمكنك استخدامها لإدارة أذونات NTFS. أحد أشهرها هو محرر أذونات GUI NTFS. تتيح لك هذه الأداة إضافة أذونات NTFS أو إزالتها أو تغييرها بسهولة. أداة أخرى شائعة هي NTFS أذونات Reporter. تتيح لك هذه الأداة إنشاء تقارير عن أذونات NTFS بحيث يمكنك معرفة الأذونات التي تم تعيينها على ملف أو مجلد معين. كلتا الأداتين رائعة لإدارة أذونات NTFS. ومع ذلك ، إذا كنت تبحث عن تقرير أكثر تفصيلاً عن الأذونات التي تم تعيينها ، فإن استخدام سطر الأوامر هو السبيل للذهاب.
في Windows 11/10 ، يمكنك عرض أذونات NTFS بطرق مختلفة. هناك العديد من أدوات أو برامج الجهات الخارجية المتاحة لمساعدتك في التحقق من أذونات NTFS على جهاز الكمبيوتر الذي يعمل بنظام Windows. بالإضافة إلى ذلك ، يمكنك أيضًا استخدام أداة سطر الأوامر. في هذا المقال سوف نظهر لك كيفية التحقق من أذونات NTFS باستخدام سطر الأوامر أو الأداة .

كيفية التحقق من أذونات NTFS باستخدام سطر الأوامر أو الأدوات المجانية
للتحقق من أذونات NTFS باستخدام سطر الأوامر أو الأداة ، يمكنك استخدام Windows PowerShell والبرامج المجانية الأخرى. لقد قمنا بإدراج جميع هذه الأدوات أدناه.
- نوافذ بوويرشيل
- برنامج Microsoft AccessEnum
- عارض أمان المجلد
- تقرير الإذن بواسطة برنامج Key Metric
- مراسل إذن NTFS بواسطة CJWDEV
دعونا نرى كيفية استخدام كل هذه الأدوات للتحقق من أذونات NTFS على Windows 11/10.
1] Windows PowerShell
Windows PowerShell عبارة عن أداة سطر أوامر مضمنة تأتي مثبتة مسبقًا على جميع أجهزة الكمبيوتر التي تعمل بنظام Windows. يمكنك استخدام هذه الأداة للتحقق من أذونات NTFS. يستخدم PowerShell الأمر Get-Acl للتحقق من أذونات NTFS. سنشرح هنا كيفية استخدام هذا الأمر في PowerShell في سيناريوهات مختلفة.
بادئ ذي بدء ، قم بتشغيل Windows PowerShell. هناك طرق مختلفة لفتح Windows PowerShell. أسهل طريقة هي فتحه من خلال بحث Windows.
يمكنك استخدام الأمر Get-Acl مع أو بدون خيارات. إذا كنت تستخدمه بدون أي خيارات ، فسيعرض لك Windows أذونات NTFS لدليل العمل الحالي. على سبيل المثال ، إذا أردت التحقق من أذونات NTFS لمجلد موجود على محرك الأقراص D ، فإن الأمر هو:
| _ + _ | 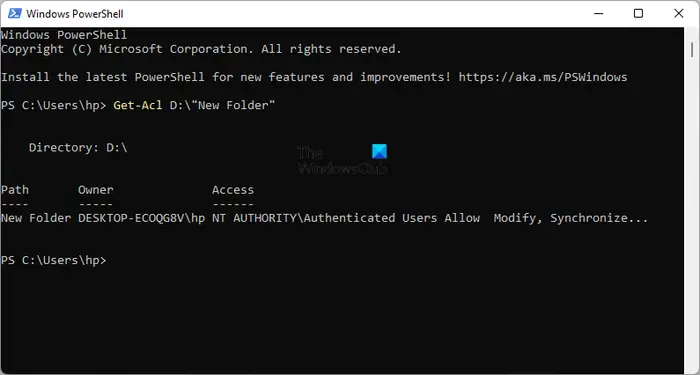
استبدل اسم المجلد في الأمر أعلاه باسم المجلد الخاص بك. إذا كان اسم المجلد يحتوي على مسافات ، فيجب إحاطته بعلامات اقتباس. على سبيل المثال ، إذا كان اسم المجلد هو New Folder ، فسيبدو الأمر كما يلي:
تحقق من نتائج نهج المجموعة| _ + _ |
الآن دعنا نرى كيفية استخدام الأمر Get-Acl مع خيارات مختلفة. سوف نستخدم في جميع الأوامر ملف جديد كاسم المجلد. استبدل المجلد الجديد باسم المجلد الخاص بك.
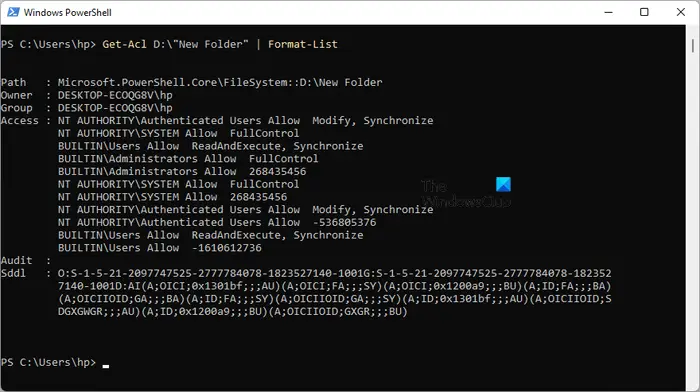
إذا كنت تستخدم | _ + _ | الخيار ، سترى أذونات مفصلة كما هو موضح في لقطة الشاشة أعلاه. يبدو الأمر Get-Acl مع خيار Format-List كما يلي:
| _ + _ | 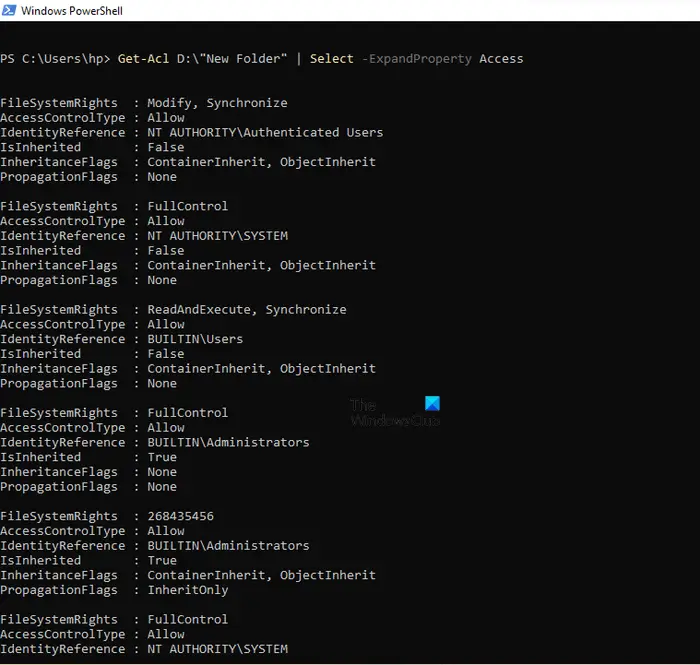
المعلمات | _ + _ | أو | _ + _ | إعطاء عرض أكثر تفصيلاً لأذونات NTFS مثل أذونات نظام الملفات ونوع التحكم في الوصول وعلامات الوراثة وما إلى ذلك (انظر لقطة الشاشة أعلاه). ينتج كلا الخيارين نفس النتيجة ، لكن أوامر استخدام كلا الخيارين مختلفة. يتم إعطاء الأوامر أدناه:
| _ + _ || _ + _ |يمكنك استخدام أي من الأوامر المذكورة أعلاه للحصول على أذونات NTFS أكثر تفصيلاً.
استعراض الحرباء malwarebytes
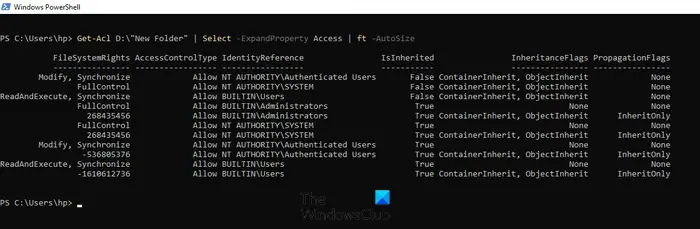
المعلمة | _ + _ | يعرض أذونات NTFS كجدول. يتم استخدام الأمر Get-Acl مع خيار ft -AutoSize على النحو التالي:
| _ + _ |إذا كنت تريد رؤية أذونات NTFS لاسم مستخدم أو مجموعة معينة ، مثل Administrators و SYSTEM و Authenticated Users وما إلى ذلك ، فيجب عليك تحديد ذلك في الأمر عند استخدام | _ + _ | خيار. أمر لهذا:
17Ф653К10826ББ73К1514038АБ765Б7АФК521828في الأمر أعلاه ، استبدل اسم المستخدم أو المجموعة بأسماء مطابقة. على سبيل المثال ، إذا كنت تريد رؤية أذونات NTFS للمسؤولين ، فأنت بحاجة إلى إدخال الأمر التالي:
| _ + _ | 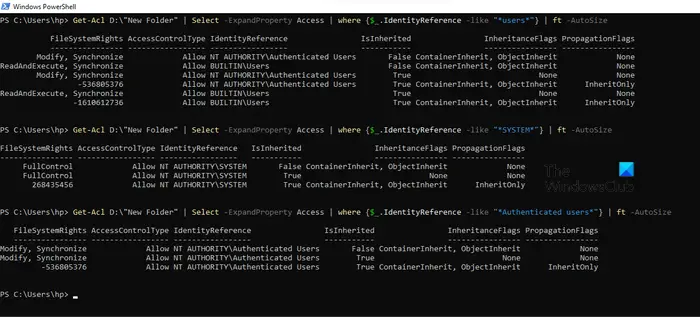
في لقطة الشاشة أعلاه ، استخدمت الأمر أعلاه لثلاثة أسماء مستخدمين مختلفة: المستخدمون ، والنظام ، والمستخدمون المصادقون.
2] Microsoft AccessEnum
AccessEnum هو برنامج مجاني من Microsoft يسمح لك بالتحقق من أذونات NTFS على جهاز الكمبيوتر الذي يعمل بنظام Windows. يمكنك تنزيله من microsoft.com . هذا برنامج محمول لذا لا تحتاج إلى تثبيته. فقط انقر نقرًا مزدوجًا فوق الملف القابل للتنفيذ لبدء تشغيل البرنامج.
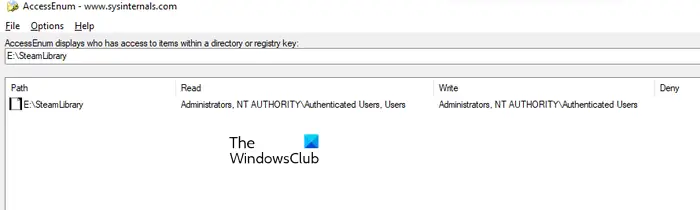
باستخدام AccessEnum ، يمكنك التحقق من أذونات الدلائل والتسجيل. عند تشغيل البرنامج ، سترى خيارين على الجانب الأيمن. حدد الشخص الذي تريد التحقق من الأذونات الخاصة به. بعد النقر على الخيار المطلوب ، سيُطلب منك تحديد دليل التسجيل أو المسار. بعد التحديد ، اضغط على الزر مسح زر في أسفل اليسار. سيقوم AccessEnum بفحص دليل أو مسار التسجيل المحدد ويظهر لك أذوناته.
يمكنك حفظ الأذونات على محرك الأقراص الخاص بك بتنسيق نصي. ' قارن مع المحفوظة ”هي إحدى الميزات المثيرة للاهتمام في هذا البرنامج المجاني ، حيث يمكنك مقارنة أذونات الدليل الممسوح حاليًا أو مسار التسجيل بملف الأذونات المحفوظ.
مشاركة إيثرنت عبر نوافذ wifi 8
يقرأ: صورة نقطية لوحدة التخزين غير صالحة عند تشغيل CHKDSK
3] عارض أمان المجلد
يتوفر Folder Security Viewer كبرنامج مجاني ومدفوع. نسخته المجانية تأتي مع ميزات محدودة. يمكنك استخدامه لعرض أذونات NTFS مجانًا. تحت منزل في علامة التبويب ، سترى خيارات مختلفة بما في ذلك تقرير الأذونات وتقرير المجلد وتقرير المالك وما إلى ذلك.
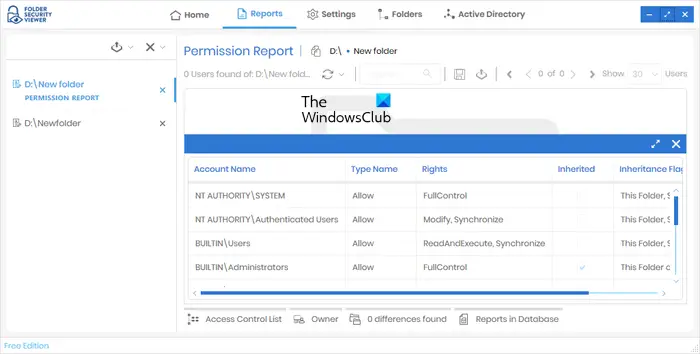
لعرض أذونات NTFS ، حدد خيار تقرير الأذونات ، ثم حدد دليلاً. ستكون جميع التقارير التي أنشأتها متاحة في القسم التقارير علامة التبويب يمكنك تحديد تقرير معين على الجانب الأيسر. لرؤية جميع الأذونات ، انقر فوق الزر قائمة نظام الدخول الخيار أدناه.
لتنزيل عارض أمان المجلد ، قم بزيارة папкаsecurityviewer.com . يجب تقديم اسمك وعنوان بريدك الإلكتروني لتنزيل البرنامج. في الخطاب ، ستتلقى أيضًا ترخيصًا تجريبيًا مجانيًا لمدة 14 يومًا. بعد انتهاء صلاحية الترخيص التجريبي ، لا يزال بإمكانك استخدام الإصدار المجاني.
4] إذن مراسل بواسطة برنامج Key Metric
أذونات Reporter هي أداة مجانية من Key Metric Software للتحقق من أذونات NTFS على Windows 11/10. وهي متوفرة في كل من الإصدارات المجانية والمدفوعة. يتيح لك نسخته المجانية عرض أذونات NTFS والوصول إلى بعض الميزات. إذا كنت ترغب في الوصول إلى جميع ميزاته ، فأنت بحاجة إلى شراء ترخيص.
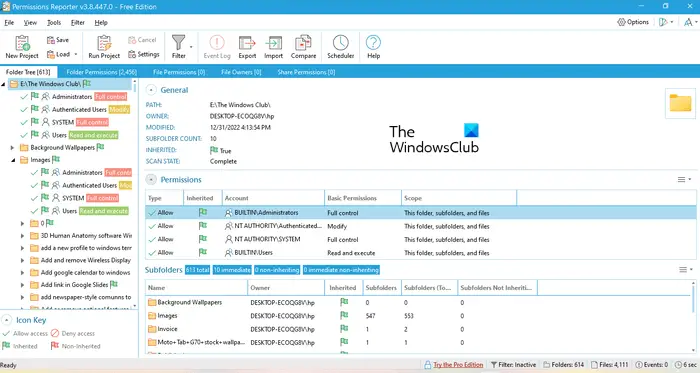
لعرض أذونات NTFS لدليل معين ، افتح البرنامج وانقر فوق الزر مشروع جديد خيار. الآن حدد مجلد. بعد ذلك انقر فوق يحفظ ثم انقر فوق ابدأ المشروع خيار. سيكتشف Permission Reporter تلقائيًا جميع المجلدات والملفات داخل المجلد المحدد. بمجرد اكتمال الفحص ، سترى الأذونات لجميع الملفات والمجلدات داخل المجلد الهدف. يعتمد الوقت الذي يستغرقه مراسل الأذونات لمسح الدليل المحدد على العدد الإجمالي للملفات والمجلدات في هذا الدليل.
شجرة المجلد تعرض علامة التبويب عرض شجرة للدليل المحدد. أذونات المجلد تعرض علامة التبويب الأذونات لجميع المجلدات داخل الدليل كقائمة. يمكنك أيضًا تطبيق عوامل التصفية للحصول على نتائج أكثر تحديدًا. يصدّر الخيار متاح أيضا. ولكن في الإصدار المجاني ، يمكنك فقط تصدير المشروع بتنسيق HTML.
يمكنك تحميل أذونات ريبورتر من الموقع الرسمي. إذن ، تقرير .
5] مراسل إذن NTFS بواسطة CJWDEV
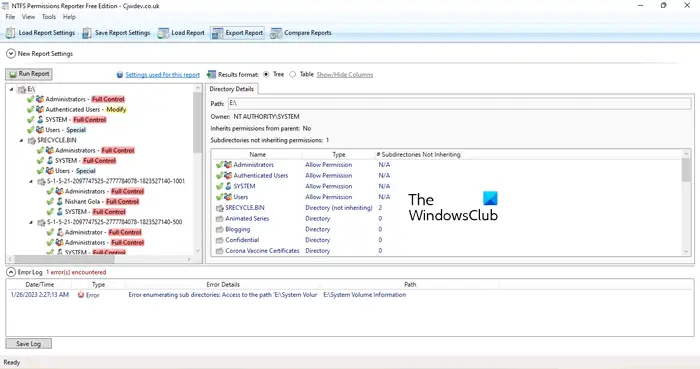
setuphost.exe
محرر أذونات NTFS هو برنامج مدقق أذونات NTFS مجاني آخر في هذه القائمة. مثل البرامج الأخرى في هذه القائمة ، فهو متاح أيضًا في كل من الإصدارات المجانية والمدفوعة. يتيح لك الإصدار المجاني عرض أذونات NTFS لدليل محدد ويسمح لك بالوصول إلى ميزات محدودة. بعد تشغيل البرنامج ، حدد الدليل الذي تريد مسحه ضوئيًا ثم انقر فوق الزر تشغيل التقرير زر. بعد ذلك ، سيقوم تلقائيًا بفحص جميع المجلدات الموجودة داخل هذا الدليل وعرض الأذونات لكل مجلد.
تتوفر تنسيقات مختلفة لتصدير المشروع. لكن مستخدمي الإصدار المجاني يمكنهم فقط تصدير المشروع بتنسيق HTML. لتنزيل NTFS أذونات Reporter ، قم بزيارة cjwdev.com .
ما هي أذونات NTFS الرئيسية؟
تتضمن أذونات NTFS الأساسية التحكم الكامل ، والقراءة والتنفيذ ، والتعديل ، والقراءة ، والكتابة ، وما إلى ذلك. يمكنك التحقق من هذه الأذونات عن طريق فتح خصائص مجلد أو محرك أقراص معين. بعد فتح الخصائص ، انتقل إلى علامة التبويب 'الأمان'. هناك سترى كل هذه الأذونات. بالإضافة إلى ذلك ، يمكنك أيضًا استخدام البرامج المجانية و Windows PowerShell لعرض أذونات NTFS.
اقرأ أكثر : كيفية الحصول على الملكية الكاملة للملفات والمجلدات في Windows.


![متصفح LockDown لا يعمل [ثابت]](https://prankmike.com/img/browsers/5E/lockdown-browser-is-not-working-fixed-1.png)











