بصفتي خبيرًا في تكنولوجيا المعلومات ، لقد رأيت هذه المشكلة كثيرًا مع Windows 11 - عندما يستمر إيقاف تشغيل محرك أقراص ثابت خارجي. هناك بعض الأشياء التي يمكن أن تسبب هذه المشكلة. أولاً ، تحقق لمعرفة ما إذا كان محرك الأقراص الثابتة مضبوطًا على وضع السكون بعد فترة زمنية معينة. إذا كان الأمر كذلك ، فقد يكون هذا هو سبب إيقاف تشغيله. لإصلاح ذلك ، انتقل إلى إعدادات إدارة الطاقة في محرك الأقراص الثابتة وقم بتغيير إعداد 'إيقاف تشغيل القرص الثابت بعد' إلى 'أبدًا'. إذا لم يؤد ذلك إلى حل المشكلة ، فإن الشيء التالي الذي يجب التحقق منه هو منفذ USB الذي تم توصيل محرك الأقراص الثابتة به. إذا كان المنفذ مفكوكًا ، فقد يتسبب ذلك في إيقاف تشغيل محرك الأقراص الثابتة. حاول توصيل القرص الصلب بمنفذ USB مختلف. إذا استمر إيقاف تشغيل محرك الأقراص الثابتة ، فإن الشيء التالي الذي يجب التحقق منه هو مصدر الطاقة. إذا كان مصدر الطاقة غير كافٍ ، فقد يتسبب ذلك في إيقاف تشغيل محرك الأقراص الثابتة. حاول توصيل محرك الأقراص الثابتة بمصدر طاقة مختلف. إذا استمر إيقاف تشغيل محرك الأقراص الثابتة ، فقد تكون هناك مشكلة في محرك الأقراص الثابتة نفسه. حاول توصيل محرك الأقراص الثابتة بجهاز كمبيوتر مختلف لمعرفة ما إذا كانت المشكلة قائمة. إذا كان محرك الأقراص الثابتة يعمل على جهاز كمبيوتر مختلف ، فإن المشكلة تكمن في جهاز الكمبيوتر الخاص بك. إذا كان محرك الأقراص الثابتة لا يعمل على جهاز كمبيوتر مختلف ، فإن المشكلة تكمن في محرك الأقراص الثابتة.
خاصة بك القرص الصلب الخارجي يستمر في الإغلاق بشكل عشوائي على جهاز كمبيوتر يعمل بنظام Windows؟ أبلغ بعض المستخدمين أنهم عندما يقومون بتوصيل محركات الأقراص الصلبة الخارجية بأجهزة الكمبيوتر الخاصة بهم ، فإنهم يقطعون الاتصال بشكل عشوائي. الآن قد يكون السبب في ذلك هو عدم توصيل محرك الأقراص الثابتة الخارجي بجهاز الكمبيوتر بشكل صحيح. أيضًا ، قد يكون كبل USB تالفًا ماديًا ، ولهذا السبب يستمر محرك الأقراص الثابتة في الفصل وإعادة الاتصال. لذا ، تأكد من أنه ليس بسبب أحد هذين السببين.
افتراضيًا ، ما المدة التي يحتفظ بها سجل الملفات بالإصدارات المحفوظة في موقع النسخ الاحتياطي؟
بالإضافة إلى ذلك ، يمكن أن تحدث هذه المشكلة أيضًا بسبب تكوينات إدارة الطاقة الخاصة بك. عادةً ما يتم ضبط إعدادات طاقة جهاز تخزين USB على جهاز الكمبيوتر الخاص بك لتوفير الطاقة. إذا كان هذا هو الحال مع جهاز الكمبيوتر الخاص بك ، فقد تواجه مشكلة 'القرص الصلب الخارجي يستمر في قطع الاتصال'. تحدث هذه المشكلة أيضًا بسبب برامج تشغيل وحدة تحكم USB التالفة المسؤولة عن التشغيل الصحيح لمحرك الأقراص الثابتة الخارجي. في بعض الحالات ، قد تواجه هذه المشكلة إذا كان محرك الأقراص الثابتة الخارجي به قطاعات أو أخطاء تالفة. الآن ، إذا كنت أحد المستخدمين المتأثرين ، فستثير هذه المشاركة اهتمامك.

يستمر محرك الأقراص الصلبة الخارجي في إيقاف التشغيل في نظام التشغيل Windows 11
إذا استمر محرك الأقراص الصلبة الخارجي في إيقاف التشغيل على جهاز الكمبيوتر الذي يعمل بنظام Windows 11/10 ، فإليك الإصلاحات التي يمكنك استخدامها:
- قم بتشغيل مستكشف أخطاء الأجهزة والأجهزة.
- حاول توصيل القرص الصلب بمنفذ USB مختلف.
- تعطيل التعليق الانتقائي لـ USB.
- قم بتغيير إعداد إدارة الطاقة لمحرك أقراص USB.
- أعد تثبيت برامج تشغيل وحدة تحكم USB.
- إصلاح أخطاء القرص الصلب.
- قم بتوصيل القرص الصلب بجهاز كمبيوتر آخر.
1] قم بتشغيل مستكشف أخطاء الأجهزة والأجهزة
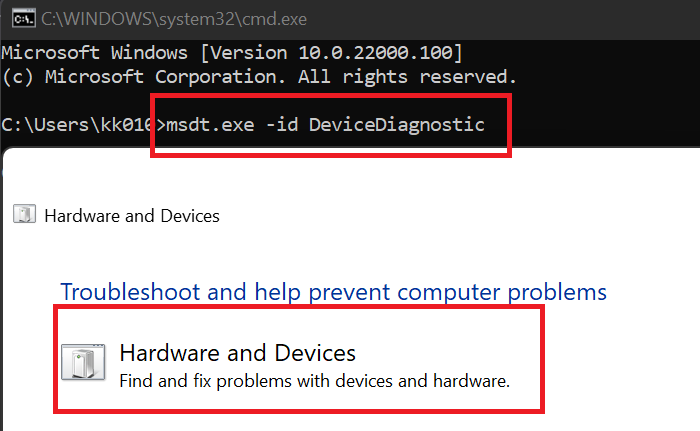
أول شيء يجب عليك فعله هو تشغيل مستكشف أخطاء الأجهزة والأجهزة الذي يأتي مع Windows. يمكن أن يؤدي ذلك إلى إصلاح المشكلات الشائعة مع أجهزتك وقد يحل مشكلة 'استمرار محرك الأقراص الثابتة في إيقاف التشغيل' على جهاز الكمبيوتر الخاص بك. الآن ، لاستخدام مستكشف أخطاء الأجهزة والأجهزة ، ستحتاج إلى تشغيل أمر. إليك الطريقة:
- أولاً ، افتح نافذة موجه الأوامر من قائمة البدء.
- أدخل الآن الأمر التالي في CMD: | _ + _ |.
- ثم اضغط على Enter وستفتح نافذة الأجهزة والأجهزة.
- بعد ذلك ، انقر فوق الزر 'التالي' ودع Windows يكتشف المشكلات المتعلقة بجهازك.
- بمجرد اكتمال الفحص ، سيتم عرض المشكلات المكتشفة ويمكنك تطبيق الإصلاح الموصى به بالنقر فوق تطبيق هذا الإصلاح خيار.
- أخيرًا ، أعد تشغيل الكمبيوتر ثم تحقق مما إذا كان محرك الأقراص الثابتة لديك قد توقف عن إيقاف التشغيل بشكل عشوائي أم لا.
إذا لم تنجح هذه الطريقة ، فانتقل إلى الحل التالي لحل المشكلة.
إزالة الكمبيوتر من مجال windows 10
يقرأ: لم يتعرف Windows على محرك الأقراص الصلبة الخارجي USB 3.0.
2] حاول توصيل محرك الأقراص الثابتة بمنفذ USB مختلف.
يتمثل الحل البديل الذي يعمل في كثير من الحالات في توصيل محرك الأقراص الثابتة بمنفذ USB مختلف ثم التحقق من حل المشكلة. قد تكون المشكلة متعلقة بمنفذ USB الحالي الذي قمت بتوصيل القرص الصلب به. وبالتالي ، يستمر محرك الأقراص الثابتة في الإغلاق بشكل عشوائي على جهاز الكمبيوتر الخاص بك. وبالتالي ، يمكنك محاولة توصيل محرك الأقراص الثابتة بمنفذ USB مختلف ثم معرفة ما إذا كان يتوقف عن التشغيل أم لا.
إذا ظلت المشكلة كما هي ، فيجب أن تكون هناك مشكلة أساسية أخرى تسبب المشكلة. وبالتالي ، يمكنك تطبيق الإصلاح التالي لحل هذه المشكلة.
3] تعطيل التعليق الانتقائي USB
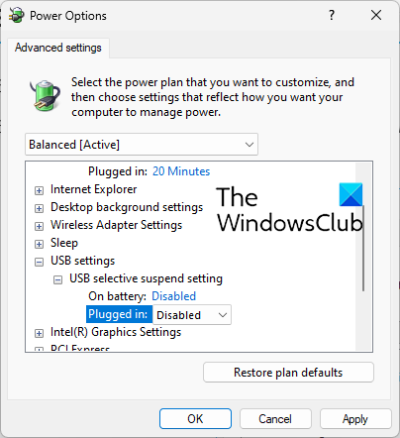
يمكن أن تحدث مشكلة إيقاف تشغيل محرك الأقراص الثابتة العشوائي بسبب ميزة توفير الطاقة على جهاز الكمبيوتر الخاص بك. إذا تم تمكين هذه الميزة ، فستقوم هذه الميزة بإيقاف تشغيل أجهزة USB بعد فترة لتوفير الطاقة. وبالتالي ، قم بتعطيل التعليق الانتقائي لـ USB في إعدادات إدارة الطاقة ثم تحقق مما إذا كان قد تم حل المشكلة. هيريس كيفية القيام بذلك:
- أولاً ، افتح بحث شريط المهام ، واكتب 'خيارات الطاقة' في المربع ، ثم حدد قم بتغيير خطة الوجبة الخاصة بك من النتائج.
- انقر الآن على تغيير إعدادات الطاقة المتقدمة خيار.
- في نافذة خيارات الطاقة التي تفتح ، قم بالتمرير لأسفل إلى إعدادات USB الخيار وتوسيع قائمته.
- بعد ذلك قم بتوسيع التعليق الانتقائي لـ USB submenu وضبط حالتها على معيب .
- ثم انقر فوق تطبيق> موافق لحفظ الإعدادات الجديدة.
- أخيرًا ، أعد توصيل محرك الأقراص الثابتة الخاص بك ومعرفة ما إذا تم حل المشكلة.
إذا استمرت المشكلة ، فانتقل إلى الإصلاح التالي.
يرى: القرص الصلب الخارجي لا يظهر أو يتم اكتشافه في Windows.
irfanview لنظام التشغيل windows 10
4] قم بتغيير إعداد إدارة الطاقة لجهاز تخزين USB.
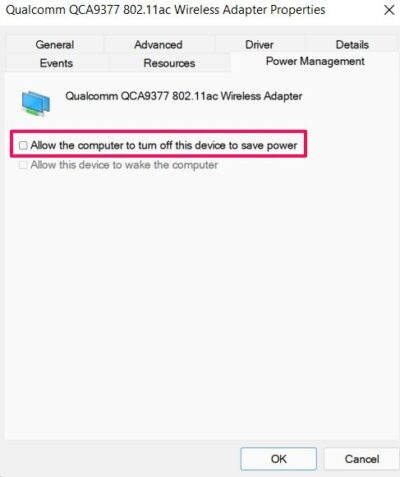
قد يكون جهاز الكمبيوتر الخاص بك مضبوطًا على إيقاف تشغيل جهاز التخزين تلقائيًا لتوفير الطاقة. قد يكون هذا التكوين بسبب مشكلة في فصل القرص الصلب. وبالتالي ، قم بتعطيل ميزة إدارة الطاقة هذه لإصلاح المشكلة باتباع الخطوات التالية:
- أولاً ، تأكد من توصيل محرك الأقراص الثابتة بجهاز الكمبيوتر.
- مفتوح الان مدير الجهاز التطبيق من قائمة Windows + X.
- بعد ذلك قم بالتمرير لأسفل إلى تحكم الناقل التسلسلي العالمي الفئة وتوسيع القائمة المقابلة.
- بعد ذلك ، حدد محرك الأقراص الثابتة ، وانقر بزر الماوس الأيمن فوقه ، وحدد خيار الخصائص.
- ثم في مربع حوار الخصائص ، انتقل إلى إدارة الطاقة علامة التبويب وإلغاء التحديد اسمح للكمبيوتر بإيقاف تشغيل هذا الجهاز لتوفير الطاقة خانة الاختيار.
- أخيرًا ، احفظ الإعدادات الجديدة بالنقر فوق تطبيق> موافق.
آمل ألا تواجه مشكلة 'القرص الصلب يستمر في إيقاف التشغيل' على جهاز الكمبيوتر الذي يعمل بنظام Windows. ومع ذلك ، إذا استمرت المشكلة واستمر محرك الأقراص الثابتة في الإغلاق بشكل عشوائي ، فاستخدم الإصلاح التالي.
يقرأ: لا يمكن إخراج محرك أقراص ثابت خارجي أو محرك أقراص USB في نظام التشغيل Windows
5] أعد تثبيت برامج تشغيل وحدة تحكم USB.
إذا لم ينجح أي من الحلول المذكورة أعلاه ، فقد تكون برامج تشغيل USB هي المشكلة. قد تكون برامج تشغيل USB معيبة أو تالفة ، وهذا هو سبب عدم عمل جهازك بشكل صحيح. وبالتالي ، يمكنك محاولة إعادة تثبيت برامج تشغيل وحدة تحكم USB لإصلاح هذه المشكلة. للقيام بذلك ، يمكنك اتباع الخطوات التالية:
- قم بتوصيل محرك الأقراص الثابتة بشكل صحيح أولاً ، ثم اضغط على Win + X وحدد مدير الجهاز .
- انتقل الآن لأسفل إلى أسفل النافذة وحدد القائمة المنسدلة Universal Serial Bus Controllers.
- ثم حدد جهاز القرص الصلب وانقر فوقه بزر الماوس الأيمن.
- في قائمة السياق التي تظهر ، حدد حذف الجهاز وأكمل العملية باتباع التعليمات التي تظهر على الشاشة.
- بعد ذلك ، أعد تشغيل الكمبيوتر وقم بتوصيل القرص الصلب. سيقوم Windows تلقائيًا بتثبيت برامج التشغيل المفقودة.
تحقق مما إذا كانت مشكلة 'القرص الصلب يستمر في إيقاف التشغيل' قد اختفت.
يرى: إصلاح خطأ جهاز الإدخال / الإخراج لمحرك الأقراص الصلبة الخارجي على جهاز كمبيوتر يعمل بنظام Windows.
6] إصلاح أخطاء القرص الصلب
هناك أيضًا احتمال أن تكون المشكلة ناتجة عن قطاع تالف أو أخطاء في محرك الأقراص الثابتة. وبالتالي ، إذا كان السيناريو قابلاً للتطبيق ، فيمكنك محاولة إصلاح القطاعات التالفة والأخطاء على محرك أقراص ثابت خارجي. هيريس كيفية القيام بذلك:
محرك التطبيق
- أولاً ، افتح File Explorer باستخدام WIn + E وانتقل إلى هذا الكمبيوتر الشخصي.
- الآن انقر بزر الماوس الأيمن فوق محرك الأقراص الثابتة الخارجي وحدد صفات عنصر من قائمة السياق التي تظهر.
- في نافذة الخصائص ، انتقل إلى أدوات علامة التبويب وانقر فوق يفحص الزر أدناه التحقق من الخطأ قسم.
- بعد ذلك ، اتبع التعليمات التي تظهر على الشاشة ودع Windows يقوم بالبحث عن الأخطاء وإصلاحها على القرص الصلب الخارجي.
- بمجرد الانتهاء من ذلك ، افصل القرص الصلب الخارجي ثم أعد توصيله بجهاز الكمبيوتر الخاص بك ومعرفة ما إذا كان قد تم حل المشكلة.
7] قم بتوصيل القرص الصلب بجهاز كمبيوتر آخر.
الخيار الأخير هو توصيل واستخدام محرك الأقراص الصلبة الخارجي على كمبيوتر محمول أو كمبيوتر آخر ومعرفة ما إذا تم حل المشكلة. إذا استمرت المشكلة ، فقد تكون المشكلة في محرك الأقراص الثابتة. يمكنك الاتصال بالشركة المصنعة واطلب منهم إصلاح الجهاز.
يقرأ: تهيئة محرك أقراص ثابت خارجي أو محرك أقراص USB باستخدام Windows PowerShell
لماذا يستمر محرك الأقراص الصلبة الخارجي في إيقاف تشغيل Windows 11؟
أحد أسباب استمرار إيقاف تشغيل محرك الأقراص الثابتة في Windows هو ميزة إدارة الطاقة. إذا تم تعيين التكوين الخاص بك على توفير الطاقة ، فمن المحتمل أن تحدث هذه المشكلة. يمكن أن تتسبب أيضًا برامج تشغيل وحدة تحكم USB القديمة أو المعيبة في إيقاف تشغيل محرك الأقراص الثابتة الخارجي عن طريق الخطأ. يمكنك حل هذه المشكلة باتباع الإصلاحات التي ذكرناها في هذا المنشور.
كيفية إصلاح فصل USB وإعادة الاتصال في نظام التشغيل Windows 11؟
لإصلاح مشكلة قطع اتصال USB وإعادة الاتصال في نظام التشغيل Windows 11 ، يمكنك محاولة إعادة تثبيت برنامج تشغيل Universal Serial Bus Controllers Driver Reinstall. إذا لم يفلح ذلك ، فقم بتعطيل خيار توفير الطاقة لبرنامج تشغيل USB ، أو قم بتثبيت برنامج تشغيل Universal Serial Bus Controllers في وضع التوافق ، أو افتح مستكشف أخطاء الأجهزة والأجهزة وتشغيله.
كيف يمكن إيقاف محرك أقراص ثابت خارجي من النوم في نظام التشغيل Windows 11؟
لإيقاف تشغيل محرك أقراص ثابت خارجي في نظام التشغيل Windows 11 ، افتح Device Manager ، وانتقل إلى Universal Serial Bus Controller ، وانقر بزر الماوس الأيمن فوق محرك الأقراص الثابتة الخارجي. حدد الآن خيار الخصائص ، وانتقل إلى إدارة الطاقة وقم بإلغاء تحديد المربع بجوار السماح للكمبيوتر بإيقاف تشغيل هذا الجهاز لتوفير الطاقة.
كيفية إدارة محركات الأقراص الثابتة في Windows 11؟
يمكنك استخدام أداة إدارة الأقراص في Windows لإدارة محركات الأقراص الثابتة. هناك برامج مجانية مثل EaseUs Partition Master Free Edition و Paragon Partition Manager و Partition Wizard التي يمكن استخدامها لإدارة محركات الأقراص الثابتة.




![متصفح Edge أو Chrome الذي يغطي شريط المهام عند التكبير [Fix]](https://prankmike.com/img/chrome/1E/edge-or-chrome-browser-covering-taskbar-when-maximized-fix-1.png)










