إذا كنت تواجه مشكلة في الاتصال بـ Avast SecureLine VPN على جهاز الكمبيوتر الذي يعمل بنظام Windows 10 أو 11 ، فهناك بعض الأشياء التي يمكنك القيام بها لاستكشاف المشكلة وإصلاحها. أولاً ، تأكد من أن جهاز الكمبيوتر الخاص بك متصل بالإنترنت وأن لديك أحدث إصدار من برنامج Avast SecureLine VPN مثبتًا. بعد ذلك ، حاول إعادة تشغيل جهاز الكمبيوتر الخاص بك والاتصال بـ VPN مرة أخرى. إذا كنت لا تزال تواجه مشكلة ، فحاول الاتصال بشبكة VPN باستخدام موقع خادم مختلف. يمكنك أيضًا محاولة تغيير بروتوكول VPN الخاص بك. إذا كنت تستخدم بروتوكول PPTP ، فحاول التبديل إلى L2TP أو OpenVPN. إذا كنت لا تزال تواجه مشكلة في الاتصال بـ Avast SecureLine VPN ، فاتصل بدعم العملاء للحصول على المساعدة.
لو Avast SecureLine VPN لا يعمل أو يستجيب التثبيت أو يتصل على نظام التشغيل Windows 11/10 الخاص بك ، فستساعدك هذه المشاركة. يقوم بعض مستخدمي الكمبيوتر بالإبلاغ عن العديد من رسائل الخطأ والمشكلات والمشكلات المتعلقة بـ Avast SecureLine VPN مثبتة ومستخدمة على أجهزة Windows 11 أو Windows 10 الخاصة بهم. يحتوي هذا المنشور على إصلاحات قابلة للتطبيق وإرشادات استكشاف الأخطاء وإصلاحها لسيناريوهات مختلفة.

لا يعمل Avast SecureLine VPN أو يتصل بنظام Windows 11/10
إذا كان VPN الخاص بك لا يعمل واعتمادًا على رموز خطأ Avast SecureLine VPN المحددة أو الرسائل أو المشكلات أو المشكلات التي تواجهها أو تواجهها على جهاز الكمبيوتر الذي يعمل بنظام Windows 11/10 ، فراجع القسم ذي الصلة أدناه للحصول على الحلول أو الإجراءات القابلة للتطبيق للتخلص منها .
استكشاف الأخطاء وإصلاحها بشكل عام
1] إذا كنت تشك في أن ملف موقع VPN غير مخفي بشكل صحيح ، أو إذا قال موقع الويب إن موقعك غير صحيح ، فيمكنك القيام بما يلي:
- تحقق من عنوان IP الخاص بك على avast.com/what-is-my-IP بعد الاتصال بـ Avast SecureLine VPN للتحقق من تغيير عنوان IP والموقع. يجب أن يتطابق عنوان IP المعروض على الصفحة مع عنوان IP الافتراضي الخاص بك ، كما هو موضح على الشاشة الرئيسية لبرنامج Avast SecureLine VPN. يمكنك محاولة الاتصال بموقع خادم مختلف بالنقر فوق يتغير على الشاشة الرئيسية للتطبيق إذا كنت متصلاً بـ Avast SecureLine VPN. ومع ذلك ، لا يزال عنوان IP الحقيقي الخاص بك مرئيًا.
- قم بتعطيل خدمات الموقع التي ستمنع بعض مواقع الويب والخوادم من استخدام تتبع الموقع الجغرافي لتحديد موقعك الحقيقي ، حتى إذا كنت تستخدم VPN.
- استخدم متصفح التصفح المتخفي حتى تتمكن من تصفح الويب دون ترك أي آثار على جهازك مثل ملفات تعريف الارتباط أو ملفات الإنترنت المؤقتة (ذاكرة التخزين المؤقت) أو سجل التصفح الذي يمكن استخدامه لتتبع موقعك الحقيقي.
- يمكنك تعطيل تحديد الموقع الجغرافي في متصفحات Firefox و Chrome و Edge و / أو مسح ذاكرة التخزين المؤقت وملفات تعريف الارتباط لمتصفح الويب لحل أي مشكلات متبقية في تتبع الموقع.
يقرأ : استخدم التطبيقات القائمة على الموقع دون تمكين خدمة الموقع في Windows
2] يمكنك منع اتصالات الويب في الوقت الفعلي (WebRTC) من تسريب البيانات في متصفحك عن طريق حظر أو تعطيل WebRTC. يمكن لهذه التسريبات أن تجعل عنوان IP الخاص بك مرئيًا حتى إذا كنت متصلاً بـ Avast SecureLine VPN. وبالمثل ، يمكنك إيقاف تسريبات نظام اسم المجال (DNS) التي يمكن أن تحدث أحيانًا حتى عند استخدام Avast SecureLine VPN.
لحظر WebRTC أو تعطيله في متصفحك ، يمكنك:
أفضل قرص إنقاذ 2016
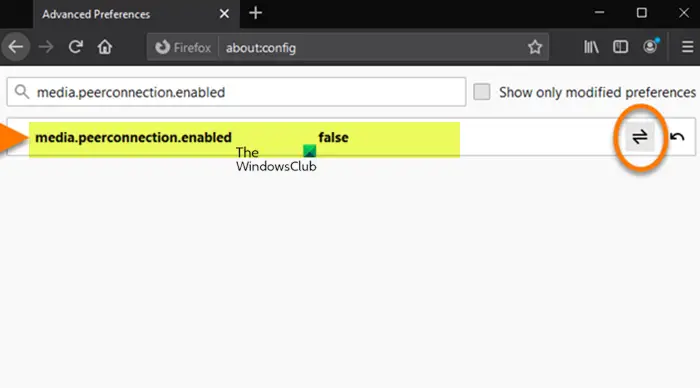
- احصل على ملحق متصفح Avast SecureLine VPN من سوق Chrome الإلكتروني أو الوظائف الإضافية لمتصفح Firefox وقم بتمكين ميزة حظر WebRTC.
- احصل على ملحقات الطرف الثالث المجانية التالية التي تحظر WebRTC أو تعطلها ، أو ملحق يحظر جميع البرامج النصية المتوفرة في متجر الويب المعني. ضع في اعتبارك أن حظر البرامج النصية يعمل على تحسين الخصوصية ولكن يمكن أن يقلل بشكل كبير من وظائف المتصفح نظرًا لأن العديد من مواقع الويب تعتمد على البرامج النصية ليتم تحميلها بشكل صحيح.
- محدد شبكة WebRTC
- حماية تسرب WebRTC
- ScriptSafe
- تعطيل WebRTC
- تحكم WebRTC
- حزمة أمان NoScript
- قم يدويًا بحظر WebRTC في إعدادات Firefox عبر حول: صفحة التكوين جلسة media.peerconnection.enabled مدخل الى كذب .
إذا كنت تستخدم Avast Secure Browser ، فلن تحتاج إلى تثبيت امتداد متصفح Avast SecureLine VPN لأن عناصر تحكم Avast SecureLine VPN مدمجة بالفعل في المتصفح. عند حظر WebRTC أو تعطيله ، قد لا تعمل بعض تطبيقات الدردشة المرئية أو تطبيقات مشاركة الملفات التي تعتمد على وظيفة WebRTC بشكل صحيح. بدلاً من ذلك ، يمكنك تجنب الثغرة الأمنية باستخدام مستعرض مثل Internet Explorer أو Safari لا يستخدم WebRTC.
لمنع تسرب DNS في Avast SecureLine VPN ، قم بما يلي:
تحديث / استخدام Avast Antivirus
إذا كنت تستخدم بالفعل (أو قم بتثبيت برنامج Avast free antivirus لأجهزة الكمبيوتر التي تعمل بنظام Windows) من برنامج Avast Antivirus ، فالرجاء التأكد من تحديث البرنامج لأن أحدث إصدار يمنع بشكل فعال تسريبات IPv4 DNS لأجهزة الكمبيوتر التي تعمل بنظام Windows. .
قم بإيقاف تشغيل تحليل اسم الإرسال المتعدد الذكي
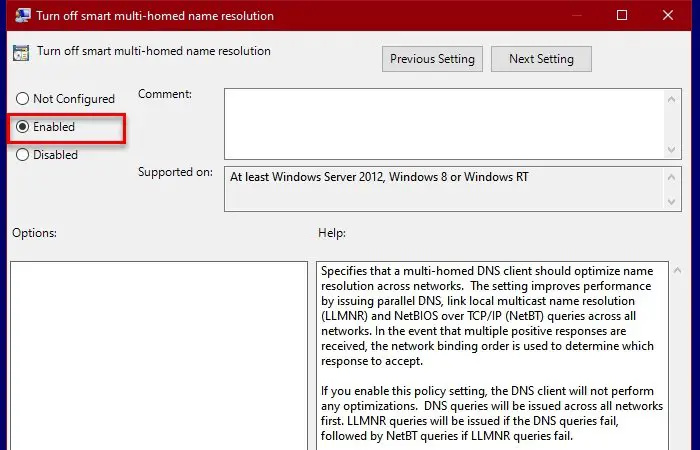
تحليل الاسم متعدد طرق الاتصال الذكي يمنع الإعداد تسريبات DNS في الإصدارات الأحدث من Windows. يهدف هذا الإعداد إلى تحسين استعلامات DNS وتحسين الأداء. ومع ذلك ، عند التمكين ، يمكن أن يتركك عرضة لاختطاف DNS وتسريبات DNS. لتعطيل هذا الإعداد ، اتبع الإرشادات الواردة في الدليل حول كيفية تعطيل بروتوكولات NetBIOS و LLMNR عبر GPO في Windows 11/10.
يقرأ : استخدم اختبار VPN المجاني لمعرفة ما إذا كان VPN الخاص بك يعمل أو يسرب البيانات.
3] إذا كان Avast SecureLine VPN غير قادر على إنشاء اتصال أو الحفاظ عليه ، فراجع ما إذا كان أي من الاقتراحات أدناه مفيدًا.
- قم بتعطيل Avast SecureLine VPN ثم تحقق مما إذا كان اتصال الإنترنت الخاص بك يعمل بشكل صحيح. إذا كان اتصال الإنترنت لديك لا يعمل ، فتحقق من تكوين الشبكة.
- اختر موقع خادم Avast مختلف.
- إذا كنت متصلاً بشبكة VPN أخرى ، فمن المحتمل ألا يعمل Avast SecureLine VPN بشكل صحيح. في هذه الحالة ، قم بتعطيل خدمات VPN الأخرى التي قد تكون قيد التشغيل على جهاز الكمبيوتر الخاص بك.
- أعد تشغيل الكمبيوتر وحاول الاتصال بـ Avast SecureLine VPN مرة أخرى.
- تحقق من تكوين جدار حماية Windows. بالنسبة لجهات خارجية أو جدران الحماية المخصصة ، راجع وثائق البائع / الشركة المصنعة للحصول على معلومات حول بدء VPN.
- تأكد من أن اشتراكك في Avast SecureLine VPN هو نشيط بالذهاب إلى التطبيق قائمة طعام > اشتراكاتي > الاشتراكات على هذا الكمبيوتر .
- أعد تثبيت Avast SecureLine VPN.
4] إذا لم تتمكن من الوصول إلى بريدك الإلكتروني عندما يكون Avast SecureLine VPN متصلاً باستخدام عملاء البريد الإلكتروني مثل Microsoft Outlook و Mozilla Thunderbird وما إلى ذلك ، يمكنك العثور على طرق استكشاف الأخطاء وإصلاحها لإرسال رسائل البريد الإلكتروني في الدليل. لا يمكن إرسال بريد إلكتروني عند الاتصال بشبكة VPN يساعد في حل المشكلة.
5] إذا لم تتمكن من الوصول إلى الإنترنت أثناء الاتصال بشبكة Avast SecureLine VPN ، فيمكنك القيام بما يلي:
- تحقق من قوة إشارة Wi-Fi.
- حاول استخدام متصفح مختلف.
- تأكد من أن محلل DNS الخاص بك يعمل بشكل صحيح عن طريق تعطيل تحليل الاسم متعدد طرق الاتصال الذكي الخدمة كما هو موضح أعلاه.
6] إذا أظهرت بعض مواقع الويب أنك متصل بمدينة مختلفة عن المدينة التي حددتها كموقع VPN الخاص بك ، فذلك لأن مواقع الويب تحاول غالبًا تحديد موقع زوارها من عنوان IP الخاص بهم باستخدام عملية تسمى تحديد الموقع الجغرافي IP. يستخدم تحديد الموقع الجغرافي لـ IP قاعدة بيانات تجمع بين نطاقات عناوين IP والمعلومات الجغرافية. ومع ذلك ، قد لا تكون المعلومات الواردة في قاعدة البيانات هذه دقيقة لعدة أسباب. ومع ذلك ، يمكنك التأكد من عدم تسريب عنوان IP الخاص بك.
7] إذا كان اتصالك بالإنترنت أبطأ عند الاتصال بـ Avast SecureLine VPN ، فذلك لأن VPN تقوم بتشفير حركة المرور والبيانات قبل إرسالها إلى الخادم. اعتمادًا على المسافة وقوة الخادم ، قد تؤدي هذه العملية إلى اتصال إنترنت أبطأ ولكنه أكثر أمانًا. لذلك ، يمكنك إجراء اختبارات سرعة الإنترنت لتقييم جودة اتصالك بالإنترنت ، وإذا لزم الأمر ، قم بإصلاح سرعة الإنترنت البطيئة على جهاز الكمبيوتر الخاص بك.
الطماطم على الإنترنت
8] عند الاتصال بالإنترنت واستخدام Avast SecureLine VPN في موقع مختلف ، يمكن لمزود خدمة البريد الإلكتروني (مثل Gmail) اكتشاف هذا التغيير وقد تتلقى بريدًا إلكترونيًا للنشاط المشبوه يطلب منك تغيير كلمة مرورك. إذا كنت تعتقد أن شخصًا آخر قد تمكن من الوصول إلى بريدك الإلكتروني ، فيمكنك تغيير كلمة مرورك - وإلا يمكنك تجاهل البريد الإلكتروني.
9] إذا كان Avast SecureLine VPN لا يعمل ، ولا يفتح أو يفصل ويعيد الاتصال على جهاز كمبيوتر يعمل بنظام Windows 11/10 ، فقد تساعدك الاقتراحات التالية في حل المشكلة.
- تغيير موقع VPN.
- تأكد من أن اشتراك Avast SecureLine VPN الخاص بك لا يزال ساريًا. نشيط .
- قم بإيقاف تشغيل جدار حماية Windows Defender.
- قم بتعطيل أي برنامج مكافحة فيروسات تابع لجهة خارجية على النظام.
- شغّل مستكشف أخطاء الاتصال بالإنترنت ومصلحها لحل أي اتصال بالإنترنت قد يتسبب في تشغيل Avast SecureLine VPN عاجز خطأ.
- أعد تثبيت Avast SecureLine VPN.
يقرأ : إصلاح اتصال VPN ، لا يمكن الاتصال بخطأ اتصال VPN
إصلاح رسائل خطأ Avast SecureLine VPN
فيما يلي بعض رسائل الخطأ (مع الإصلاح المقابل) التي قد يواجهها مستخدمو الكمبيوتر عند استخدام Avast SecureLine VPN على أجهزتهم التي تعمل بنظام Windows 11/10.
آسف ، غير قادر على الاتصال
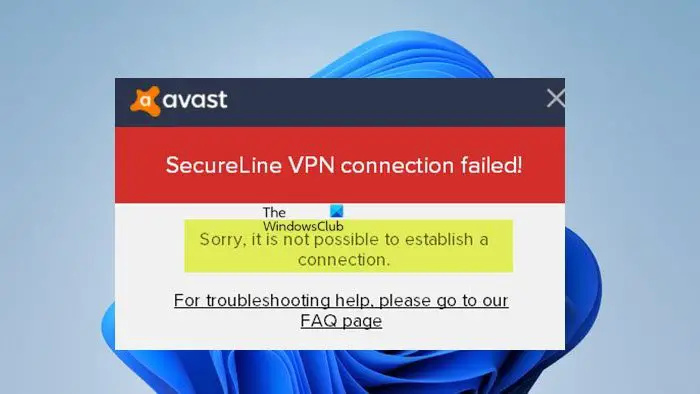
تظهر رسالة الخطأ هذه عندما يتعذر على Avast SecureLine VPN الاتصال بالخوادم المحددة. يمكنك القيام بما يلي لحل هذه المشكلة على جهازك.
- أعد تشغيل الكمبيوتر وحاول الاتصال بـ Avast SecureLine VPN.
- تحقق من اتصال أجهزة متعددة. اعتمادًا على الترخيص الذي اشتريته ، يمكن لجهاز واحد أو 5 أجهزة استخدام ترخيص VPN. إذا كنت تحاول تشغيل الترخيص على الجهاز الثاني أو السادس ، فيمكنك الحصول عليه تم الوصول إلى الحد الأقصى لعدد الاتصالات خطأ (الإصلاح انظر القسم أدناه) بالإضافة إلى فشل اتصال SecureLine VPN! رسالة خطأ.
- استكشاف الأخطاء وإصلاحها إضافية. الحلول الموصوفة في الفقرتين 3] و 9] أعلاه متى استكشاف الأخطاء وإصلاحها بشكل عام ينطبق في هذه الحالة أيضًا.
لدينا شيء
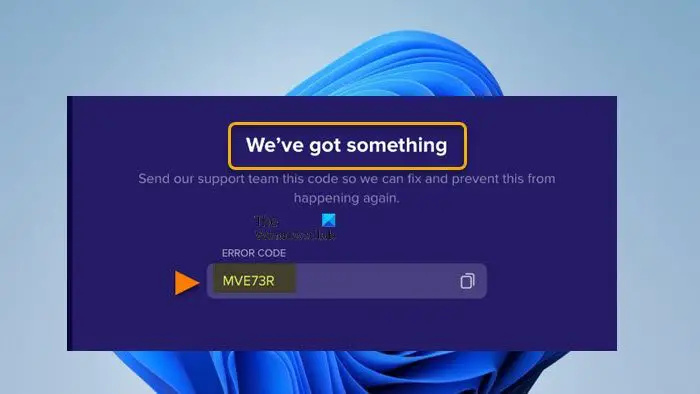
يحدث هذا الخطأ عند فشل اتصال VPN. عندما يتم عرض رسالة الخطأ هذه ، فإنها تحتوي عادةً على رمز خطأ مكون من 6 أرقام أو عدة رموز خطأ مكونة من 6 أرقام. يمكن أن يكون الإصلاح القابل للتطبيق في هذه الحالة أيًا مما يلي:
- اختبر اتصال VPN الخاص بك عن طريق تغيير موقع الخادم.
- قم بتعطيل أي برنامج أمان تابع لجهة خارجية مؤقتًا (جدار حماية أو برنامج مكافحة فيروسات يقطع أحيانًا اتصالات VPN) ، ثم حاول الاتصال بـ VPN مرة أخرى.
- اختبر شبكة Wi-Fi الخاصة بك عن طريق الاتصال بشبكة Wi-Fi أخرى أو إعداد نقطة اتصال محمولة.
- قم بتغيير إعدادات DNS على جهاز الكمبيوتر الذي يعمل بنظام Windows 11/10.
- أعد تثبيت Avast SecureLine VPN.
يقرأ : فشل اتصال VPN بسبب فشل تحليل اسم المجال
تم الوصول إلى الحد الأقصى لعدد الاتصالات
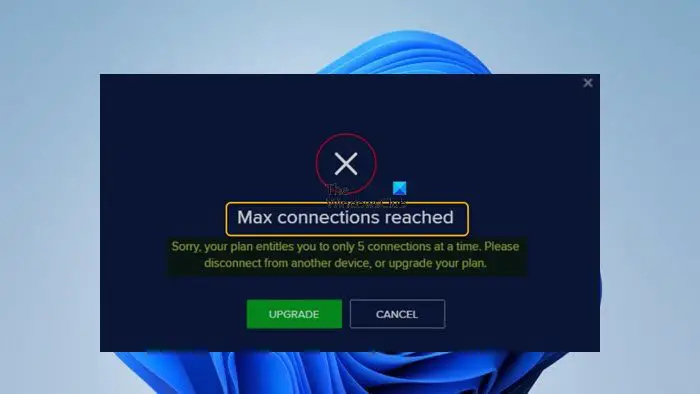
قد يحدث هذا الخطأ للأسباب التالية.
- لقد قمت بالوصول إلى VPN من العديد من الأجهزة.
- تتضمن خطة اشتراكك عددًا محدودًا من خيارات استخدام الجهاز.
- لقد قمت بمشاركة ترخيص مع شخص آخر.
- وضعت Avast قيودًا على ترخيصك.
لحل هذه المشكلة ، قم بتطبيق الإصلاحات التالية:
- فحص وإلغاء تنشيط ترخيص من أجهزة أخرى . يمكنك التحقق من عدد الأجهزة الصالحة لاشتراكك عن طريق تسجيل الدخول إلى حساب Avast المرتبط بعنوان البريد الإلكتروني الذي قدمته عند شراء اشتراكك ، ثم انقر فوق الاشتراكات وتحقق من حد الجهاز للاشتراك المقابل بجوار متاح لى . أو افتح البريد الإلكتروني لتأكيد الطلب الذي تلقيته بعد الشراء وانتقل إلى منتجاتك للتحقق من حد الجهاز لكل منتج بجوار الأجهزة . في حالة وصولك بالفعل إلى الحد الأقصى للجهاز ولكنك تريد البدء في استخدام الاشتراك على جهاز جديد ، يمكنك نقل الاشتراك من جهاز إلى آخر عن طريق إلغاء تثبيت المنتج أولاً من الجهاز الأصلي ، ثم تثبيت المنتج وتنشيطه على الجهاز الجديد. جهاز.
- قم بتحديث رخصتك . إذا حصلت على رمز تنشيط من طرف ثالث أو اشتريت هاتفًا محمولًا ، فقد يسمح لك الاشتراك باستخدام VPN على أجهزة 1-5 ، وفقًا للخطة. من ناحية أخرى ، إذا اشتريت أي خطة من خلال القناة القياسية ، فيجب أن تحصل على حد عشرة أجهزة. لذا تأكد من ترقية ترخيصك لاستخدام Avast SecureLine VPN على العديد من الأجهزة التي تحتاجها.
- إعادة تعيين الترخيص . إذا كنت غير قادر على القيام بأي مما سبق ، أو إذا كان السيناريو لا ينطبق عليك ، ولكن المشكلة استمرت ، يمكنك الاتصال بـ Avast لإعادة تعيين ترخيصك أو حل المشكلة. لتجنب مثل هذه المشاكل ، لا تشارك ترخيصك مع أي شخص آخر. وحاول دائمًا الحصول على اشتراك من مصدر رسمي.
يقرأ : لا يمكننا تنشيط Windows على هذا الجهاز لأننا لا نستطيع الاتصال بخادم مؤسستك.
نوافذ إلغاء تجزئة القرص 7 لا تعمل
واجه SecureLine مشكلة فنية
إذا كنت تتلقى رسالة الخطأ هذه ، بالإضافة إلى أن شاشة Avast SecureLine VPN فارغة ، فاتبع هذه الخطوات لإصلاح المشكلة:
- أعد تشغيل الكمبيوتر وحاول الاتصال بـ Avast SecureLine VPN مرة أخرى.
- أعد تثبيت Avast SecureLine VPN على جهازك.
انتهى برنامج Avast SecureLine VPN الخاص بك
ستتلقى هذه الرسالة إذا انتهت صلاحية اشتراكك في Avast SecureLine VPN. يمكنك النقر فوق تحديث الان زر لشراء اشتراك جديد عن طريق تسجيل الدخول إلى حساب Avast الخاص بك.
تحميل سكاي درايف للويندوز
يقرأ : انتهت صلاحية الحماية من الفيروسات الخاصة بك. ماذا بعد؟
عذرًا ، رفض خادم SecureLine ملف الترخيص الخاص بك
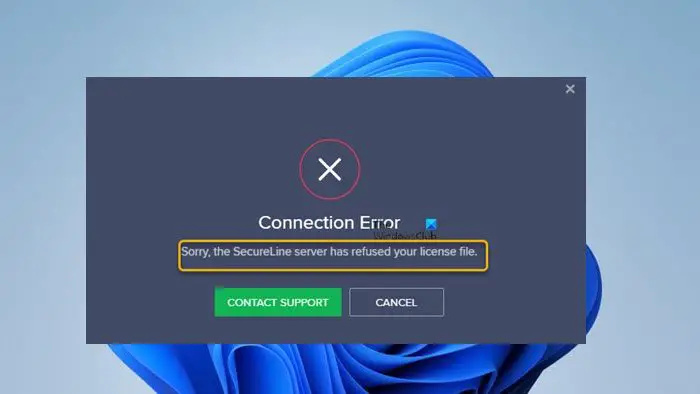
إذا تم تعليق حسابك مؤقتًا بسبب انتهاك شروط منتجك نهاية اتفاقية ترخيص المستخدم ، سيحدث هذا الخطأ وستحتاج إلى إعادة تنشيط حسابك عن طريق الاتصال بدعم Avast. ومع ذلك ، إذا تمكنت من تأكيد أن هذا ليس هو الحال ، ولكن الخطأ استمر ، فقد يرجع ذلك إلى أسباب أخرى بما في ذلك:
- اتصال الإنترنت لا يعمل أو سيئ للغاية.
- خادم VPN بطيء بسبب وجود عدد كبير جدًا من المستخدمين على هذا الخادم المحدد
- لديك عملاء VPN آخرين مثبتين على جهاز الكمبيوتر الخاص بك ، لذلك هناك تعارضات.
في هذه الحالة ، المقترحات الواردة في الفقرتين 3] و 9] أعلاه في القسم استكشاف الأخطاء وإصلاحها بشكل عام قابلة للتطبيق هنا.
عذرًا ، Avast SecureLine لا يستجيب
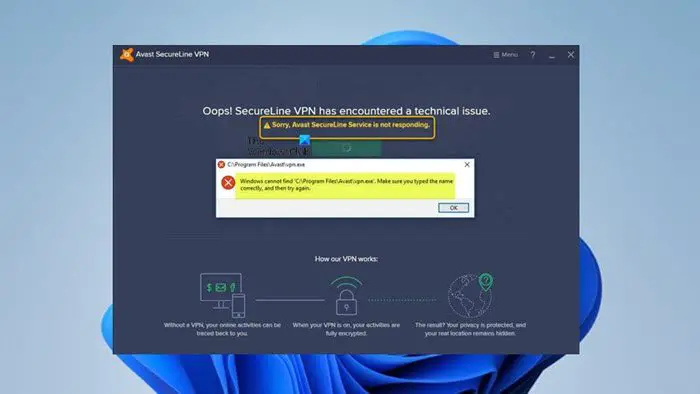
يحدث هذا الخطأ بسبب تداخل من تطبيق جهة خارجية أو زيادة التحميل على مواقع VPN. لحل المشكلة في هذه الحالة ، قم بتطبيق الإصلاحات التالية:
- أعد تشغيل الكمبيوتر.
- تأكد من تكوين خدمة Avast بشكل صحيح في Windows Services Manager.
- استكشاف الأخطاء وإصلاحها في حالة التمهيد النظيف.
- تغيير موقع خادم Avast SecureLine VPN.
يقرأ : إصلاح الاستخدام المرتفع لوحدة المعالجة المركزية والأقراص بواسطة Avast على نظام التشغيل Windows
أتمنى أن تجد هذا المنشور مفيدا! إذا لم يكن الأمر كذلك ، يمكنك الاتصال بدعم Avast للحصول على مزيد من المساعدة أو التبديل إلى حل VPN بديل.
اقرأ أكثر : يتسبب VPN في تعطل الكمبيوتر أو تجميده
لماذا ظهر Avast SecureLine VPN على جهاز الكمبيوتر الخاص بي؟
إذا قمت بإزالة Avast SecureLine VPN من نظامك ولكن البرنامج لا يزال موجودًا ، يمكنك التحقق مما إذا كان التطبيق قيد الاستخدام حاليًا بواسطة عميل VPN آخر. يمكنك أيضًا التحقق من مسار ملف العملية لمعرفة التطبيق الذي تنتمي إليه. إذا قمت بإلغاء تثبيت التطبيق في الأصل باستخدام تطبيق إعدادات Windows أو برنامج 'البرامج والميزات' في 'لوحة التحكم' ، فإننا نوصي باستخدام برنامج إلغاء التثبيت لإلغاء التثبيت النظيف.
لماذا يقوم جهاز الكمبيوتر الخاص بي بحظر VPN الخاص بي؟
قد تواجه هذه المشكلة بسبب مشكلات مؤقتة في الاتصال بالشبكة. إذا تمكنت من الاتصال بشبكة VPN من قبل على نفس شبكة Wi-Fi ، فانتظر قليلاً وحاول الاتصال بشبكة VPN مرة أخرى. تحقق أيضًا من إعدادات الشبكة أو جدار الحماية حيث قد يكون الوصول إلى VPN مقيدًا لأن بعض شبكات Wi-Fi لا تسمح باتصالات VPN.
يقرأ : خدمة وكيل VPN لا تستجيب أو لا تبدأ.



![أنت غير متصل بالإنترنت ، تحقق من اتصالك على YouTube [Fix]](https://prankmike.com/img/youtube/46/you-re-offline-check-your-connection-on-youtube-fix-1.png)

![الطابعة تتوقف مؤقتًا أثناء الطباعة [Fix]](https://prankmike.com/img/printer/53/printer-keeps-pausing-during-printing-fix-1.png)









