بصفتي خبيرًا في تكنولوجيا المعلومات ، غالبًا ما أصادف أخطاء Windows التي يصعب فهمها. في هذه المقالة ، سأشرح معنى خطأ 'تعذر على إعداد Windows إنشاء قسم جديد أو العثور على قسم موجود'. يحدث هذا الخطأ عادةً عندما تحاول تثبيت Windows على محرك أقراص ثابت جديد. المشكلة هي أن Windows لا يمكنه إنشاء قسم جديد على محرك الأقراص ، أو أنه لا يمكنه العثور على قسم موجود. هناك بعض الأشياء التي يمكنك تجربتها لحل هذه المشكلة. أولاً ، يمكنك محاولة تهيئة القرص الصلب باستخدام أداة خارجية مثل EaseUS Partition Master. سيؤدي هذا إلى مسح جميع البيانات الموجودة على محرك الأقراص ، لذا تأكد من أن لديك نسخة احتياطية قبل المتابعة. إذا لم يفلح ذلك ، يمكنك محاولة إنشاء قسم جديد يدويًا في Windows Disk Management. هذا أكثر تقنيًا ، لذا أوصي باتباع البرنامج التعليمي إذا لم تكن متأكدًا من كيفية القيام بذلك. إذا كنت لا تزال تواجه مشكلة ، فمن المحتمل أن يكون محرك الأقراص الثابتة معيبًا. في هذه الحالة ، ستحتاج إلى استبدالها. نأمل أن تساعدك هذه المقالة في فهم معنى 'تعذر على إعداد Windows إنشاء قسم جديد أو العثور على خطأ موجود'. إذا كنت لا تزال تواجه مشكلة ، فلا تتردد في الاتصال بي لطلب المساعدة.
أثناء التثبيت النظيف لنظام التشغيل Windows على جهازك باستخدام مخصص الخيار ، قد تحصل على خطأ لم نتمكن من إنشاء قسم جديد أو العثور على قسم موجود . يهدف هذا المنشور إلى مساعدة مستخدمي الكمبيوتر المتأثرين بالحلول والاقتراحات لإصلاح مشكلة التثبيت هذه.

لم نتمكن من إنشاء قسم جديد أو العثور على قسم موجود. راجع ملفات سجل التثبيت لمزيد من المعلومات.
لم يتمكن برنامج إعداد Windows من إنشاء قسم جديد أو العثور على قسم موجود
إذا تلقيت لم نتمكن من إنشاء قسم جديد أو العثور على قسم موجود عندما تحاول إجراء تثبيت نظيف لنظام التشغيل Windows 11 أو Windows 10 على جهازك ، يمكنك تجربة الحلول الموصى بها بالترتيب الوارد أدناه لإصلاح المشكلة على نظامك.
- أعد تثبيت Windows
- تغيير تكوين SATA في BIOS
- استخدم DiskPart لإنشاء قسم جديد
- تأكد من تعيين قسم تثبيت Windows على أساسي / نشط.
لنلقِ نظرة على وصف العملية المرتبطة بكل من الحلول المدرجة.
قبل متابعة الحلول أدناه ، تأكد من تعطيل الأجهزة الطرفية الإضافية مثل محركات الأقراص الثابتة ومحركات أقراص USB وبطاقات الذاكرة. قم بتوصيل محرك أقراص USB قابل للتمهيد فقط وتأكد من أنك لا تستخدم محرك أقراص USB 3.0 ، ولكن حاول استخدام محرك USB 2.0. بمجرد فصل جميع محركات الأقراص الثابتة الأخرى ، حاول تثبيت Windows مرة أخرى ومعرفة ما إذا كان يمكنك متابعة التثبيت دون مواجهة أي خطأ.
كيفية إيقاف تشغيل Netflix للمقطورات تلقائيًا
1] أعد تثبيت Windows
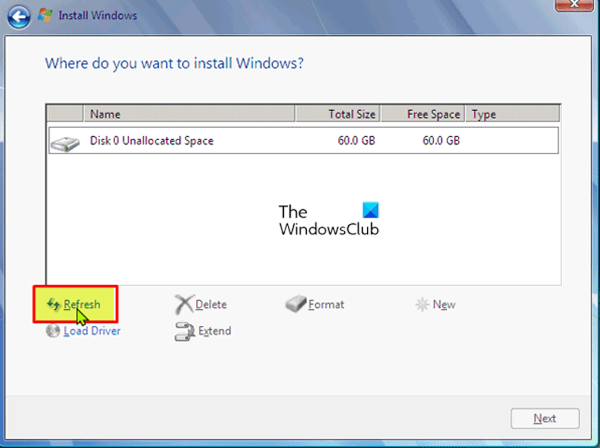
الخطوة الأولى التي يمكنك اتخاذها لحل المشكلة بسرعة وسهولة لم نتمكن من إنشاء قسم جديد أو العثور على قسم موجود عندما تحاول إجراء تثبيت نظيف لنظام التشغيل Windows 11/10 على جهازك لتحديث التثبيت بسرعة. لإكمال هذه المهمة ، اتبع الخطوات التالية:
- افصل أي محرك أقراص USB خارجي.
- أثناء وجودك في مربع حوار خطأ إعداد Windows ، افصل محرك أقراص USB الخاص بتثبيت Windows عن الكمبيوتر وانتظر 15-30 ثانية.
- قم بتوصيل USB مرة أخرى بجهاز الكمبيوتر واضغط ينعش .
تحقق الآن مما إذا كان يمكنك متابعة تثبيت نظام التشغيل دون مشاكل. خلاف ذلك ، جرب الحل التالي.
مدير تحميل ويندوز 10
يقرأ : لن يتم تثبيت Windows 11 [ثابت]
2] تغيير تكوين SATA في BIOS
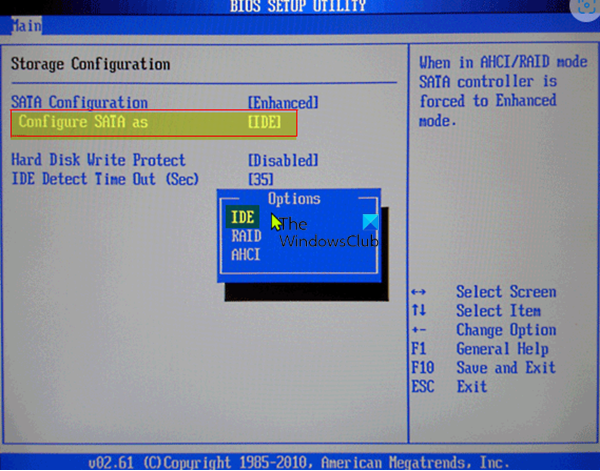
قد تواجه هذه المشكلة إذا تم تعيين وضع وحدة التحكم بالقرص الثابت على AHCI أو RAID ولم يكن لدى النظام برامج التشغيل المناسبة. في هذه الحالة ، يجب تبديل جهاز التحكم بالقرص إلى IDE لإصلاح المشكلة. لهذه المهمة ، يجب عليك التمهيد في BIOS وإجراء التغييرات اللازمة باتباع الإرشادات المناسبة. يمكنك العثور على التوصيات ذات الصلة في دليل اللوحة الأم المصاحب لعملية الشراء ، أو تحقق عبر الإنترنت.
يقرأ : تعذر على Windows إنشاء مجلد التثبيت المطلوب ، الخطأ 0x8030002F.
3] استخدم DiskPart لإنشاء قسم جديد
يتطلب هذا الحل استخدام Diskpart لإنشاء قسم جديد ، ثم تثبيت Windows 11/10 على هذا القسم. لإكمال هذه المهمة ، اتبع الخطوات التالية:
- قم بتشغيل برنامج إعداد Windows باستخدام محرك أقراص USB أو قرص DVD قابل للتمهيد.
- إذا تلقيت رسالة خطأ ، فأغلق المثبت.
- انقر بعد ذلك على بصلح زر.
- يختار ادوات متطورة .
- يختار سطر الأوامر .
- عند فتح موجه الأوامر ، اكتب الأمر التالي واضغط على Enter:
- ثم اكتب الأمر التالي واضغط على Enter:
يجب أن ترى قائمة بجميع محركات الأقراص الثابتة المتصلة بجهاز الكمبيوتر الخاص بك.
- ابحث عن الرقم الذي يمثل محرك الأقراص الثابتة وأدخل الأمر أدناه وتأكد استبدل 0 برقم يتطابق مع محرك الأقراص الثابتة لديك.
- ثم قم بتشغيل الأوامر التالية واضغط على Enter بعد كل سطر:
بعد تشغيل الأوامر ، أدخل مخرج واضغط على Enter لإغلاق موجه الأوامر. قم بتشغيل عملية التثبيت مرة أخرى ومعرفة ما إذا كانت قد اكتملت بنجاح. إذا لم يكن كذلك ، جرب الحل التالي.
ماذا يعني سمك السلور في المواعدة
4] تأكد من تعيين قسم تثبيت Windows على أنه أساسي / نشط.
قد تكون المشكلة التي تواجهها الآن بسبب أن القسم الذي تحاول تثبيت Windows عليه لم يتم تعيينه كقسم أساسي أو نشط. لذا ، تأكد من أنه ليس كذلك.
قم بما يلي:
- قم بتشغيل DiskPart كما هو موضح أعلاه.
- ثم اكتب الأمر أدناه واضغط على Enter
يجب أن ترى قائمة محركات الأقراص الثابتة المتوفرة.
- ابحث عن محرك الأقراص الثابتة وأدخل الأمر أدناه ، مع التأكد من استبدال 0 بالرقم الذي يمثل محرك الأقراص الثابتة لديك.
- ثم اكتب الأمر أدناه واضغط على Enter
ستظهر قائمة بالأقسام المتوفرة.
- ابحث الآن عن القسم الذي تريد تثبيت Windows عليه ، واكتب الأمر أدناه واضغط على Enter. استبدل 1 بالرقم الذي يتطابق مع القسم الخاص بك.
- أخيرًا ، اكتب الأمر أدناه واضغط على Enter لجعل القسم أساسيًا / نشطًا.
- بعد ذلك أدخل مخرج واضغط على Enter للخروج من موجه الأوامر.
مع تساوي الأشياء الأخرى ، يجب أن تكون قادرًا على بدء عملية التثبيت وإكمالها دون أي مشاكل. بخلاف ذلك ، يمكنك مراجعة ملفات سجل التثبيت لمزيد من استكشاف الأخطاء وإصلاحها.
منشور له صلة ج: لم نتمكن من إنشاء خطأ قسم جديد 0x9cfc7550 أثناء إعداد Windows.
لماذا لا يمكنني إنشاء قسم جديد؟
في بعض الحالات ، يمكن أن يكون سبب الخطأ 'فشل إنشاء قسم جديد' هو قرص تمهيد Windows تم إنشاؤه بشكل غير صحيح ، خاصةً إذا كنت تستخدم أداة إنشاء وسائط Windows لإنشاء قرص تمهيد. للتخلص من هذا الاحتمال ، قم بإنشاء جهاز قابل للتمهيد باستخدام برنامج تابع لجهة خارجية مثل Rufus.
كيفية إصلاح خطأ التقسيم؟
يمكنك تصحيح الأخطاء الموجودة على الأقسام يدويًا. فقط انقر بزر الماوس الأيمن فوق القسم الذي يحتوي على أخطاء وحدد متقدم > تحقق القسم . في النافذة المنبثقة ، حدد الخيار الأول تحقق من القسم وأصلح الأخطاء في هذا القسم باستخدام chkdsk.exe .
أتمنى أن يساعدك هذا المنشور!















