بصفتي خبيرًا في تكنولوجيا المعلومات ، غالبًا ما أسأل عن كيفية إزالة القسم الموصى به من قائمة ابدأ في Windows 11. بينما توجد عدة طرق مختلفة للقيام بذلك ، فإن أسهل طريقة هي استخدام محرر سجل Windows. لإزالة القسم الموصى به من قائمة ابدأ في Windows 11 ، اتبع الخطوات التالية: 1. اضغط على مفتاح Windows + R لفتح مربع الحوار Run. 2. اكتب regedit واضغط على Enter. 3. في محرر التسجيل ، انتقل إلى المفتاح التالي: HKEY_CURRENT_USER Software Microsoft Windows CurrentVersion Explorer Advanced 4. في المفتاح المتقدم ، انقر نقرًا مزدوجًا فوق مفتاح Start_TrackProgs. 5. قم بتغيير قيمة Start_TrackProgs من 1 إلى 0. 6. انقر فوق 'موافق'. 7. أغلق محرر التسجيل. 8. أعد تشغيل جهاز الكمبيوتر الخاص بك. هذا كل ما في الامر! بمجرد اتباع هذه الخطوات ، لن يظهر القسم الموصى به في قائمة ابدأ.
كيفية منع مزامنة onenote
تحتوي قائمة بدء Windows 11 على ملفات مُستَحسَن قسم (أسفل التطبيقات المثبتة مباشرة) يعرض التطبيقات الجديدة والملفات المضافة حديثًا والعناصر الأكثر استخدامًا والمزيد. إذا وجدت أنه مفيد ، فيمكنك تركه كما هو. بالنسبة لأولئك الذين ليسوا متعاونين للغاية ، قم بإزالة أو إخفاء قسم 'مستحسن' تمامًا في قائمة ابدأ في Windows 11 باستخدام نهج المجموعة أو التسجيل أو ExplorerPatcher.

لقد رأينا بالفعل كيفية إظهار أو إخفاء القائمة الموصى بها في قائمة ابدأ في Windows 11. الآن دعنا نرى كيفية إزالة أو إخفاء القسم المميز بالكامل.
قم بإزالة القسم الموصى به من قائمة ابدأ في Windows 11
ل قم بإزالة القسم الموصى به من قائمة البداية في نظام التشغيل windows 11 ، يمكنك استخدام الخيارات التالية:
- إكسبلورر باتشر
- محرر نهج المجموعة
- محرر التسجيل.
دعنا نتحقق من هذه الخيارات.
1] ExplorerPatcher
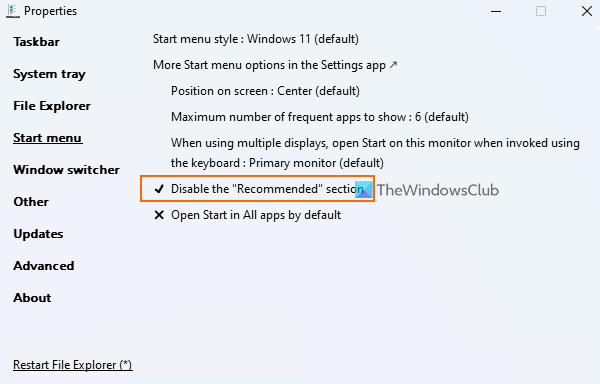
إكسبلورر باتشر هي أداة مفتوحة المصدر تتيح لك الاختيار بين شريط مهام Windows 11/10 ونمط مفتاح Alt + Tab وإضافة زر عرض مهام Windows 10 إلى شريط المهام وتعطيل قائمة سياق Windows 11 الجديدة في File Explorer والمزيد. فرصة قم بتعطيل القسم الموصى به في نوافذ قائمة البداية 11 متاح أيضا للاستخدام. فيما يلي الخطوات:
- قم بتنزيل ملف ExplorerPatcher EXE وقم بتشغيله.
- بعد ذلك ، سيتم تلقائيًا تطبيق الإعدادات المحددة مسبقًا ، وسترى تغييرات في شريط المهام ، وقائمة السياق ، وما إلى ذلك ، بناءً على هذه الإعدادات.
- أنت الآن بحاجة إلى فتح نافذة خصائص هذه الأداة. لهذا، انقر بزر الماوس الأيمن على شريط المهام ، وانقر فوق صفات خيار
- الولوج إلى قائمة البدأ قسم متاح في نافذة خصائصه
- يضعط تعطيل قسم 'مستحسن' خيار.
افتح الآن قائمة ابدأ وسترى أن القسم الموصى به قد اختفى.
يمكنك اتباع الخطوات المذكورة أعلاه واستخدام نفس الخيار لاستعادة القسم الموصى به مرة أخرى في قائمة ابدأ في Windows 11.
هذه واحدة من أسهل الطرق للقيام بذلك. الشيء الوحيد الذي تحتاج إلى الاهتمام به هو أن هذه الأداة تقوم تلقائيًا بتطبيق بعض الإعدادات التي قد لا تعجبك. لذلك ، في هذه الحالة ، تحتاج إلى استخدام نافذة الخصائص والتراجع عن التغييرات باستخدام قوائم مختلفة.
إذا لم تكن بحاجة إلى هذه الأداة ، فما عليك سوى إلغاء تثبيتها من تطبيق الإعدادات أو لوحة التحكم.
متصل: كيفية تخصيص قائمة ابدأ في Windows 11
2] محرر نهج المجموعة
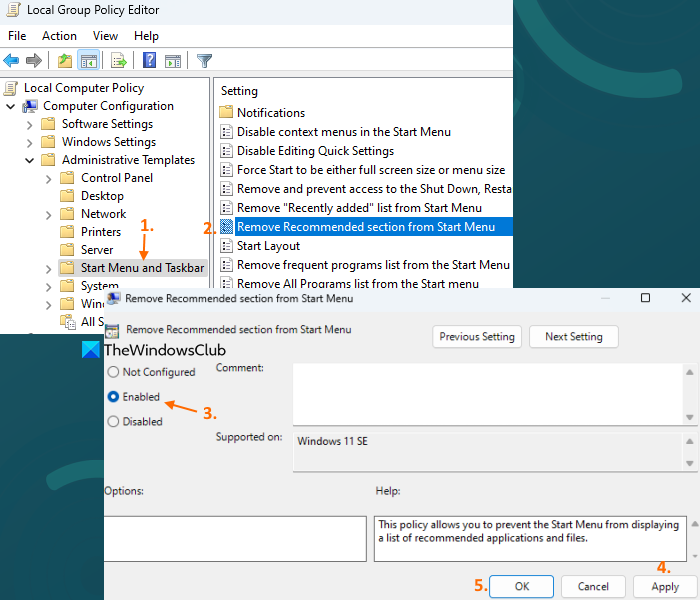
يأتي محرر نهج مجموعة Windows 11 أيضًا مع ملفات قم بإزالة قسم 'مستحسن' من قائمة البداية ، ولكن هناك عقبة صغيرة هنا. هذا الإعداد مدعوم في إصدار Windows 11 SE (مخصص للأجهزة التعليمية منخفضة الجودة) وليس Pro و Enterprise والإصدارات الأخرى من Windows 11. قد نحصل على نفس الإعداد أو إعداد مشابه لإصدارات أخرى في المستقبل. للوصول إلى إعداد النهج هذا ، اتبع الخطوات التالية:
- افتح نافذة محرر نهج المجموعة
- يوسع تكوين الكمبيوتر ، ثم القوالب الإدارية و اختار قائمة ابدأ وشريط المهام
- انقر نقرًا مزدوجًا فوق قم بإزالة القسم الموصى به من قائمة البداية معامل. هذا وسوف تفتح نافذة جديدة
- يختار متضمن الخيار في هذه النافذة
- انقر يتقدم زر وبعد ذلك بخير زر.
في وقت لاحق ، إذا كنت تريد عرض قسم 'مستحسن' في قائمة البداية ، فيمكنك اتباع الخطوات أدناه وتحديد غير مضبوط الخيار لنفس إعداد 'نهج المجموعة'. يستخدم يتقدم زر و بخير زر لحفظ الإعداد.
3] محرر التسجيل
يمكن العثور على إدخال التسجيل المقابل لنفس إعداد محرر نهج المجموعة. ولكن مرة أخرى ، هذا ليس لـ Pro وإصدارات أخرى من Windows 11. يوجد إدخال التسجيل هذا في المسار التالي:
| _ + _ |سيكون هنالك إخفاء القسم الموصى به قيمة DWORD المستخدمة للقسم الموصى به من قائمة 'ابدأ'. إذا تم تعيين قيمة DWORD على 1 ، يتم تعطيل القسم المستحسن في قائمة ابدأ.
في حالة عدم وجود قيمة DWORD هذه ، أو إذا كانت قيمة DWORD موجودة وتم تعيينها على 0 ، ثم سيظهر القسم الموصى به في قائمة ابدأ.
أتمنى أن يكون هذا مفيدًا.
كيفية إزالة عرض من قائمة البداية؟
إذا كنت ترغب في إزالة اقتراحات التطبيقات من قائمة بدء Windows 10 ، فيمكنك النقر بزر الماوس الأيمن فوق التطبيق المقترح واستخدامه تعطيل كافة العروض خيار. يمكنك أيضًا تعطيل ملفات تظهر أحيانًا اقتراحات في قائمة البداية الخيار في تطبيق الإعدادات لذلك. من ناحية أخرى ، إذا كنت ترغب في تعطيل المحتوى الموصى به (بما في ذلك التطبيقات المضافة مؤخرًا ، والعناصر المفتوحة ، وما إلى ذلك) في قائمة ابدأ في Windows 11 ، فافتح ابدأ الصفحة متوفرة في إضفاء الطابع الشخصي فئة في تطبيق الإعدادات.
كيف تحصل على قائمة البدء الكلاسيكية في Windows 11؟
يوجد إعداد في السجل للعودة إلى قائمة البدء الكلاسيكية في Windows 11 ، ولكنه لا يعمل مع الإصدارات الأحدث من Windows 11. ولكن يمكنك استخدام بعض برامج قائمة البدء البديلة التابعة لجهة خارجية مثل Start Menu X ، و Open Shell '، وما إلى ذلك ، والذي يحتوي على ميزة قائمة' ابدأ 'الكلاسيكية ، وتخطيطات متنوعة ، وخيارات أخرى مثيرة للاهتمام.
كيفية إزالة الرموز من قائمة ابدأ في Windows 11؟
إذا كنت ترغب في إزالة تطبيق مثبت من قائمة بدء Windows 11 ، فانقر بزر الماوس الأيمن فوق رمز التطبيق واستخدمه قم بإلغاء التثبيت من الشاشة الرئيسية خيار. وإذا كنت تريد إزالة عنصر من مُستَحسَن في قائمة ابدأ ، ثم انقر بزر الماوس الأيمن فوق العنصر وحدد ازله من القائمة خيار.
اقرأ أكثر: كيفية إظهار المزيد من المربعات المثبتة في قائمة ابدأ في Windows 11.
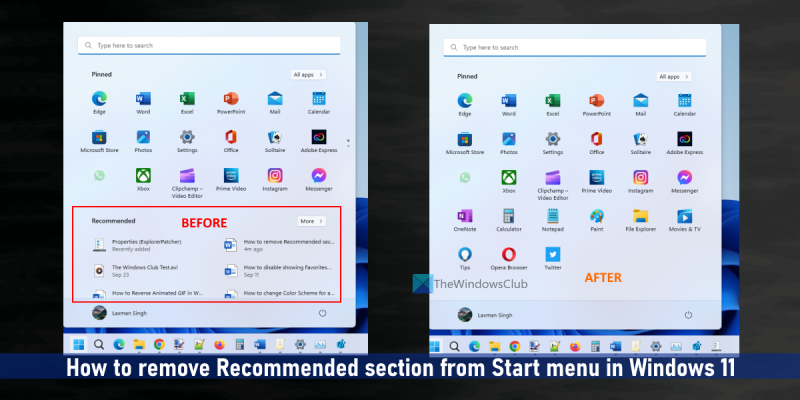











![تثبيت أدوات VMware باللون الرمادي [ثابت]](https://prankmike.com/img/virtual/B7/install-vmware-tools-greyed-out-fixed-1.jpg)


