بصفتي خبيرًا في تكنولوجيا المعلومات ، غالبًا ما يُسأل عن رسائل الخطأ المختلفة التي تظهر على أجهزة الكمبيوتر. واحدة من أكثر رسائل الخطأ شيوعًا هي رسالة 'خطأ USB لا توجد وسائط في الجهاز المحدد'. قد يكون هذا الخطأ محبطًا ، ولكن في الواقع ليس من الصعب إصلاحه. فيما يلي ملخص سريع لما يعنيه هذا الخطأ وكيفية إصلاحه.
تعني رسالة 'خطأ USB لا توجد وسائط في الجهاز المحدد' أن جهاز الكمبيوتر الخاص بك يحاول الوصول إلى جهاز USB لا يحتوي على أي وسائط مدرجة. يمكن أن يحدث هذا إذا كنت تحاول الوصول إلى محرك أقراص USB فارغ ، أو إذا كان محرك الأقراص تالفًا أو تالفًا. في معظم الحالات ، يمكنك إصلاح هذا الخطأ ببساطة عن طريق إدخال محرك أقراص USB جديد أو عن طريق إعادة تشغيل جهاز الكمبيوتر الخاص بك.
إذا كنت لا تزال ترى رسالة 'خطأ USB لا توجد وسائط في الجهاز المحدد' ، فمن المحتمل أن يكون محرك أقراص USB تالفًا أو تالفًا. في هذه الحالة ، ستحتاج إلى تهيئة محرك الأقراص والبدء من جديد. لتهيئة محرك أقراص USB ، ستحتاج إلى استخدام أداة مساعدة خاصة مثل Disk Utility على جهاز Mac أو إدارة الأقراص على نظام Windows. بمجرد تهيئة محرك الأقراص ، يجب أن تكون قادرًا على استخدامه دون أي مشاكل.
إذا كنت لا تزال تواجه مشكلة ، فمن المحتمل أن تكون هناك مشكلة في منفذ USB. في هذه الحالة ، ستحتاج إلى تجربة منفذ USB مختلف أو الاتصال بالشركة المصنعة للكمبيوتر للحصول على المساعدة. مع القليل من استكشاف الأخطاء وإصلاحها ، يجب أن تكون قادرًا على إصلاح رسالة 'خطأ USB لا توجد وسائط في الجهاز المحدد' والعودة إلى استخدام محرك أقراص USB.
هل تعاني لا توجد وسائط في الجهاز المحدد خطأ عند محاولة تهيئة محرك أقراص USB؟ يشتكي العديد من المستخدمين من الحصول على هذا الخطأ عند تهيئة محرك أقراص USB باستخدام أدوات Windows المضمنة. Diskpart أو أداة تنسيق واجهة المستخدم .

يقول أحد المستخدمين المتأثرين:
وضع اختبار windows 7
لدي محرك أقراص Kingston USB لا يعمل بشكل جيد ، لذلك قررت إعادة تهيئته بالكامل. قم بتشغيل Diskpart كمسؤول وأدخل الأوامر التالية: قائمة القرص> حدد القرص 1 (حيث 1 هو قرص كينغستون الخاص بي)> نظيف. ولدي هذا الخطأ: خطأ في خدمة القرص الظاهري ، لا توجد وسائط في الجهاز . كما أنه يمنعني من تشغيل أمر التنسيق. ماذا علي أن أفعل للتخلص من هذه المشكلة؟
علق مستخدم آخر:
حاولت إعادة تهيئة محرك أقراص USB باستخدام HP أداة تنسيق قرص USB ، لكنه يكتب أنه لا توجد وسائط في الجهاز المحدد. لا تظهر حتى الحجم الإجمالي وحجم USB المجاني. ثم جربت برنامجين آخرين يمكنهما إعادة تهيئة USB ولكن الآخر لم يستطع حتى رؤية USB والآخر لا يمكنه إعادة تنسيقه. ماذا يجب ان افعل الان؟
إذا كنت أحد المستخدمين المتأثرين وتلقيت نفس الخطأ ، فهذا الدليل مناسب لك. في هذا المنشور ، سنعرض لك الإصلاحات التي ستساعدك على التخلص من الخطأ 'لا توجد وسائط على الجهاز المحدد'. تمكن العديد من المستخدمين المتأثرين من إصلاح الخطأ باستخدام هذه الحلول. ويمكنهم العمل من أجلك أيضًا. لذلك دعونا نتحقق من الحلول.
ما الذي يسبب الخطأ 'لا توجد وسائط في الجهاز المحدد'؟
فيما يلي الأسباب المحتملة لا توجد وسائط في الجهاز المحدد خطأ:
نوافذ 10 مرآة العرض
- قد يكون هذا بسبب بعض الأخطاء المؤقتة مثل وجود عدد كبير جدًا من برامج تشغيل USB المتصلة بجهاز الكمبيوتر الخاص بك ، ومنفذ USB ، وما إلى ذلك.
- يمكن أن تحدث المشكلة أيضًا بسبب برامج تشغيل USB القديمة أو التالفة أو الخاطئة. وبالتالي ، إذا كان السيناريو قابلاً للتطبيق ، فيمكنك محاولة تحديث أو إعادة تثبيت برنامج تشغيل جهاز USB لإصلاح الخطأ.
- يمكن أن يكون أيضًا بسبب قطاعات تالفة أو أخطاء في نظام الملفات. لذلك ، يمكنك محاولة تشغيل أداة فحص القرص المضمنة في Windows أو الأمر CHKDSK لإصلاح أخطاء نظام الملفات على محرك أقراص USB.
- يمكن أن يكون سجل التمهيد الرئيسي التالف (MBR) سببًا آخر لعدم وجود وسائط في خطأ الجهاز المحدد. وبالتالي ، يمكنك محاولة إصلاح MBR باستخدام أداة Windows المدمجة لإصلاح الخطأ.
الآن بعد أن عرفت السيناريوهات التي يمكن أن تسبب هذا الخطأ ، يمكنك تجربة الإصلاح المناسب لإصلاحه.
خطأ USB: لا توجد وسائط في الجهاز المحدد
إليك كيفية الإصلاح خطأ USB - لا توجد وسائط في الجهاز المحدد على جهاز الكمبيوتر الذي يعمل بنظام Windows 11/10:
- جرب بعض الطرق الأساسية لاستكشاف الأخطاء وإصلاحها.
- قم بتحديث أو إعادة تثبيت برنامج تشغيل جهاز USB.
- إصلاح MBR.
- قم بتشغيل أداة فحص أخطاء القرص المضمنة في Windows.
- قم بتشغيل الأمر CHKDSK لإصلاح أخطاء نظام الملفات.
1] جرب بعض الطرق الأساسية لتحري الخلل وإصلاحه.
قبل متابعة طرق استكشاف الأخطاء وإصلاحها المتقدمة ، جرب بعض الإصلاحات العامة. يمكنك محاولة اختبار USB الخاص بك على جهاز كمبيوتر آخر ومعرفة ما إذا كنت تحصل على نفس الخطأ أم لا. حاول أيضًا توصيل USB بمنفذ USB مختلف ومعرفة ما إذا كان يعمل من أجلك. إذا كان هناك العديد من برامج تشغيل USB الأخرى المتصلة بنظامك ، فحاول تعطيلها.
إذا استمر الخطأ ، يمكنك تجربة الإصلاحات المتقدمة التي ناقشناها أدناه.
2] قم بتحديث أو إعادة تثبيت برنامج تشغيل جهاز USB الخاص بك
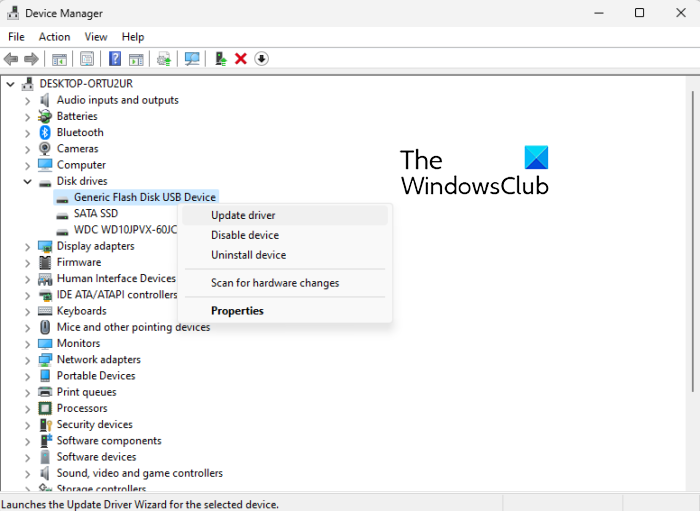
يمكنك محاولة تحديث برنامج تشغيل جهاز USB ومعرفة ما إذا كان يعمل أم لا. بالنسبة لبعض المستخدمين ، كانت هذه الطريقة قادرة على إصلاح الخطأ وقد تعمل من أجلك أيضًا. هيريس كيفية القيام بذلك:
- أولاً ، اضغط على Windows + X ثم حدد إدارة الأجهزة لفتح التطبيق.
- الآن ، قم بتوسيع عنصر القائمة المنسدلة 'الأقراص'.
- ثم انقر بزر الماوس الأيمن على جهاز USB الخاص بك وحدد خيار تحديث برنامج التشغيل.
- بعد ذلك ، اتبع التعليمات لتحديث برنامج التشغيل. سيحاول Windows الآن تحديث برنامج تشغيل USB.
- بعد ذلك ، حاول توصيل USB مرة أخرى ومعرفة ما إذا كان الخطأ قد اختفى أم لا.
إذا لم يساعد تحديث برنامج التشغيل ، فحاول إلغاء تثبيت برنامج تشغيل جهاز USB ثم إعادة تثبيته. هذا قد يصلح الخطأ لك.
يقرأ: خطأ في خدمة القرص الظاهري في Diskpart ، لا يتم تحويل القرص المحدد.
3] إصلاح MBR
يمكن أن يحدث هذا الخطأ بسبب تلف سجل التمهيد الرئيسي (MBR). وبالتالي ، إذا كان السيناريو قابلاً للتطبيق ، فيمكنك إصلاح أو استعادة MBR باستخدام ميزة Windows المضمنة. عند اكتمال العملية ، تحقق من حل الخطأ. إذا لم يتم إصلاح الخطأ بعد ، يمكنك تجربة الإصلاح المحتمل التالي لإصلاحه.
4] قم بتشغيل أداة فحص أخطاء قرص Windows المدمجة.
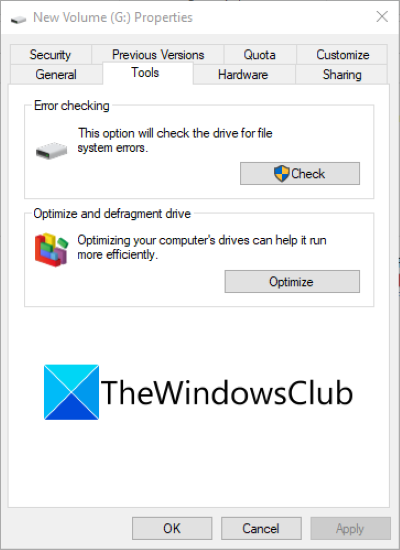
لا توجد وسائط في الجهاز المحدد يمكن أن يحدث الخطأ إذا كانت هناك أخطاء في نظام الملفات أو قطاعات تالفة أو تلف الوسائط على برنامج تشغيل USB. وبالتالي ، إذا كان السيناريو قابلاً للتطبيق ، فيمكنك محاولة إصلاح أخطاء نظام الملفات باستخدام أداة فحص أخطاء قرص Windows المضمنة. هيريس كيفية القيام بذلك:
لا توجد مساحة تخزين كافية لمعالجة هذا الأمر
- أولاً ، افتح Windows Explorer باستخدام مفتاح التشغيل السريع Windows + E ثم انقر بزر الماوس الأيمن على محرك أقراص USB الذي به المشكلة والذي يعرض الخطأ.
- انقر الآن على صفات عنصر من قائمة السياق التي تظهر.
- بعد ذلك ، انتقل إلى أدوات علامة التبويب وانقر فوق يفحص زر.
- بعد ذلك حدد المربع التصحيح التلقائي لأخطاء نظام الملفات و مسح ومحاولة إصلاح القطاعات التالفة الإعدادات وانقر فوق الزر 'ابدأ'. أو اتبع أي تعليمات معطاة لك.
- بعد إصلاح جميع الأخطاء المنطقية أو القطاعات السيئة أو أي أخطاء أخرى في نظام الملفات على محرك أقراص USB ، تحقق من حل الخطأ.
إذا استمر الخطأ ، فجرّب الإصلاح المحتمل التالي.
يرى: خطأ في القرص ، لا يتعرف الجهاز على الأمر.
5] قم بتشغيل الأمر CHKDSK لإصلاح أخطاء نظام الملفات.
إذا فشل الإصلاح أعلاه في إصلاح أخطاء القرص ، يمكنك محاولة تشغيل أداة سطر أوامر تسمى Check Disk Utility (CHKDSK). تحتاج فقط إلى إدخال أمر محدد لإصلاح أخطاء القرص إن وجدت. فيما يلي الخطوات التي يمكنك اتباعها:
- أولاً ، قم بتوصيل محرك USB بجهاز الكمبيوتر الخاص بك.
- الآن قم بتشغيل موجه الأوامر وأدخل الأمر التالي في CMD: | _ + _ |.
في الأمر أعلاه ، بدلاً من جرامات حرف ، اكتب حرف USB الخاص بك / محرك أقراص فلاش / بطاقة SD.
- بعد إدخال الأمر ، اضغط على زر Enter لتنفيذ الأمر. سيتحقق الآن من أي أخطاء محتملة في نظام الملفات على محرك أقراص USB ومحاولة إصلاحها.
- بمجرد اكتمال العملية ، يمكنك إعادة تشغيل جهاز الكمبيوتر الخاص بك والتحقق مما إذا كان الخطأ 'لا توجد وسائط في الجهاز المحدد' قد تم حله أم لا.
إذا استمر ظهور الخطأ نفسه ، فجرّب الإصلاح المحتمل التالي.
يقرأ: جهاز غير موجود محدد خطأ في القرص
كيفية إصلاح عدم وجود وسائط في الجهاز المحدد؟
إذا تلقيت خطأ USB. لا توجد وسائط في الجهاز المحدد ، يمكنك محاولة توصيل جهاز USB بمنفذ USB مختلف ومعرفة ما إذا كان يعمل أم لا. إذا لم يفلح ذلك ، فحاول تحديث برنامج تشغيل جهاز USB أو إعادة تثبيت برنامج التشغيل. بدلاً من ذلك ، يمكنك إصلاح MBR أو إصلاح أخطاء نظام الملفات المنطقية أو تشغيل الأمر CHKDSK لإصلاح الخطأ. لقد ذكرنا هذه الإصلاحات بالتفصيل أعلاه.
ويندوز 10 الآلة الحاسبة لا تعمل
يقرأ:
- خطأ في خدمة القرص الظاهري Diskpart ، حجم وحدة التخزين كبير جدًا
- واجه Diskpart خطأ ، فالوسائط محمية ضد الكتابة.
كيف تصلح قرص صلب خارجي بدون وسائط؟
إذا كان محرك أقراص USB يعرض 0 بايت أو لا يوجد وسائط ، فيمكنك محاولة إزالة محركات أقراص USB الإضافية إن وجدت. تحتاج أيضًا إلى التأكد من عدم إخفاء البيانات. يمكنك أيضًا محاولة إصلاح أخطاء نظام الملفات وإصلاح القطاعات التالفة على محرك أقراص USB باستخدام الأمر CHKDSK. أيضًا ، قم بإصلاح سجل التمهيد الرئيسي (MBR) لمحرك الأقراص المحمول المشكل أو قم بإنشاء قسم في إدارة الأقراص. إذا لم يفلح ذلك ، فحاول تهيئة محرك أقراص USB بـ 0 بايت.
هذا كل شئ! آمل أن يساعدك هذا الدليل في إصلاح الخطأ 'لا توجد وسائط في الجهاز المحدد'.
اقرأ الآن: لا يمكن تهيئة محرك أقراص USB في نظام التشغيل Windows 11.















