تعذر بدء تشغيل الجهاز الظاهري (VM) لأن برنامج Hypervisor لا يعمل. هذا خطأ شائع عند محاولة بدء تشغيل VM. برنامج Hypervisor هو البرنامج الذي يسمح بتشغيل الجهاز الظاهري على جهاز الكمبيوتر. بدون برنامج Hypervisor ، لن يتمكن VM من البدء. هناك بعض الأشياء التي يمكنك القيام بها لإصلاح هذه المشكلة. أولاً ، تحتاج إلى التأكد من تثبيت برنامج Hypervisor وتشغيله على الكمبيوتر. إذا لم يكن برنامج Hypervisor مثبتًا ، فستحتاج إلى تثبيته. ثانيًا ، تحتاج إلى التأكد من تكوين الجهاز الظاهري لاستخدام برنامج Hypervisor. إذا لم يتم تكوين الجهاز الظاهري لاستخدام برنامج Hypervisor ، فستحتاج إلى إعادة تكوينه. إذا كنت لا تزال تواجه مشكلات في بدء تشغيل الجهاز الظاهري ، فقد تحتاج إلى الاتصال بقسم تكنولوجيا المعلومات أو بائع الجهاز الظاهري للحصول على المساعدة.
إذا قمت بتمكين Hyper-V على جهاز مضيف يعمل بنظام Windows 11 أو Windows 10 وأنشأت جهازًا ظاهريًا واحدًا أو أكثر ، ولكن عندما تحاول بدء تشغيل الأجهزة الافتراضية أو تحميلها كالمعتاد ، فإنها لا تعمل وستظهر لك رسالة خطأ تعذر بدء تشغيل الجهاز الظاهري لأن برنامج Hypervisor لا يعمل. - يهدف هذا المنشور إلى تقديم حلول لمساعدتك في حل المشكلة.
كيفية الحصول على مساعدة بخصوص فيروس windows 10

عند حدوث هذا الخطأ ، ستتلقى رسالة الخطأ الكاملة التالية.
حدث خطأ أثناء محاولة بدء تشغيل الأجهزة الظاهرية المحددة.
فشل في البدء. تعذر بدء تشغيل الجهاز الظاهري لأن برنامج Hypervisor لا يعمل.
يقرأ : لا توجد ذاكرة كافية في النظام لبدء تشغيل الجهاز الظاهري
فيما يلي الأسباب التي قد تجعلك تواجه هذه المشكلة:
مربع شفاف على ويندوز سطح المكتب 10
- لا يدعم جهازك ميزات المحاكاة الافتراضية.
- تم تعيين BIOS بشكل غير صحيح.
- لقد قمت بتثبيت برامج Hyperviser أخرى غير متوافقة.
- لم يتم تثبيت Hyper-V بشكل كامل.
- لم يتم تكوين Hyper-V للتمهيد الذاتي.
- لا تعمل خدمات Hyper-V بشكل صحيح.
تعذر بدء تشغيل الجهاز الظاهري لأن برنامج Hypervisor لا يعمل.
إذا تلقيت تعذر بدء تشغيل الجهاز الظاهري لأن برنامج Hypervisor لا يعمل. عندما تحاول تشغيل جهاز ظاهري يدعم Hyper-V على الجهاز المضيف الذي يعمل بنظام Windows 11/10 ، يمكنك تطبيق الإصلاحات المقترحة المدرجة أدناه لحل هذه المشكلة على نظامك.
- تحقق مما إذا تم تمكين الظاهرية في BIOS.
- تأكد من أن وحدة المعالجة المركزية الخاصة بك متوافقة مع SLAT
- تحقق من خدمة Hyper-V Virtual Machine Management.
- إزالة برامج Hypervisor الأخرى غير المتوافقة (إن أمكن)
- قم بتكوين Hyper-V Hypervisor لبدء التشغيل تلقائيًا
- أعد تثبيت Hyper-V
لنلقِ نظرة على وصف قابلية تطبيق هذه الإصلاحات. قبل المتابعة ، نقترح أن تقوم بتحديث BIOS الخاص بك لأن BIOS قديم قد يتسبب في عدم بدء تشغيل برنامج Hypervisor. قد يؤدي التحديث (إن وجد) إلى حل المشكلة. إذا كنت بحاجة إلى معرفة الشركة المصنعة للوحة الأم ، فالرجاء الانتقال إلى موقع الويب الرسمي الخاص بهم لمعرفة معلومات اللوحة الأم. تقدم بعض الشركات المصنعة القدرة على تحديث BIOS مباشرة في BIOS ، مما يجعل تحديث BIOS أسهل بكثير من الطريقة المعتادة. تأكد أيضًا من تحديث Windows بأحدث إصدار / بناء على الكمبيوتر.
1] تأكد من تمكين الظاهرية في BIOS.
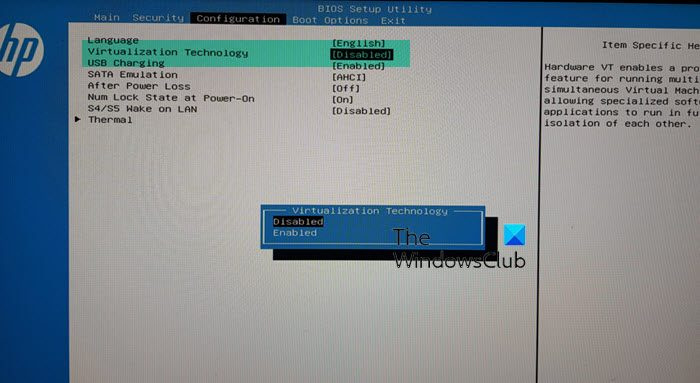
ميزة المحاكاة الافتراضية مطلوبة لاستخدام برنامج Hypervisor ، لذلك يجب عليك التأكد من تمكين المحاكاة الافتراضية للأجهزة في السير عن طريق القيام بما يلي:
- أعد تشغيل الكمبيوتر وأدخل BIOS.
- التبديل إلى تكوين المعالج .
- يدخل قسم التسريع .
- ابحث عن الخيارات التالية ، إن وجدت ، وقم بتمكينها:
- BT-x
- AMD-V
- SVM
- فاندربول
- إنتل VT-D
- AMD IOMMU
- ثم اخرج من القائمة وانقر على حفظ التغييرات.
يقرأ : تم تعطيل دعم الظاهرية في البرامج الثابتة على Windows
2] تأكد من أن المعالج الخاص بك متوافق مع SLAT
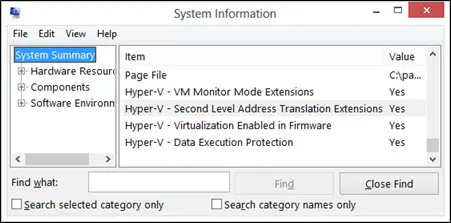
بناءً على تجربة المستخدم والتقارير ، إذا كانت وحدة المعالجة المركزية الخاصة بك لا تدعم SLAT ، فقد لا يدعم جهاز الكمبيوتر الخاص بك المحاكاة الافتراضية المدمجة ، لذلك تعذر بدء تشغيل الجهاز الظاهري لأن برنامج Hypervisor لا يعمل. خطأ. في هذه الحالة ، تحتاج إلى التحقق مما إذا كان المعالج الخاص بك متوافقًا مع SLAT (ترجمة عنوان المستوى الثاني). تحتاج إلى زيارة موقع ويب الشركة المصنعة للمعالج للحصول على التفاصيل أو استخدام برنامج طرف ثالث. إذا أكدت أن وحدة المعالجة المركزية الخاصة بك متوافقة مع SLAT ، فيمكنك اتباع التعليمات الواردة في هذا الدليل لتمكين هذه الميزة على جهاز الكمبيوتر الخاص بك.
3] تحقق من Hyper-V Virtual Machine Management Service.
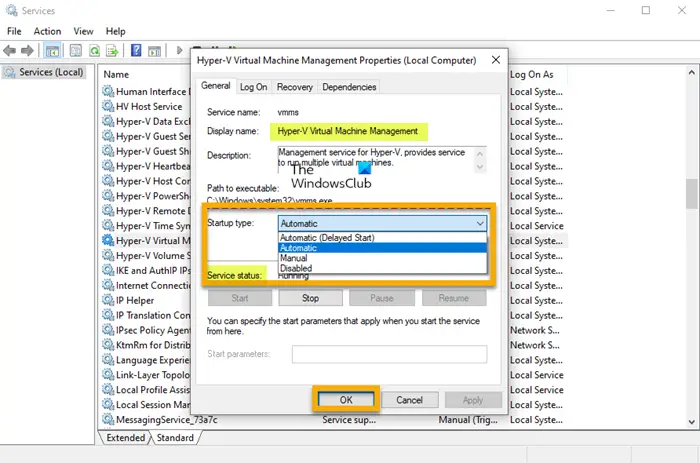
يتطلب هذا الحل التحقق (وإعادة التشغيل) من أن خدمة Hyper-V VMM تعمل بشكل صحيح وأنك قمت بتثبيتها نوع البدء التلقائي في مدير خدمة Windows. قم بما يلي:
- يضعط مفتاح Windows + R. لإظهار مربع الحوار 'تشغيل'.
- في مربع الحوار 'تشغيل' ، اكتب services.msc واضغط على Enter لفتح الخدمات.
- في نافذة الخدمات ، قم بالتمرير لأسفل وابحث عن خدمة Hyper-V Virtual Machine Management.
- انقر نقرًا مزدوجًا فوق إدخال لتحرير خصائصه.
- في نافذة الخصائص ، انقر على القائمة المنسدلة نوع الإطلاق واختر آلي .
- ثم تأكد من تشغيل الخدمة.
- انقر يتقدم > بخير لحفظ التغييرات.
- أعد تشغيل الجهاز.
يقرأ : واجهت خدمة إدارة الجهاز الظاهري خطأً أثناء تكوين محرك الأقراص الثابتة
4] تكوين Hyper-V hypervisor لبدء التشغيل تلقائيًا.
إذا لم تقم بتكوين جهاز Hyper-V لبدء التشغيل تلقائيًا بعد التمهيد ، فمن المحتمل أن تواجه هذا الخطأ. في هذه الحالة ، لإعادة تكوين الإعداد في ملف بيانات التمهيد ، يمكنك تشغيل الأمر التالي في وضع موجه الأوامر المرتفع.
| _ + _ |يقرأ : Hypervisor غير موجود ؛ خطأ 0xc0351000 - Windows Sandbox
ما الذي يمكنني حذفه من Windows 10
5] إزالة برامج Hypervisor الأخرى غير المتوافقة (إن أمكن)
يمكن أن يحدث الخطأ الذي تواجهه حاليًا إذا كان لديك برامج Hypervisor أخرى تابعة لجهات خارجية مثبتة على جهازك المضيف Hyper-V. Hyper-V غير متوافق مع برامج Hypervisor الأخرى مثل VMware Workstation أو VirtualBox. في هذه الحالة ، لإصلاح هذه المشكلة ، تحتاج فقط إلى إلغاء تثبيت برامج Hyperviser غير المتوافقة هذه. أو يمكنك التبديل تمامًا إلى منصات افتراضية أخرى مثل VMware.
6] أعد تثبيت Hyper-V
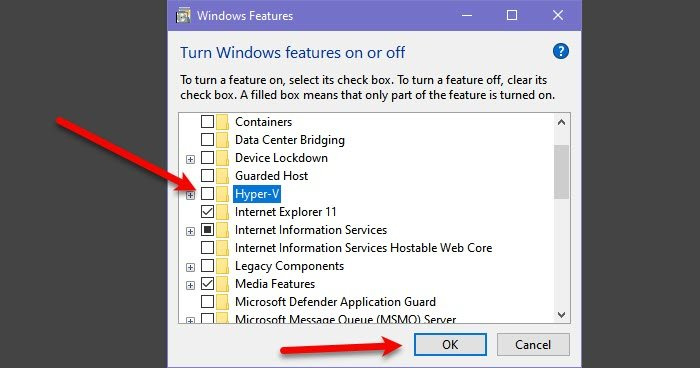
أحجام المجلدات مجانا
يتطلب هذا الحل إعادة تثبيت Hyper-V على الجهاز المضيف الذي يعمل بنظام Windows 11/10. في الأساس ، تحتاج فقط إلى تعطيل Hyper-V في لوحة ميزات Windows ، وإعادة تشغيل الكمبيوتر ، وتمكين Hyper-V مرة أخرى. سيتم الاحتفاظ بأجهزتك الافتراضية في Hyper-V Manager أثناء عملية إعادة التثبيت. بعد إنشاء الجهاز الظاهري بنجاح في Hyper-V ، أعد تشغيل الكمبيوتر.
يقرأ : واجه Hyper-V خطأ أثناء تحميل تكوين الجهاز الظاهري.
أتمنى أن يساعدك هذا!
اقرأ الآن : خطأ 0x80370102 فشل بدء تشغيل الجهاز الظاهري بسبب عدم تثبيت الميزة المطلوبة
هل من الممكن تشغيل جهاز افتراضي بدون برنامج Hypervisor؟
بدونها ، من المستحيل إنشاء / تشغيل آلة افتراضية. يقوم برنامج Hypervisor ، المعروف أيضًا باسم Virtual Machine Monitor (VMM) ، بعزل نظام التشغيل وموارد برنامج Hypervisor من الأجهزة الافتراضية ويسمح لك بإنشاء هذه الأجهزة الافتراضية وإدارتها من خلال مشاركة موارد الأجهزة مثل الذاكرة وطاقة وحدة المعالجة المركزية وعرض النطاق الترددي للشبكة. التي تخصص لها هذه الموارد لكل جهاز افتراضي. هناك نوعان رئيسيان من برنامج Hypervisor ، وهما النوع 1 (أو المعدن العاري) والنوع 2 (أو المستضاف).
كيف أعرف أن برنامج Hypervisor الخاص بي يعمل؟
افتح سجل أحداث Hyper-V-Hypervisor في عارض الأحداث. في جزء التنقل ، قم بتوسيع سجلات التطبيق والخدمة > مايكروسوفت > نافذة او شباك > Hyper-V hypervisor ، ثم انقر فوق التشغيل . تحتاج جميع برامج Hypervisor إلى بعض مكونات مستوى نظام التشغيل لتشغيل الأجهزة الافتراضية مثل مدير الذاكرة وجدولة العمليات ومكدس الإدخال / الإخراج (I / O) وبرامج تشغيل الأجهزة ومدير الأمان ومكدس الشبكة وما إلى ذلك. وفي حال كنت تتساءل ، فإن الأجهزة الافتراضية هي الملفات التي تعيد إنشاء بيئة الحوسبة لجهاز كمبيوتر مادي ، وبرنامج Hypervisor هو البرنامج الذي يقوم بتشغيل هذه الملفات.
يقرأ : إصلاح خطأ 'لم يتم تحميل نظام التشغيل' في Hyper-V. .















