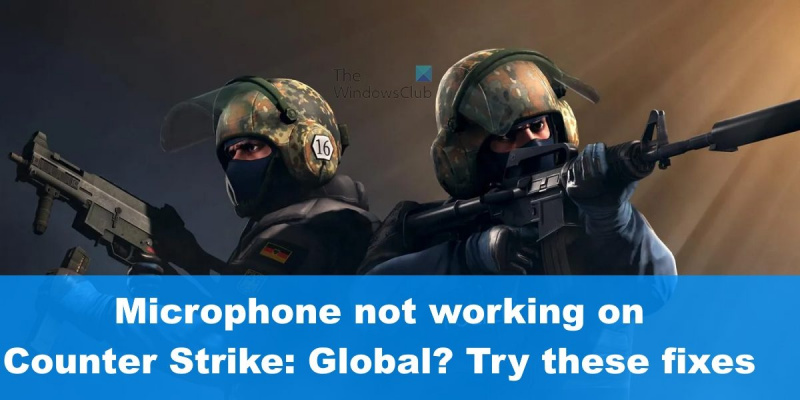إذا كنت من محبي Counter Strike: Global Offensive ، فأنت تعلم أن وجود ميكروفون جيد أمر ضروري للعب اللعبة. لسوء الحظ ، قد تسوء الأمور في بعض الأحيان وقد لا يعمل الميكروفون بشكل صحيح. إذا كنت تواجه مشكلة في الميكروفون في CS: GO ، فإليك بعض الأشياء التي يمكنك محاولة إصلاحها: 1. تحقق من إعدادات الميكروفون في اللعبة. 2. تأكد من عدم كتم صوت الميكروفون. 3. حاول استخدام ميكروفون مختلف. 4. تحقق من برامج تشغيل الصوت. 5. حاول إعادة تثبيت CS: GO. نأمل أن يساعدك أحد هذه الحلول في حل مشكلة الميكروفون في CS: GO.
كاونتر سترايك: هجوم عالمي (CS: GO) هي واحدة من تلك الألعاب التي يكون فيها التواصل مع لاعبين آخرين أمرًا أساسيًا. يعتبر عدم القدرة على التحدث مع الآخرين بمثابة كسر للعبة بالنسبة للكثيرين ، لذلك عندما بدأ بعض المستخدمين في الأيام والأسابيع الأخيرة في الشكوى من الميكروفون لا يعمل وفقًا لذلك ، فأنت تعلم أن الأمور لا تسير على ما يرام. يكشف تحقيقنا أن هناك أوقاتًا يصبح فيها الميكروفون غير مستجيب في CS: GO فجأة. هذه مشكلة كبيرة بالطبع ، لكن لا يمكن إصلاح أي شيء.

كيفية إصلاح مشاكل الميكروفون في CS: GO
لإصلاح مشكلات الميكروفون في Counter-Strike: Global Offensive ، اتبع هذه الحلول:
gimp تغيير حجم الصورة دون فقدان الجودة
- اضبط الميكروفون كجهاز افتراضي
- تغيير الإعدادات في CS: GO
- تحديث برنامج تشغيل الصوت
- تحقق مما إذا كان CS: GO لديه حق الوصول إلى الميكروفون الخاص بك.
- قم بتعطيل Xbox Game Bar مع خيار 'Capture'.
- تحقق من سلامة ملف CS: GO من خلال Steam.
1] تعيين الميكروفون كجهاز افتراضي
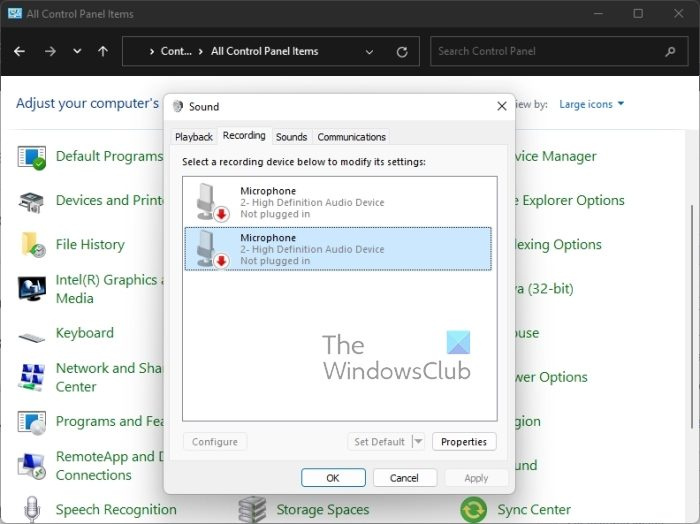
في بعض الحالات ، يرتبط إعداد جهاز الإدخال بالمصدر الخطأ ، وبالتالي لا يسمع النظام أي شيء من الميكروفون المتصل. مع وضع ذلك في الاعتبار ، نحتاج إلى التحقق من إعدادات الإدخال وإجراء التغييرات عند الضرورة.
- انقر مفتاح Windows + R. يجري يجري نافذة الحوار.
- في هذا المجال ، أدخل لوحة التحكم ، ثم اضغط ليأتي .
- تبديل العرض إلى لوحة التحكم ل كبير الرموز.
- من هناك اختر صوت خيار.
- بعد ذلك ، انقر فوق الزر تسجيل فاتورة غير مدفوعة
- ابحث عن جهاز الإدخال الذي تريد استخدامه ، ثم انقر بزر الماوس الأيمن فوقه.
- بعد ذلك حدد تعيين كجهاز افتراضي من خلال قائمة السياق.
- أخيرًا انقر فوق تطبيق> موافق .
تحقق من ذلك الآن لمعرفة ما إذا كنت لا تزال تواجه مشكلات في الميكروفون عندما يتعلق الأمر بـ CS: GO.
2] تغيير الإعدادات في CS: GO
قد لا يتم تمكين ميزة الميكروفون في Counter-Strike: Global Offensive. إذا كان الأمر كذلك ، فنحن بحاجة إلى إصلاحه الآن.
- يطلق CS: GO سريع.
- من هناك عليك أن تضغط على الزر آلية الموجود على اللوحة اليسرى.
- بعد ذلك حدد صوتي فاتورة غير مدفوعة
- البحث عن تمكين الصوت ، ثم اختر الطريقة التي تريد أن يعمل بها من القائمة المنسدلة.
- اذهب إلى لوحة المفاتيح / الفأر علامة التبويب ، ثم ابحث عن الخيار الذي يقول: استخدم الميكروفون .
- يمد استخدم الميكروفون يتم تمكين الميزة بشكل صحيح لأنه في بعض الأحيان يمكن حذف المفتاح المعين تلقائيًا لأسباب غير معروفة.
- أعد تشغيل لعبة CS: GO لتطبيق التغييرات الجديدة بالكامل ثم تحقق من استمرار المشكلة.
3] تحديث برنامج تشغيل الصوت
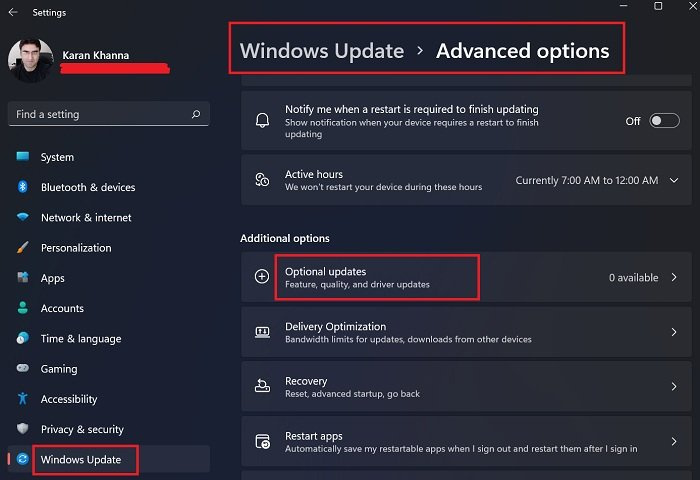
إذا احتاج برنامج تشغيل الصوت إلى التحديث ، فستلاحظ أن تطبيقات أخرى بخلاف CS: GO تتأثر أيضًا. أشياء مثل طقطقة الصوت ، وجودة الصوت الرديئة ، والميكروفون لا يعمل ، وما إلى ذلك هي أمور شائعة جدًا عندما يكون برنامج تشغيل الصوت قديمًا.
لذا قم بتحديث برنامج تشغيل الصوت الخاص بك. بمجرد الانتهاء من المهمة المذكورة أعلاه ، أعد تشغيل الكمبيوتر ثم تحقق مما إذا كانت Counter-Strike: Global Offensive with microphone تعمل بشكل صحيح.
4] تحقق مما إذا كان CS: GO لديه وصول إلى الميكروفون الخاص بك.
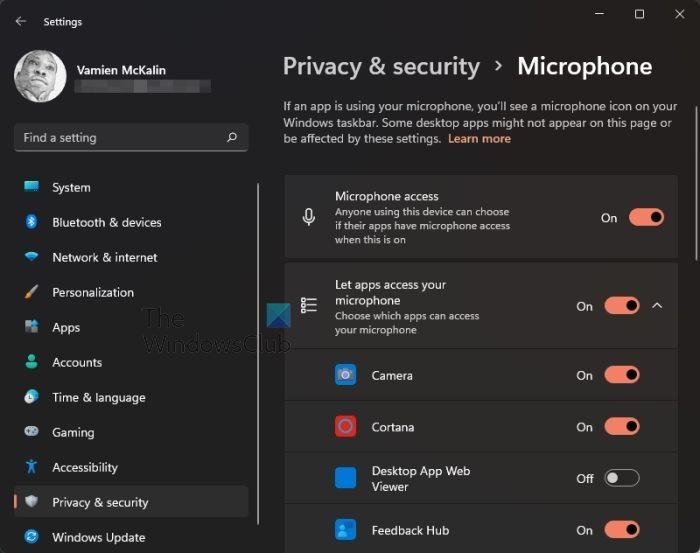
هل يسمح Counter-Strike: Global Offensive بالوصول إلى الميكروفون الخاص بك؟ إذا لم تكن متأكدًا ، فقد حان الوقت لإلقاء نظرة وإجراء التغييرات إذا لزم الأمر.
- انقر مفتاح Windows + I يشعل إعدادات قائمة طعام.
- التبديل إلى الخصوصية و أمن تقع من خلال اللوحة اليسرى.
- الخطوة التالية هي النقر فوق ميكروفون تحت التطبيقات المسموح بها .
- انقر فوق زر التبديل بجوار اسمح للتطبيقات بالوصول إلى الميكروفون .
- أخيرًا ، ابحث عن Counter-Strike: Global Offensive في القائمة ، ثم تحقق مما إذا كان الميكروفون قيد الاستخدام حاليًا ومتى تم استخدامه آخر مرة.
5] قم بتعطيل Xbox Game Bar مع خيار Capture.
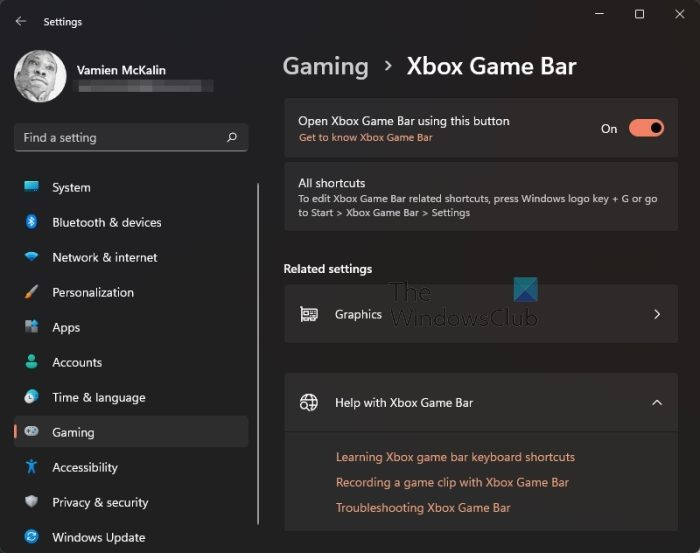
من المعروف منذ فترة طويلة أن التراكبات تميل إلى التأثير على الألعاب بعدة طرق. في مثل هذه الحالة ، لا يمكننا تجاوز Xbox Game Bar بما أنه تراكب ، فماذا أفعل؟ حسنًا ، الخطة هي إيقاف تشغيل شريط اللعبة وتعطيل كل شيء يمسك الخصائص.
- مرة أخرى ، نحتاج إلى تشغيل تطبيق الإعدادات. قم بذلك عن طريق النقر فوق الزر مفتاح Windows + I .
- في اللوحة اليمنى ، حدد ألعاب .
- اختر الخيار الذي يقول Xbox Game Bar .
- البحث عن افتح Xbox Game Bar بهذا الزر .
- بدّل شريط التمرير لإيقاف تشغيله.
- عد الى ألعاب نافذة او شباك.
- يختار القبضات تماما بعد.
- البحث عن سجل ما يحدث وسجل الصوت عند تسجيل اللعبة. .
- قم بتعطيله على الفور.
أخيرًا ، يجب عليك فتح CS: GO لمعرفة ما إذا كان ذلك سيؤدي إلى إصلاح مشكلة الميكروفون مرة واحدة وإلى الأبد.
6] تحقق من سلامة ملف CS: GO عبر Steam.
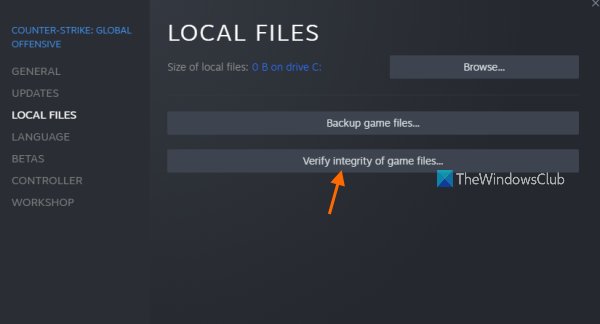
من وقت لآخر ، يمكن أن تتلف ملفات ألعاب Steam ، لذلك من الأفضل استخدام أداة التحقق. سيبحث عن الملفات التالفة وإذا تم العثور على أي منها ، ستنتقل الأداة لاستبدالها. هذا المنشور سوف يظهر لك كيفية التحقق من سلامة ملفات اللعبة على جهاز الكمبيوتر الخاص بك.
كيف تتحقق مما إذا كان ميكروفون CS: GO يعمل؟
للتحقق مما إذا كان الميكروفون يعمل على Steam ، يجب عليك الانتقال إلى قسم 'الأصدقاء والمحادثة'. من هناك ، انقر فوق رمز الترس الموجود في الزاوية اليمنى العليا. ثم عليك النقر فوق الزر الذي يقول 'ابدأ اختبار الميكروفون'. انتظر حتى يكتمل الاختبار لمعرفة ما إذا كان الميكروفون يعمل بشكل صحيح.
تغيير البريد الإلكتروني تويتر
يقرأ : تتعطل CS GO باستمرار أو تتجمد أو تعرض شاشة سوداء
لماذا لا يمكنهم سماعي في CS: GO؟
قد يكون السبب وراء عدم قدرة بعض الأشخاص على سماع الآخرين في اللعبة هو أن جهاز الميكروفون غير مضبوط على الجهاز الصحيح. تأكد أيضًا من ضبط زر اضغط للتحدث على القيمة الصحيحة. أدخل أيضًا منطقة إعدادات الصوت باللعبة لمعرفة ما إذا كان كل شيء على ما يرام.