بصفتي خبيرًا في تكنولوجيا المعلومات ، يمكنني أن أخبرك أن رسالة الخطأ التي تراها ترجع إلى نقص المساحة على محرك الأقراص الثابتة. يتطلب Windows 11 قدرًا معينًا من المساحة ليتم تثبيته ، ويبدو أن جهاز الكمبيوتر الخاص بك لا يحتوي على مساحة كافية. هناك عدة طرق لإصلاح هذا. الأول هو حذف بعض الملفات أو البرامج التي تشغل مساحة على محرك الأقراص الثابتة. آخر هو استخدام أداة تنظيف القرص لتحرير بعض المساحة. إذا لم تكن متأكدًا من كيفية القيام بأي من هذه الأشياء ، أقترح عليك الاتصال بفني كمبيوتر أو شخص دعم تكنولوجيا المعلومات للحصول على المساعدة. سيتمكنون من إرشادك عبر الخطوات وتثبيت Windows 11 على جهاز الكمبيوتر الخاص بك.
يتعذر على العديد من المستخدمين الترقية إلى جهاز كمبيوتر يعمل بنظام Windows 11 أو تثبيت نسخة جديدة من Windows 11 على أجهزة الكمبيوتر الخاصة بهم. عند محاولة القيام بالشيء نفسه ، يتلقون رسالة الخطأ التالية في منتصف عملية التثبيت.
لا يمكننا تحديد ما إذا كانت هناك مساحة كافية على جهاز الكمبيوتر الخاص بك لمتابعة تثبيت Windows 11. حاول إعادة تشغيل المثبت.

في الأساس ، يحدث الخطأ بسبب نقص المساحة. يتطلب Windows 11 ما لا يقل عن 64 جيجابايت افتراضيًا للتثبيت على أي جهاز كمبيوتر. إذا كان جهاز الكمبيوتر الخاص بك يحتوي على أقل من 64 جيجابايت من المساحة الخالية أو لا توجد مساحة كافية على محرك الأقراص الذي اخترته ، فلن تتمكن من تثبيت Windows 11. في هذا المنشور ، سنتحدث عن هذا الخطأ بالتفصيل ونرى ما تريد يمكن أن تفعله لإصلاح المشكلة.
إصلاح لا يمكننا تحديد ما إذا كانت هناك مساحة كافية على جهاز الكمبيوتر الخاص بك لمتابعة تثبيت خطأ Windows 11.
إذا رأيت لا يمكننا تحديد ما إذا كانت هناك مساحة كافية على جهاز الكمبيوتر الخاص بك لمتابعة تثبيت Windows 11. عند تحديث نظام التشغيل ، أعد تشغيل التثبيت. في بعض الأحيان تكون المشكلة ناتجة عن نوع من الخلل ، إذا رأيت رسالة الخطأ للمرة الثانية ، فاتبع الحلول المذكورة أدناه لإصلاح المشكلة.
إزالة نوافذ نص الاختصار 10
- احذف الملفات غير المرغوب فيها
- احذف الملفات غير الضرورية وأزل البرامج غير الضرورية
- استخدم محرك أقراص مختلف
- احذف المجلد Windows.old
- توسيع محرك الأقراص C: استخدام إدارة الأقراص
من أجل اتباع الحلول المذكورة أدناه ، يجب عليك إكمال عملية التثبيت والتمهيد في التكوين الحالي الخاص بك.
1] حذف الملفات غير المرغوب فيها
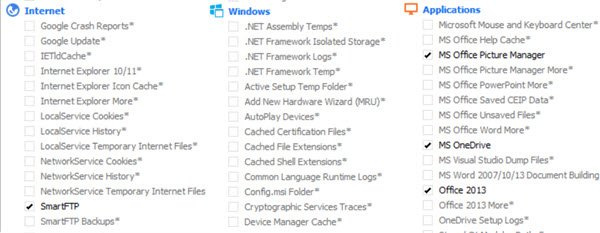
قم بتشغيل أداة تنظيف القرص لتنظيف مساحة القرص ، يمكنك أيضًا استخدام CCleaner مع CCEnhancer لإزالة المزيد من الملفات غير المرغوب فيها.
2] إزالة الملفات غير الضرورية وإلغاء تثبيت البرامج غير الضرورية
قد يكون من المفيد التحقق من البرامج التي تستهلك مساحة على القرص الخاص بك. يمكنك بسهولة العثور على البرامج والملفات التي تشغل مساحة إضافية. اتبع الخطوات الموصوفة لفعل الشيء نفسه.
ويندوز 10 عالق على شاشة تسجيل الدخول
- انقر Windows + me مفتاح لفتح إعدادات Windows.
- يضعط نظام ، وفي الجزء السفلي من الشاشة ، انقر فوق تخزين.
- الآن على محرك الأقراص المحلي (C :) ، تحقق من التطبيقات والملفات التي تستهلك مساحة القرص.
- انقر بعد ذلك على عرض المزيد من الفئات الخيار ، هنا يمكنك أن ترى بمزيد من التفصيل مقدار المساحة التي تشغلها المستندات والصور ومقاطع الفيديو وما إلى ذلك.
الآن بعد أن عرفت الموارد التي تشغل المساحة المطلوبة ، احذف الملفات يدويًا. هذه عملية يدوية ، لذا فهي تمنحك أقصى قدر من التحكم في تحديد التطبيق الذي تريد إلغاء تثبيته.
يمكنك أيضًا إلغاء تثبيت البرامج التي لم تعد بحاجة إليها.
سيساعد هذا في تحرير مساحة القرص الثابت وزيادتها.
2] استخدم محرك أقراص مختلف
هذا حل بديل يمكنك تجربته إذا كان محرك الأقراص الخاص بك هو C. أثناء عملية التثبيت ، سيُطلب منك اختيار محرك أقراص ، في هذا الوقت يمكنك اختيار محرك أقراص آخر غير محرك الأقراص C. في حالة امتلاء محرك الأقراص الآخر أو إذا كنت لا تحب فكرة وجود نظامي تشغيل على نظام واحد ، انتقل إلى الحل التالي.
3] احذف مجلد Windows.old.
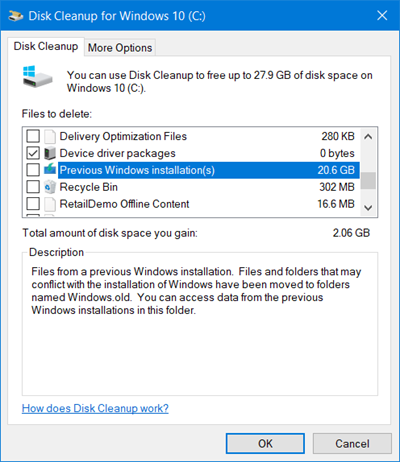
يتم إنشاء مجلد Windows.old تلقائيًا عند ترقية نظام التشغيل إلى أحدث إصدار. يجب أن تدرك أنه يمكن أن يستهلك بسهولة 20 جيجابايت من مساحة القرص أو أكثر لأن Windows.old يحتوي على جميع البيانات من الإصدار السابق من نظام التشغيل. إذا قمت بحذف هذا المجلد ، فستحصل على مساحة أكبر على محرك الأقراص C. لحذف مجلد Windows.old من جهاز الكمبيوتر الخاص بك ، اتبع الخطوات الموضحة أدناه.
- انقر مفتاح Windows واكتب تنظيف القرص في شريط البحث واضغط على E. pter .
- يختار وحدة القيادة مع: وانقر فوق بخير زر.
- انتظر بضع ثوان لأنه يتم فحص محرك الأقراص الخاص بك ثم انقر فوق تنظيف ملفات النظام زر.
- يختار ج: الرصاص مرة أخرى عند المطالبة واضغط على الزر بخير زر.
- أخيرًا انقر فوق التثبيت السابق لنظام التشغيل Windows مربع الاختيار من الملفات لإزالة القائمة والنقر فوق بخير زر.
بعد حذف المجلد Windows.old من جهاز الكمبيوتر الخاص بك ، لديك مساحة أكبر على محرك الأقراص C: وسيتم الآن حل مشكلتك.
يمكنك أيضًا استخدام برنامج تحليل مساحة القرص لمعرفة الملف أو المجلد الذي يشغل المساحة.
4] قم بتوسيع C: محرك الأقراص باستخدام إدارة الأقراص
إدارة الأقراص هي أداة مساعدة لنظام Windows تساعدك على أداء المهام المتعلقة بالقرص. باستخدام هذه الأداة المساعدة ، يمكنك إضافة محرك أقراص جديد وإنشاء أقسام على محرك الأقراص هذا وتقليص محرك الأقراص وتوسيعه. نظرًا لأننا نفتقر إلى المساحة قليلاً ، يمكننا ببساطة توسيع محرك الأقراص C وهذا سيساعد.
- انقر نظام التشغيل Windows + R. مفتاح لفتح مربع حوار التشغيل.
- يكتب diskmgmt.msc في مربع حوار التشغيل وانقر فوق يدخل زر.
- انقر بزر الماوس الأيمن على محرك الأقراص الذي يحتوي على مساحة أكبر حتى نتمكن من إضافة مساحته إلى محرك الأقراص C والنقر تقليل الحجم.
- أدخل مقدار المساحة التي تريد تقليلها وانقر إنكمش.
- الآن انقر بزر الماوس الأيمن فوق محرك C واختر قم بتوسيع الحجم.
- أخيرًا ، اتبع التعليمات التي تظهر على الشاشة لإضافة مساحة إلى محرك الأقراص C الذي قمنا بتحريره.
تأكد من اتباع هذا الحل إذا لم ينجح شيء. أيضًا ، قم بعمل نسخة احتياطية من كلا محركي الأقراص قبل المتابعة.
اكسل احذف الاسم المحدد
كيفية إصلاح مساحة التخزين المنخفضة في Windows 11؟
تم تصميم إعلام مساحة القرص المنخفضة لتنبيهك عند نفاد مساحة القرص. إذا كنت تشعر بأن مساحة القرص على القرص قد نفدت بالفعل ، فيمكنك مسح مساحة القرص. لكن في بعض الأحيان يمكنك الحصول عليه بدون سبب واضح ، وفي هذه الحالة يمكنك تعطيله عبر التسجيل.















