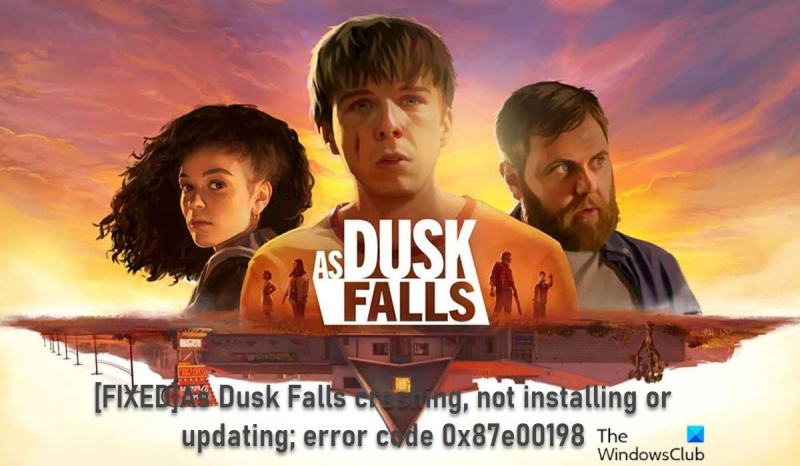كخبير في تكنولوجيا المعلومات ، رأيت نصيبي من الأخطاء. لكن رمز الخطأ 0x87e00198 هو رمز جديد علي. على ما يبدو ، إنها مشكلة في لعبة As Dusk Falls ، وهي تمنع بعض المستخدمين من تثبيت اللعبة أو تحديثها. لا يوجد الكثير من المعلومات حول رمز الخطأ هذا ، ولكن مما يمكنني جمعه ، يبدو أنه ناتج عن مشكلة في ملفات تثبيت اللعبة. في بعض الحالات ، قد يؤدي إلغاء تثبيت اللعبة وإعادة تثبيتها إلى حل المشكلة. ولكن في حالات أخرى ، فإن الطريقة الوحيدة لإصلاح الخطأ هي حذف مجلد تثبيت اللعبة ومحاولة تثبيت اللعبة مرة أخرى من البداية. إذا كنت تواجه هذا الخطأ ، فإن أفضل رهان لك هو محاولة إلغاء تثبيت اللعبة وإعادة تثبيتها أولاً. إذا لم يفلح ذلك ، فيمكنك محاولة حذف مجلد التثبيت والبدء من نقطة الصفر. وإذا كنت لا تزال تواجه مشكلة ، فيمكنك دائمًا الاتصال بمطوري اللعبة للحصول على مزيد من المساعدة.
قد تواجه مشكلة حيث اللعبة لأن Dusk Falls يستمر في الانهيار عند بدء التشغيل أو أثناء اللعب أو لعبة غير مثبت / محدث ويعطي رمز خطأ 0x87e00198 ؛ في بعض الحالات أثناء اللعب على جهاز كمبيوتر للألعاب يعمل بنظام Windows 11 أو Windows 10. يمكن أن يظهر رمز الخطأ أيضًا للألعاب الأخرى - الحلول المقدمة في هذا المنشور تنطبق على الجميع.

عندما يتعطل Dusk Falls عند بدء التشغيل أو أثناء اللعب
لو عندما يتعطل Dusk Falls عند بدء التشغيل أو أثناء اللعب على نظام ألعاب Windows 11/10 الخاص بك ، يمكنك تجربة الحلول الموصى بها أدناه بدون ترتيب معين (مع إيلاء المزيد من الاهتمام لقائمة المراجعة الأولية) لحل المشكلة في نظام الألعاب الخاص بك.
- قائمة التحقق الأولية
- قم بتحديث برنامج تشغيل الرسومات الخاص بك
- تحقق من استخدام وحدة المعالجة المركزية والذاكرة في إدارة المهام.
- تجديد DirectX
- امسح ذاكرة التخزين المؤقت والملفات المؤقتة على جهاز الكمبيوتر
- التحديث / إعادة التثبيت عند الغسق
لنلقِ نظرة على وصف العملية المرتبطة بكل من الحلول المدرجة.
كيفية جعل مستكشف الملفات معتمًا
1] قائمة التحقق الأولية
قبل متابعة الحلول أدناه ، تأكد من إكمال وتحديد المربعات الخاصة بالمهام التالية:
- للحصول على الحد الأدنى من متطلبات الأجهزة / البرامج ، يرجى زيارة موقع الويب الخاص بموفر اللعبة. . إذا كان جهاز الكمبيوتر الخاص بك يفي بهذه المتطلبات ، فلن تواجه أي مشاكل في تشغيل اللعبة. بخلاف ذلك ، ستحتاج إلى ترقية جهاز الكمبيوتر الخاص بك قبل أن تتمكن من لعب اللعبة - لذلك قد تحتاج ببساطة إلى ترقية مكونات الأجهزة (مثل ذاكرة الوصول العشوائي ومحرك التخزين ومصدر الطاقة وما إلى ذلك) على جهازك أو شراء كمبيوتر ألعاب جديد.
- قم بتشغيل ملف اللعبة كمسؤول . من الجيد أيضًا تشغيل اللعبة القابلة للتنفيذ دائمًا كمسؤول على جهاز الكمبيوتر الشخصي الذي يعمل بنظام Windows حتى يتمكن التحكم في حساب المستخدم (UAC) من السماح بالوصول الكامل بشكل صحيح.
- تعطيل تطبيقات التراكب . قد تأتي بعض التطبيقات مع تطبيق تراكب اختياري يساعد ويعزز تجربة البث أو المشغل. ومع ذلك ، قد تتعارض تطبيقات التراكب هذه مع ملفات اللعبة لتعمل بسلاسة وقد تتسبب في العديد من المشكلات مثل انخفاض معدل الإطارات في الثانية ومشكلات الشاشة السوداء والتأخير والتعطل وما إلى ذلك. في هذه الحالة ، يمكنك تعطيل تطبيقات التراكب مثل Discord Overlay و Xbox Game Bar و NVIDIA GeForce Experience Overlay.
- تعطيل CPU أو GPU overclocking (إن أمكن) . يمكن أن يوفر رفع تردد التشغيل عن وحدة المعالجة المركزية / وحدة معالجة الرسومات تجربة ألعاب أفضل بكثير ، ولكن في بعض الأحيان يمكن أن يتسبب أيضًا في حدوث اختناق أو مشكلات في التوافق. وبالتالي ، إذا توقفت لعبتك أو تأخرت كثيرًا وقمت بزيادة سرعة وحدة المعالجة المركزية / وحدة معالجة الرسومات الخاصة بك ، يمكنك ببساطة تعيين التردد الافتراضي للحصول على الأداء الأمثل أو إلغاء تثبيت البرنامج تمامًا.
- تأكد من تحديث Windows . ضع في اعتبارك أن الألعاب ستتوقف على الأرجح إذا كنت تلعب على نظام تشغيل قديم أو قديم. لذا تأكد من تحديث Windows إلى أحدث إصدار / إصدار لمواكبة تحسينات اللعبة ومتطلباتها للحصول على أفضل تجربة لعب.
- اضبط خيارات الطاقة على الأداء العالي . يتم تعيين معظم أنظمة Windows بشكل افتراضي على وضع الطاقة المتوازن ، والذي يوفر الأداء واستهلاك الطاقة. لكن في بعض الأحيان لا يكون هذا الوضع مثاليًا للبرامج كثيفة الرسومات مثل الألعاب. من الأفضل ضبط وضع الطاقة على الأداء العالي ، لكن ضع في اعتبارك أن هذا الوضع سيستهلك طاقة أو عمر بطارية أكثر من المعتاد.
- تعطيل تحسينات ملء الشاشة . ساعد تعطيل خيار تحسين ملء الشاشة بعض المستخدمين المتأثرين. للقيام بذلك ، انقر بزر الماوس الأيمن فوق الملف القابل للتنفيذ الخاص باللعبة في مجلد تثبيت اللعبة. يختار صفات > التوافق علامة التبويب حدد المربع لـ تعطيل تحسينات ملء الشاشة خيار. يضعط يتقدم > بخير لحفظ التغييرات.
- تعطيل برنامج الأمان . إذا كنت تستخدم حماية جدار حماية Windows الافتراضية على جهاز الكمبيوتر الخاص بك ، فيجب عليك تعطيلها مؤقتًا ومعرفة ما إذا كان ذلك يساعد في حل المشكلة. وبالمثل ، يمكنك أيضًا تعطيل Windows Defender على جهاز الكمبيوتر الخاص بك للتأكد من أن برنامج مكافحة الفيروسات لا يمنع ملفات اللعبة من العمل بشكل صحيح. انظر دليل المستخدم للحصول على تعليمات برامج الأمان الخاصة بطرف ثالث.
- فحص ملفات اللعبة واستعادتها . قد تواجه تعطل اللعبة بسبب فقدان ملفات اللعبة أو تلفها على جهاز الكمبيوتر الخاص بك. تحتوي معظم مشغلات الألعاب على ميزة مفيدة لفحص ملفات الألعاب عبر الإنترنت وإصلاحها تلقائيًا.
- قم بالتبديل إلى GPU المخصص . تحتاج أيضًا إلى التأكد من أنك تستخدم وحدة معالجة رسومات مخصصة على جهاز Windows الخاص بك بدلاً من الرسومات المدمجة عالية الدقة.
يقرأ : لماذا تتعطل الألعاب على جهاز الكمبيوتر الخاص بي؟
2] تحديث برنامج تشغيل الرسومات الخاص بك
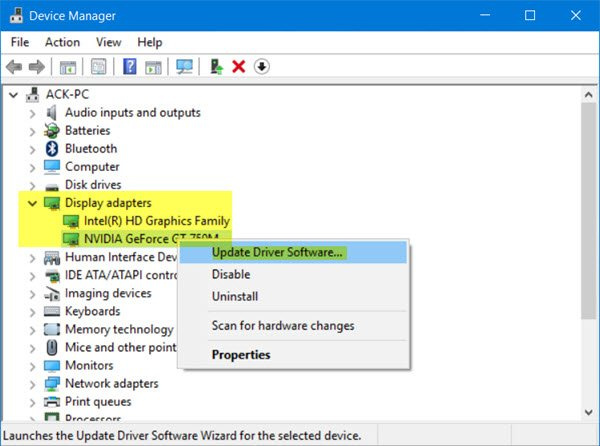
إذا كان جهاز الكمبيوتر الخاص بك يفي بالحد الأدنى من المتطلبات لتشغيل اللعبة وتم إكمال قائمة التحقق الأولية ، ولكن عندما يتعطل Dusk Falls عند بدء التشغيل أو أثناء اللعب على جهاز ألعاب Windows 11/10 الخاص بك ، قد يكون هذا بسبب برامج التشغيل القديمة ، وخاصة برنامج تشغيل بطاقة الفيديو. لذلك لاستبعاد هذا باعتباره الجاني ، تأكد من تحديث برنامج تشغيل بطاقة الرسومات الخاصة بك. اعتمادًا على جهاز الكمبيوتر الخاص بك ، توفر الشركات المصنعة برامج مخصصة لتنزيل برامج التشغيل لعلاماتها التجارية يمكنك استخدامها لتحديث برامج التشغيل والبرامج الثابتة لديك:
- ستساعدك أداة Dell Update Utility في تنزيل برامج تشغيل Dell الخاصة بك أو تحديثها
- سيساعدك Lenovo System Update في تنزيل برامج تشغيل Lenovo والبرامج والبرامج الثابتة وتحديث BIOS.
- يمكن لمستخدمي AMD استخدام برنامج AMD Driver Auto Detect.
- يمكن لمستخدمي Intel استخدام برنامج Intel Driver and Support Assistant.
- يمكن لعملاء HP استخدام HP Support Assistant المضمن.
يمكنك أيضًا استخدام برنامج مجاني تابع لجهة خارجية لتحديث برامج التشغيل الخاصة بك ، أو يمكنك تنزيل أحدث برنامج تشغيل للجهاز تحتاجه من موقع الشركة المصنعة لبطاقة الرسومات ، ثم تشغيل مثبت برنامج التشغيل لتحديث أجهزتك يدويًا. أيضا ، إذا كنت قد قمت بالفعل بتنزيل .inf أو .sys لبرنامج التشغيل ، يمكنك تحديث برنامج التشغيل يدويًا من خلال إدارة الأجهزة أو تحديث برنامج التشغيل من خلال سطر الأوامر.
يقرأ : قم بتحديث برامج تشغيل بطاقة الرسومات NVIDIA باستخدام NV Updater لنظام التشغيل Windows 11/10.
3] تحقق من استخدام وحدة المعالجة المركزية والذاكرة في إدارة المهام.
يتطلب هذا الحل التحقق من استخدام وحدة المعالجة المركزية والذاكرة في إدارة المهام. إذا رأيت ، قبل بدء اللعبة ، أن بعض العمليات تستهلك الكثير من موارد النظام ، يمكنك إيقاف تشغيل البرنامج أو ببساطة إزالة هذه العملية من مدير المهام. بالإضافة إلى ذلك ، انتقل إلى إعدادات الرسومات في اللعبة - قم بإيقاف تشغيل الصقل وحاول خفض الإعداد المسؤول عن المعالجة اللاحقة. كثير منهم يستهلكون موارد النظام بشكل كبير ، وسيؤدي تعطيلهم إلى تحسين الأداء بشكل كبير ، ولن يؤثر بشكل كبير على جودة الصورة ، وربما يمنع اللعبة من الانهيار على سطح المكتب.
وبالمثل ، يمكنك استكشاف الأخطاء وإصلاحها في Clean Boot State ومعرفة ما إذا كان قد تم حل المشكلة المطروحة. إذا كانت اللعبة تعمل بسلاسة في حالة النظام هذه ، فقد تحتاج إلى تمكين عملية تلو الأخرى يدويًا ومعرفة الجاني الذي يسبب لك المشاكل. بمجرد تحديده ، تحتاج إلى تعطيله أو إلغاء تثبيت البرنامج الذي يستخدم هذه العملية الجانية.
يقرأ : كيفية تحرير استخدام ذاكرة الوصول العشوائي أو تقليلها أو الحد منها في نظام التشغيل Windows 11
4] تحديث DirectX و Visual C ++ Redistributable.
لكي تعمل اللعبة بشكل جيد ، قد تحتاج إلى تثبيت أو تحديث أحدث إصدار من DirectX. وبالمثل ، إذا لم يكن لديك أحدث إصدار من الإصدار المطلوب من Microsoft Visual C ++ Redistributable مثبتًا على جهاز Windows الخاص بك ، فقد تواجه العديد من المشكلات بما في ذلك تعطل اللعبة. إذا لزم الأمر ، يمكنك تحديث DirectX و Visual C ++ Runtime عن طريق تشغيل المثبت لكلا المكونين الموجودين في مجلد تثبيت اللعبة.
windows 10 ألعاب القراصنة
يقرأ : حدثت مشكلة في إعداد لعبتك في FIFA 22 أو FIFA 21.
5] امسح ذاكرة التخزين المؤقت والملفات المؤقتة على جهاز الكمبيوتر
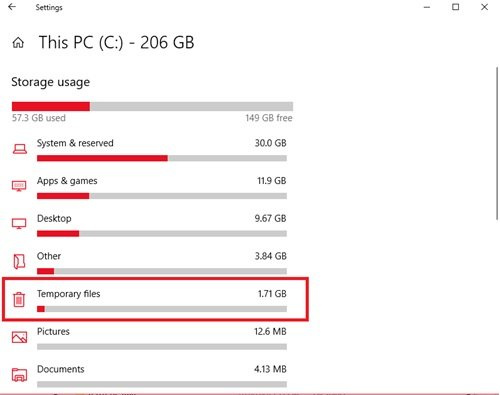
لتحسين تجربة اللعب الخاصة بك ، غالبًا ما يتم تخزين الملفات والبيانات المؤقتة على جهاز الألعاب الخاص بك. بمرور الوقت ، يمكن أن تتلف هذه البيانات المخزنة مؤقتًا ، مما قد يؤدي إلى حدوث مشكلات في الاتصال أو توقف اللعبة أو بطء أو فشل تحميل اللعبة. في هذه الحالة ، يمكنك مسح ذاكرة التخزين المؤقت وحذف بيانات اللعبة على جهاز الكمبيوتر الخاص بك.
يتطلب منك هذا الحل مسح ذاكرة التخزين المؤقت وكذلك مسح المجلد المؤقت على جهاز الكمبيوتر الخاص بك ومعرفة ما إذا كان ذلك يساعدك. إذا لم يكن كذلك ، جرب الحل التالي.
يقرأ : كيفية مسح ذاكرة التخزين المؤقت الأصلية في Windows 11/10
6] التحديث / إعادة التثبيت عند الغسق
بينما تتحقق بعض الألعاب تلقائيًا من وجود تحديثات وتثبيتها قبل التنزيل ، يمكنك البحث يدويًا عن التصحيحات والتحديثات الخاصة بلعبتك على موقع الناشر على الويب. على الرغم من أن معظم الألعاب الحديثة لديها نظام لتثبيت التصحيحات تلقائيًا عند بدء التشغيل عند وجود اتصال بالإنترنت ، فلا يزال بإمكانك التحقق مما إذا كان هذا الخيار معطلاً في الإعدادات وتمكينه إذا لزم الأمر.
إذا كان سبب تعطل اللعبة هو تلف ملفات اللعبة أو تلفها ، أو حتى فشل تثبيت اللعبة الذي يفتقد إلى ملفات اللعبة المهمة ، فإن الحل الأنسب في هذه الحالة هو إلغاء تثبيت اللعبة (يفضل استخدام برنامج إلغاء التثبيت) ، وإعادة تشغيل الكمبيوتر ، و ثم قم بتنزيل أحدث إصدار من اللعبة وإعادة تثبيته على جهاز كمبيوتر يعمل بنظام Windows 11/10.
يقرأ : فشل الإصلاح في تحديث خطأ لعبة الحرب العالمية 3
نظرًا لعدم تثبيت Dusk Falls أو الألعاب الأخرى أو تحديثها ؛ رمز الخطأ 0x87e00198
لو نظرًا لأن Dusk Falls أو الألعاب الأخرى لن يتم تثبيتها أو تحديثها أو اثناء اللعبة وسوف تحصل على رمز خطأ 0x87e00198 على جهاز كمبيوتر يعمل بنظام التشغيل Windows 11/10 ، يمكنك تجربة الحلول الموصى بها أدناه بدون ترتيب معين لإصلاح المشكلة على نظامك.
- تأكد من تشغيل جميع الخدمات الأساسية
- إصلاح عام للألعاب / التطبيقات التي لا يتم تنزيلها أو تثبيتها أو تحديثها
- إصلاح أو إعادة تثبيت خدمات الألعاب
- إعادة ضبط جهاز الكمبيوتر
دعونا نلقي نظرة على هذه الحلول المذكورة بالتفصيل.
1] تأكد من تشغيل جميع الخدمات الأساسية.
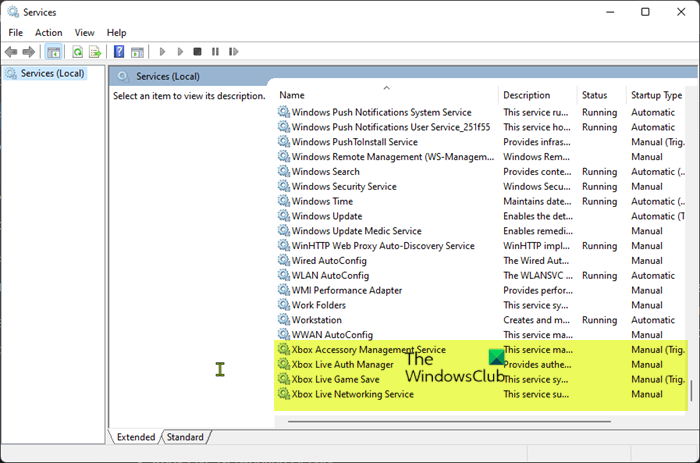
يتطلب هذا الحل إعادة تشغيل جميع خدمات Xbox والتأكد أيضًا من تعيين هذه الخدمات أدناه على إعدادات Windows الافتراضية:
- خدمة إدارة ملحقات Xbox - يدوي (تم التهيئة)
- دليل إدارة مصادقة Xbox Live
- Xbox Live Game Save - يدوي (ممكّن)
- دليل خدمة Xbox Live Online
قم بما يلي:
- يضعط مفتاح Windows + R. لإظهار مربع الحوار 'تشغيل'.
- في مربع الحوار 'تشغيل' ، اكتب services.msc واضغط على Enter لفتح الخدمات.
- في نافذة الخدمات ، قم بالتمرير لأسفل وابحث عن خدمة إدارة ملحقات Xbox.
- انقر نقرًا مزدوجًا فوق إدخال لتحرير خصائصه.
- في نافذة الخصائص ، انقر على القائمة المنسدلة نوع الإطلاق وتثبيته على النحو الوارد أعلاه.
- ثم انقر فوق الزر 'ابدأ' لبدء الخدمة. إذا كانت قيد التشغيل بالفعل ، فأعد تشغيل الخدمة.
- انقر يتقدم > بخير لحفظ التغييرات.
- كرر هذه الخطوات لخدمات Xbox الأخرى المذكورة أعلاه.
يقرأ : قم بتمكين أو تعطيل التشغيل التلقائي لتطبيق Xbox في نظام التشغيل Windows 11/10
2] إصلاح عام للألعاب / التطبيقات التي لا يتم تنزيلها أو تثبيتها أو تحديثها.
إذا كنت تواجه مشكلة في تثبيت الألعاب أو تحديثها من خلال تطبيق Xbox أو Microsoft Store ، فيمكنك تجربة الخطوات الواردة في هذا الدليل لتنزيل أو تثبيت لعبة أو تطبيق بنجاح ؛ حتى إذا توقفت اللعبة عند تثبيتها بنسبة معينة مع عرض رمز خطأ أو بدونه.
3] إصلاح أو إعادة تثبيت خدمات الألعاب.
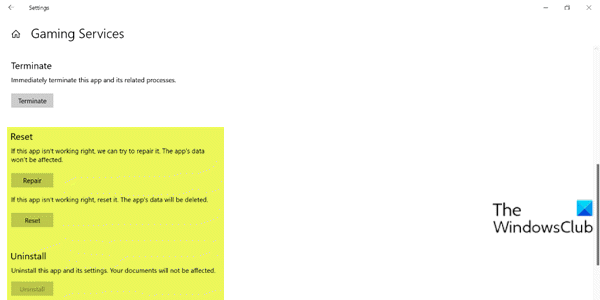
قد يكون هذا الخطأ بسبب ذاكرة التخزين المؤقت التالفة أو الملفات المؤقتة التي تم إنشاؤها بواسطة خدمات الألعاب أو تطبيقات مثبت التطبيق. في هذه الحالة ، يمكنك إعادة تعيين خدمات الألعاب أو إعادة تثبيتها لإصلاح المشكلة. لإكمال هذه المهمة ، اتبع التعليمات الواردة في هذا الدليل لإصلاح أي تلف أساسي يسبب الخطأ.
يقرأ : خطأ في خدمة اللعبة 0x80073D26 أو 0x8007139F أو 0x00000001
4] إعادة تعيين جهاز الكمبيوتر
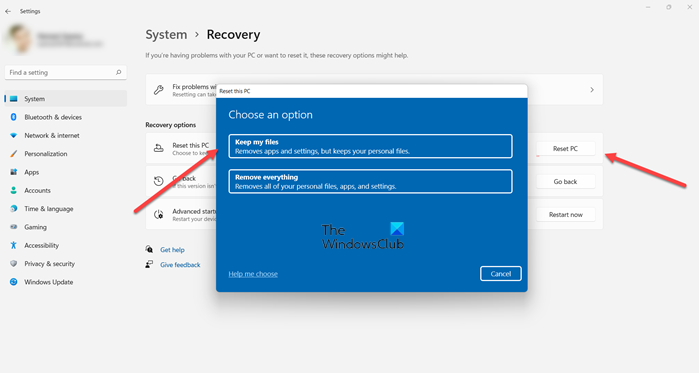
إذا كنت قد اتبعت جميع التوصيات المذكورة أعلاه ، ولكن لم يتم حل المشكلة التي تواجهها حاليًا ، كحل أخير ، يمكنك إعادة تعيين جهاز الكمبيوتر الخاص بك للألعاب الذي يعمل بنظام Windows 11/10 ومعرفة ما إذا كان ذلك يحل المشكلة. عند تنفيذ إجراء إعادة الضبط ، حدد الخيار للاحتفاظ بالملفات الشخصية.
يقرأ : تمت إعادة تعيين جهاز الكمبيوتر الخاص بك ، لكننا لم نتمكن من حذف جميع ملفاتك الشخصية
أتمنى أن تجد هذا المنشور مفيدًا بدرجة كافية!
قد تهمك هذه المنشورات:
- لن يتم تشغيل Monster Hunter Rise أو يتعطل عند بدء التشغيل على جهاز الكمبيوتر
- يستمر Devil May Cry 5 في التعطل: الخروج القاتل للتطبيق
- يستمر Ghostwire Tokyo في التجميد أو التجمد أو التلعثم أو التأتأة على جهاز الكمبيوتر
- يستمر Final Fantasy XIV في التعطل أو التجميد على جهاز الكمبيوتر
لماذا تتعطل ألعابي فجأة؟
قد يكون هذا بسبب برنامج تشغيل قديم أو تداخل البرامج الأخرى. لإصلاح هذا الخطأ ، يجب عليك التحقق من إعدادات مكافحة الفيروسات أو حل الأمان المضمن في Windows. عندما تتعطل جميع الألعاب على جهاز الكمبيوتر الخاص بك ، تأكد من فحص أجهزة الكمبيوتر لديك.
إضافة سطح المكتب إلى المفضلة
لماذا يتجمد جهاز الكمبيوتر الخاص بي عند ممارسة الألعاب؟
يمكن أن يكون هناك عدة أسباب وراء تجميد جهاز كمبيوتر الألعاب الذي يعمل بنظام Windows 11/10 أثناء اللعب. فيما يلي الأسباب الأكثر شيوعًا:
- ملف الفساد
- أعطال نظام التشغيل
- المكونات الفاشلة
- وحدة المعالجة المركزية أو وحدة معالجة الرسومات المحموم
- عدم توافق السائق
- الفروق الدقيقة في رفع تردد التشغيل
- البق في اللعبة
لماذا تتعطل جميع ألعابي على Windows 11؟
لقد وقعت أو سقطت تستمر جميع الألعاب في التعطل ، قد يشير هذا إلى مشكلة توافق مع برامج تشغيل الأجهزة ، مثل برامج تشغيل الكمبيوتر المعيبة أو القديمة. هذا عادة ما يجعل نظامك غير مستقر ويحدث غالبًا بعد تحديث النظام. في مثل هذه الحالات ، يجب عليك التحقق والتأكد من تثبيت أحدث برامج التشغيل الصحيحة.
يقرأ : تعطل الألعاب بعد التحديث إلى أحدث إصدار على Windows 11/10.