عندما تعمل باستخدام Adobe Photoshop ، قد تصادف خطأً يفيد بأن 'وحدة تنسيق الملف لا يمكنها تحليل الملف.' يحدث هذا عادةً عندما تحاول فتح ملف تالف أو بتنسيق غير مدعوم. هناك بعض الأشياء التي يمكنك القيام بها لمحاولة إصلاح هذا الخطأ. أولاً ، حاول فتح الملف في برنامج مختلف لمعرفة ما إذا كان سيتم فتحه هناك. إذا حدث ذلك ، فأنت تعلم أن الملف ليس تالفًا فعليًا ، إنه فقط بتنسيق لا يستطيع Photoshop قراءته. إذا لم يتم فتح الملف في أي برنامج آخر ، فإن خطوتك التالية هي محاولة إصلاحه. يمكنك القيام بذلك عن طريق فتح الملف في محرر نصوص مثل Notepad ++ والبحث عن أي أخطاء واضحة. بمجرد العثور على أي أخطاء وإصلاحها ، احفظ الملف وحاول فتحه في Photoshop مرة أخرى. إذا كان الملف لا يزال تالفًا ولم يتم فتحه ، فإن الملاذ الأخير لك هو محاولة العثور على نسخة صالحة للعمل من الملف من نسخة احتياطية أو من شخص آخر. إذا لم تتمكن من العثور على نسخة عمل ، فكل ما عليك فعله هو البدء من جديد وإنشاء ملف جديد.
عندما يحاول المستخدمون فتح ملف في PhotoShop ، فإنهم يواجهون خطأ يمنعهم من الوصول إلى الملف أو تحريره. تظهر رسالة الخطأ هذه غالبًا عندما يكون الملف تالفًا أو غير متوافق. ما يلي هو بالضبط رسالة الخطأ التي يراها المستخدم.
مكتبات وقت تشغيل فولكان
فشل طلبك لأن وحدة تنسيق الملف لم تتمكن من تحليل الملف.

لا يمكن لوحدة تنسيق ملف الإصلاح تحليل ملف في Adobe Photoshop
في حالة عدم تمكن Adobe من تحليل الملف ، تحقق من تنسيق الملف أولاً. إذا كان تنسيق الملف غير مدعوم ، فيمكننا تغيير امتداده. يمكنك أيضًا مواجهة هذه المشكلة بسبب التسجيل غير الصحيح ، أو نوع من الأخطاء ، أو إعدادات Photoshop التالفة. بعد ذلك ، سنرى ما يمكنك فعله لإصلاح الموقف.
لو لا يمكن لوحدة تنسيق الملف تحليل ملف في Adobe Photoshop ، يمكنك استخدام بعض الطرق لحل هذه المشكلة.
- تغيير امتداد الصورة
- تحرير قيمة Adobe Photoshop DWORD في التسجيل
- تحديث الفوتوشوب
- أعد تعيين تفضيلات Photoshop
دعونا نناقش هذه الطرق واحدة تلو الأخرى
1] تغيير امتداد الصورة
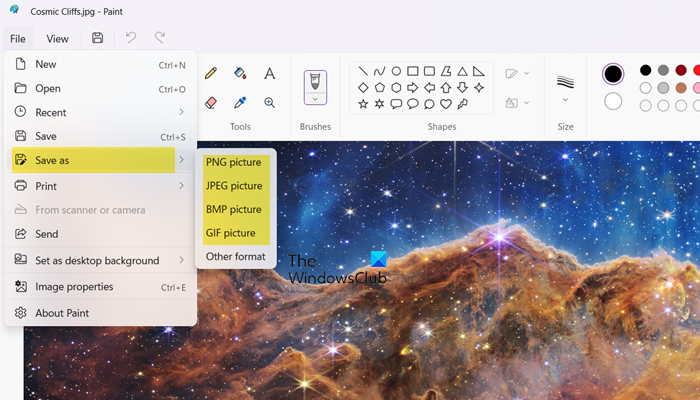
قد تواجه هذا الخطأ إذا كان تنسيق ملف الصورة غير متوافق. لذلك ، يجب عليك فتح ملف الصورة هذا في MS Paint لتغيير تنسيق الصورة. للحصول على تنسيق الملف المدعوم ، تفضل بزيارة helpx.adobe.com . إذا كان ملفك متوافقًا مع التطبيق ، فيمكنك تخطي هذه الطريقة.
استخدم الخطوات التالية لتغيير تنسيق ملف الصورة.
كيف تنشر الصورة في التعليق
- انقر بزر الماوس الأيمن على الصورة التي تريد فتحها في الرسام وحددها فتح باستخدام> الرسام .
- بعد فتح الملف ، انقر فوق حفظ باسم تحت ملف خيار.
- حدد تنسيق الملف المطلوب ، مثل png و jpg / jpeg وما إلى ذلك ، واحفظه بتنسيق متوافق.
بعد استخدام هذه الطريقة ، حاول تحليل الملف في Adobe Photoshop ، يجب حل مشكلتك.
2] قم بتغيير قيمة Adobe Photoshop DWORD في التسجيل
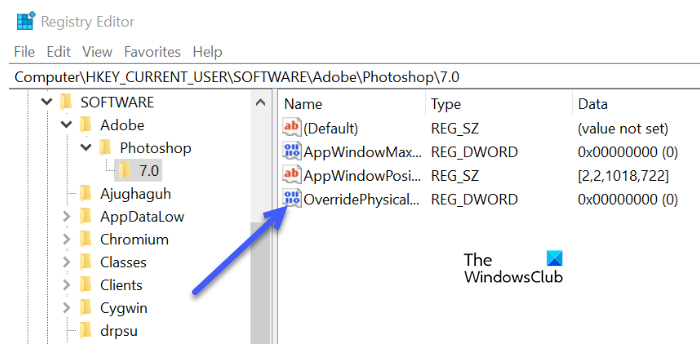
إذا لم يتم حل المشكلة بعد ، يمكنك إصلاح هذا الخطأ عن طريق تغيير قيمة العدد الصحيح لقيمة Adobe Photoshop DWORD في السجل. واجه العديد من المستخدمين أن تغيير قيمة Photoshop DWORD في سجل Windows قد أصلح هذا الخطأ.
أفضل برامج التقاط الشاشة 2014
قبل تعديل السجل ، من الضروري عمل نسخة احتياطية من السجل لأنه إذا كانت هناك أي مشكلة في المستقبل ، فيمكننا استعادة السجل.
اتبع الخطوات الموضحة لتغيير قيمة DWORD في التسجيل.
- افتح مربع الحوار Run واضغط على مفتاحي Windows + R في نفس الوقت.
- يكتب رجديت في مربع الحوار 'تشغيل' وانقر فوق 'موافق'.
- التغيير إلى الدليل التالي. | _ + _ |
ملحوظة. يستبدل<версия>إصدار Adobe Photoshop الذي تستخدمه.
- انقر نقرًا مزدوجًا فوق ' تجاوز »DWORD وقد تجد خيارًا لتغيير قيمة DWORD.
إذا لم تتمكن من العثور على القيمة المحددة ، فانقر بزر الماوس الأيمن فوق مساحة فارغة وحدد جديد> قيمة DWORD (32 بت) وسمها OverridePhysicalMemoryMB - تحقق من الرقم السداسي في قاعدة وأدخل القيمة '4000' (1000 = 1 جيجابايت).
- احفظ جميع التغييرات وأغلق مربع الحوار Window وأعد تشغيل النظام.
افتح صورتك في Adobe Photoshop وتأكد من حل الخطأ.
3] تحديث Photoshop
سيؤدي تحديث تطبيق Photoshop إلى إصلاح الخطأ الذي تسبب في حدوث هذه المشكلة. في هذه الحالة ، إذا كنت تريد إصلاح الخطأ ، فأنت بحاجة إلى تحديث Photoshop. يجب عليك استخدام الخطوات التالية لتحديث Photoshop.
- يجري Creative Cloud لسطح المكتب تطبيق على جهاز الكمبيوتر الخاص بك.
- تسجيل الدخول إلى حسابك.
- حدد التطبيقات ، وانقر فوق تحديث ، وستستغرق عملية التحديث بضع دقائق.
بعد اكتمال التحديث ، سيتم إصلاح مشكلتك.
4] إعادة تعيين تفضيلات Photoshop
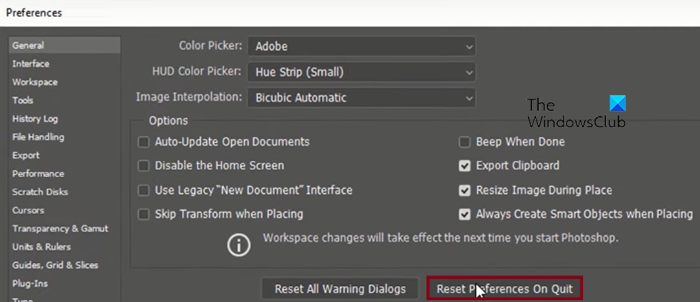
قد تواجه المشكلة المعنية بسبب ملف إعدادات تالف. في هذه الحالة ، لحل هذه المشكلة ، سنقوم بإعادة تعيين إعدادات ملف تفضيلات Adobe Photoshop. اتبع الخطوات الموصوفة لفعل الشيء نفسه.
- افتح Photoshop وانقر فوق قائمة 'تعديل' في الجزء العلوي من الشاشة ، حيث يجب عليك تحديد 'تفضيلات' ثم الانتقال إلى علامة التبويب 'عام'.
- هنا ، انقر فوق 'إعادة تعيين الإعدادات عند الخروج'.
- انقر فوق 'نعم' لمسح الإعدادات عند الخروج.
- سيظهر مربع حوار صغير يسألك عما إذا كنت متأكدًا من رغبتك في إعادة تعيين تفضيلاتك عند الخروج من Photoshop ، ثم انقر فوق 'موافق' عندما يُطلب منك ذلك.
أغلق Photoshop وأعد تشغيله. أتمنى أن هذا يحل المشكلة بالنسبة لك.
يمكنك ان ترى لم يتمكن Photoshop من إكمال طلبك بسبب خطأ في البرنامج بسبب الصورة السيئة أو الفساد في التطبيق. هذا أمر شائع جدًا ، وإذا كان المستخدم مهملاً إلى حد ما مع أجهزة الكمبيوتر الخاصة به ، فهناك فرصة كبيرة لظهور هذا الخطأ. نوصيك بقراءة دليلنا حول ما يجب القيام به إذا لم يتمكن Photoshop من إكمال طلبك بسبب أحد البرامج.
تم إلغاء تنشيط windows 10 بعد تغيير الأجهزة
يقرأ: لم يتم اكتشاف Adobe Photoshop GPU .














