إذا كنت تواجه مشكلة مع برنامج تشغيل القلم المتوافق HID في نظام التشغيل Windows 11 أو 10 ، فأنت لست وحدك. يقوم العديد من المستخدمين بالإبلاغ عن هذه المشكلة. الخبر السار هو أن هناك بعض الأشياء التي يمكنك محاولة إصلاحها. سنستعرض الحلول الأكثر شيوعًا أدناه. أولاً ، تأكد من أن برنامج تشغيل القلم محدثًا. يمكنك القيام بذلك عن طريق التحقق من وجود تحديثات في Windows Update. إذا لم يفلح ذلك ، فحاول إلغاء تثبيت برنامج تشغيل القلم وإعادة تثبيته. هل ما زلت تواجه مشكلة؟ حاول إعادة ضبط إعدادات Windows 10 الخاصة بك. يمكن القيام بذلك من خلال الانتقال إلى البدء> الإعدادات> التحديث والأمان> الاسترداد. إذا لم ينجح أي من هذه الحلول ، فقد تحتاج إلى الاتصال بالشركة المصنعة للجهاز للحصول على مزيد من المساعدة.
إذا وجدت لسبب ما أن قلمك الرقمي لا يعمل على جهاز الكمبيوتر الذي يعمل بنظام Windows 11/10 ، فقد تكون المشكلة متعلقة ببرنامج تشغيل القلم المتوافق مع HID. في معظم الحالات ، يكون برنامج التشغيل تالفًا وتعرض إدارة الأجهزة رمز تحذير أصفر على برنامج التشغيل. لكن في بعض الأحيان يختفي برنامج التشغيل من إدارة الأجهزة. في هذه المقالة ، سنرى ما يجب عليك فعله إذا برنامج تشغيل القلم المتوافق مع HID مفقود من جهاز الكمبيوتر الذي يعمل بنظام Windows 11/10 .

برنامج تشغيل القلم المتوافق HID مفقود في Windows 11/10
عند توصيل جهاز بجهاز كمبيوتر يعمل بنظام Windows 11/10 ، يقوم Windows أولاً بتثبيت برنامج التشغيل الخاص به. بعد تثبيت برنامج التشغيل بنجاح ، ستتمكن من استخدام هذا الجهاز. يمكنك عرض برامج التشغيل لجميع الأجهزة في إدارة الأجهزة. تتوفر برامج تشغيل أجهزة HID ضمن أجهزة واجهة المستخدم. إذا لاحظت ذلك برنامج تشغيل القلم المتوافق مع HID مفقود من جهاز الكمبيوتر الذي يعمل بنظام Windows 11/10 ، ستساعدك الحلول أدناه في حل المشكلة.
خدمة الإبلاغ عن أخطاء Windows
- قم بتثبيت آخر تحديث لنظام Windows
- قم بإلغاء تثبيت برنامج تشغيل جهاز Intel (R) Precise Touch.
- تحقق من الأجهزة المخفية
- قم بتثبيت برنامج التشغيل من موقع الشركة المصنعة
- قم باستعادة النظام الخاص بك
أجهزة HID أو Human Interface Devices هي أجهزة تسمح للمستخدمين بالتفاعل مباشرة مع الكمبيوتر. عند توسيع فرع Human Interface Devices في إدارة الأجهزة على جهاز يعمل بنظام Windows ، ستجد برامج تشغيل مختلفة لمعرفات HID مختلفة. على سبيل المثال ، تتطلب أجهزة الكمبيوتر التي تعمل باللمس التي تعمل بنظام التشغيل Windows برنامج تشغيل شاشة تعمل باللمس متوافق مع HID. يختلف كل من القلم المتوافق مع HID وبرامج تشغيل شاشة اللمس المتوافقة مع HID لأن الأول مطلوب لتشغيل القلم الرقمي والأخير مطلوب حتى تعمل شاشة اللمس بشكل صحيح.
تحميل كتلة فايرفوكس
دعونا نلقي نظرة على كل هذه الإصلاحات بالتفصيل.
1] قم بتثبيت آخر تحديث لنظام Windows.
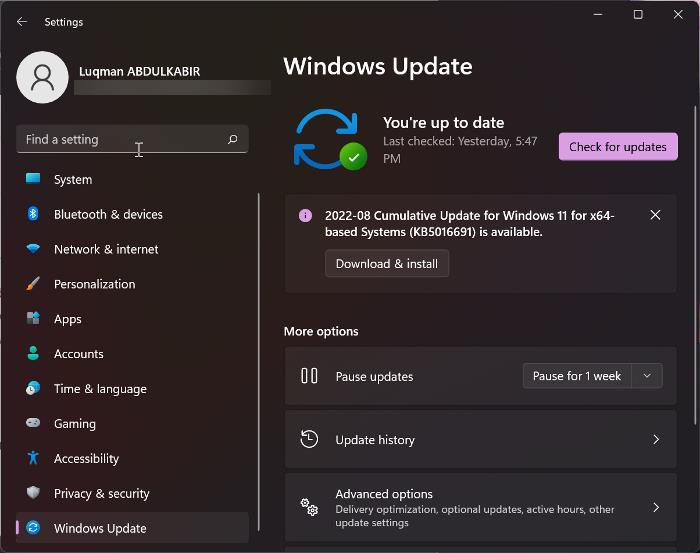
تشجع Microsoft المستخدمين على تحديث أنظمتهم باستمرار لأنها توفر لهم أحدث الميزات وتثبت أحدث تصحيحات الأمان على أنظمتهم. يعمل Windows Update أيضًا على إصلاح برامج تشغيل الأجهزة القديمة والتالفة. القلم الرقمي لا يعمل لأن برنامج تشغيل القلم المتوافق مع HID مفقود من إدارة الأجهزة. لذلك ، نقترح عليك التحقق من Windows Update وتثبيته إذا كان متاحًا.
2] قم بإلغاء تثبيت برنامج تشغيل جهاز Intel (R) Precise Touch.
أبلغ العديد من المستخدمين أن المشكلة تتعلق ببرنامج تشغيل Intel (R) Precise Touch Device. إلغاء التثبيت وإعادة التثبيت حل المشكلة. يجب عليك أيضا أن تجرب هذا. افتح إدارة الأجهزة وحدد موقع برنامج تشغيل جهاز Intel (R) Precise Touch. بمجرد العثور عليه ، قم بإزالته وإعادة تشغيل جهاز الكمبيوتر الخاص بك. عند إعادة تشغيل Windows ، سيبحث عن برامج التشغيل المفقودة ويقوم بتثبيتها تلقائيًا. إذا لم يقم Windows بتثبيت برامج التشغيل تلقائيًا عند إعادة التشغيل ، فافتح إدارة الأجهزة وانتقل إلى ' الإجراء> البحث عن تغييرات الأجهزة '. هذا من شأنه أن يساعد.
3] فحص الأجهزة المخفية
في بعض الأحيان ، يقوم Windows 11/10 بتثبيت مثيلات متعددة من برنامج تشغيل لنفس الجهاز. قد يؤدي هذا إلى حدوث تعارض ويتسبب في توقف الجهاز المتأثر عن العمل. قد يكون لديك مثيلات متعددة من برنامج تشغيل القلم المتوافق مع HID مثبت على نظامك. في بعض الحالات ، يمكن عرض حالات متعددة بسهولة في إدارة الأجهزة ، بينما في بعض الحالات ، تصبح حالات متعددة مرئية بعد تمكين الأجهزة المخفية.
عارض الصور في Windows لا يمكنه عرض هذه الصورة لأنه قد لا تكون هناك ذاكرة كافية
اتبع الخطوات المكتوبة أدناه:
- افتح مدير الجهاز.
- اذهب إلى ' عرض> إظهار الأجهزة المخفية ».
- إذا رأيت برامج تشغيل قلم متوافقة مع HID ، فقم بإلغاء تثبيتها.
- أعد تشغيل الكمبيوتر وأعد توصيل القلم الرقمي. سيقوم Windows بتثبيت برنامج تشغيل القلم الرقمي الخاص بك وسيبدأ العمل مرة أخرى.
4] قم بتثبيت برنامج التشغيل من موقع الشركة المصنعة
إذا لم تساعد الإصلاحات المذكورة أعلاه ، فأنت بحاجة إلى تنزيل برنامج التشغيل من الموقع الرسمي للشركة المصنعة ثم تثبيته يدويًا. قم بزيارة موقع الشركة المصنعة على الويب ، وأدخل رقم طراز المنتج الخاص بك ، وقم بتنزيل برنامج التشغيل. إذا كان المثبت بتنسيق Zip ، فاستخرجه ثم افتح المجلد المناسب. الآن قم بتشغيل ملف الإعداد لتثبيت برنامج التشغيل يدويًا.
يمكنك استخدام هذه الطريقة لتنزيل أي برنامج تشغيل للجهاز. على سبيل المثال ، إذا كنت ترغب في إعادة تثبيت شاشة تعمل باللمس متوافقة مع HID في نظام التشغيل Windows 11 ، فقم بتنزيل برنامج التشغيل الخاص به من موقع الشركة المصنعة على الويب ثم قم بتثبيته يدويًا. لكن قم أولاً بإلغاء تثبيت برنامج التشغيل المثبت.
إذا تم تحميل برنامج التشغيل بتنسيق INF ، فيمكنك تثبيته باستخدام إدارة الأجهزة.
آندي إم وير
5] استعادة النظام الخاص بك
System Restore (استعادة النظام) هي أداة تساعدك على إصلاح المشاكل على جهاز الكمبيوتر الذي يعمل بنظام Windows عن طريق إعادته إلى حالة العمل السابقة. يتم تمكينه افتراضيًا على كل جهاز يعمل بنظام Windows. عند التمكين ، يقوم تلقائيًا بإنشاء نقاط استعادة. تُستخدم نقاط الاستعادة هذه لاستعادة النظام إلى حالة عمل سابقة.
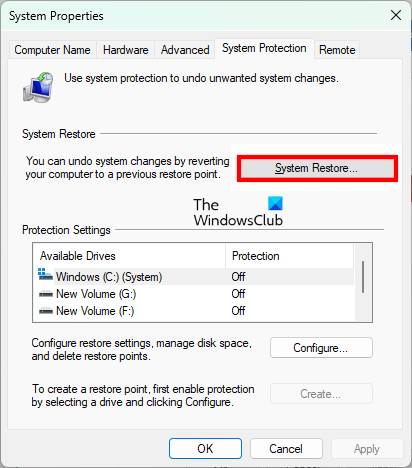
إذا كانت المشكلة حديثة وتم إنشاء نقطة استعادة للنظام على نظامك ، فيمكنك حل المشكلة بسهولة. قبل إجراء استعادة النظام ، يمكنك عرض جميع نقاط الاستعادة التي تم إنشاؤها على نظامك وتحديد أي منها وفقًا لتاريخ إنشائها. قم باستعادة النظام الخاص بك عن طريق تحديد نقطة استعادة تم إنشاؤها قبل بدء حدوث المشكلة على جهاز الكمبيوتر الخاص بك.
هذا من شأنه أن يساعد.
اقرأ أكثر : كيفية تنزيل أو تحديث برنامج تشغيل شاشة تعمل باللمس متوافق مع HID.








![خطأ فقد اتصال MultiVersus [ثابت]](https://prankmike.com/img/games/0F/multiversus-connection-lost-error-fixed-1.png)






