'تعذر على Photoshop إكمال طلبك بسبب خطأ في البرنامج'. هذه رسالة خطأ شائعة يمكن أن تحدث عند استخدام Photoshop. هناك بعض الأشياء التي يمكنك القيام بها لمحاولة حل هذه المشكلة. أولاً ، يجب أن تحاول إعادة تشغيل Photoshop. في بعض الأحيان ، يمكن أن يصبح Photoshop مثقلًا بشكل زائد ومن خلال إعادة تشغيل البرنامج ، يمكنك مسح الخطأ. إذا لم تنجح إعادة تشغيل Photoshop ، فيجب أن تحاول إعادة تعيين التفضيلات. يمكن القيام بذلك عن طريق الانتقال إلى تحرير> تفضيلات> عام والنقر فوق الزر إعادة تعيين التفضيلات. إذا لم ينجح أي من هذه الحلول ، فمن المحتمل أن تكون هناك مشكلة في تثبيت Photoshop. في هذه الحالة ، يجب أن تحاول إلغاء تثبيت Photoshop ثم إعادة تثبيته.
لم يتمكن Photoshop من إكمال طلبك بسبب خطأ في البرنامج يمكن أن يكون سببه عدة أشياء. من الصعب تحديد سبب الخطأ ، لذلك نحتاج إلى متابعة عملية استكشاف الأخطاء وإصلاحها لمعرفة سبب هذا الخطأ. 
لم يتمكن Photoshop من إكمال طلبك بسبب خطأ في البرنامج
هناك العديد من الحالات التي سيظهر فيها هذا الخطأ ؛ ومع ذلك ، سيستخدم Photoshop رسالة الخطأ هذه لأسباب عديدة. لهذا السبب من الصعب للغاية معرفة السبب الحقيقي. من أسباب بسيطة مثل الصورة السيئة إلى المشكلات الحقيقية في نظام الكمبيوتر الخاص بك. قد تكون هناك أوقات يظهر فيها الخطأ فقط لملف صورة معين بينما يتم تحميل الآخرين بدون حوادث. كلما واجهت مشاكل ، من الأفضل أن تبدأ التشخيص بأبسط الأشياء. هذا لم يتمكن Photoshop من إكمال طلبك بسبب خطأ في البرنامج قد تظهر عند العمل مع ملف صورة كبير. قد يكون السبب:
- تعطيل بدء التشغيل السريع
- امتداد الصورة
- موارد الكمبيوتر منخفضة
- إعدادات فوتوشوب
- تعطيل GPU
- لم يتم استيفاء الحد الأدنى من متطلبات النظام
1] تعطيل بدء التشغيل السريع
في حالة حدوث خطأ في أي برنامج ، يمكن أن تؤدي إعادة تشغيل النظام أحيانًا إلى إصلاحه. قد تكون هناك مشاكل مع برامج أخرى تعمل في الخلفية ويحتاج النظام إلى إعادة التشغيل. قد لا يساعد إيقاف التشغيل إذا كان جهاز الكمبيوتر الخاص بك التشغيل السريع متضمن. متى التشغيل السريع قيد التشغيل ، سيقوم الكمبيوتر بتخزين المعلومات في الذاكرة بحيث يمكن بدء التشغيل بشكل أسرع بعد إيقاف تشغيله. يؤدي هذا إلى عدم إصلاح المشكلات بعد إيقاف تشغيل الكمبيوتر. أفضل طريقة لإصلاح هذه المشكلات هي إجراء إعادة تشغيل ، مما يؤدي إلى تنظيف ذاكرة الوصول العشوائي.
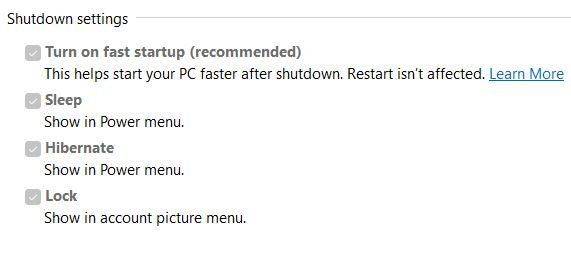
إذا كنت تريد إغلاق الذاكرة ومسحها ، فاضغط يحول ثم اضغط عطل أو تعطيل التشغيل السريع في إعدادات الطاقة.

عند تعطيل بدء التشغيل السريع ، قد تلاحظ أنه معطل ، ما عليك سوى إلقاء نظرة عليه وسترى قم بتغيير الإعدادات غير المتوفرة حاليًا . انقر فوق الكلمات وسترى الخيارات تصبح تفاعلية. يمكنك بعد ذلك إلغاء تحديد 'تشغيل بدء التشغيل السريع' ثم الانتقال إلى أسفل النافذة إلى حفظ التغييرات .
2] تغيير امتداد ملف الصورة
عندما تتلقى رسالة خطأ أثناء محاولة فتح ملف صورة معين أثناء عمل الآخرين ، فقد يعني ذلك أن امتداد الصورة قد يحتاج إلى التغيير. يمكنك تغيير امتداد الملف إلى .jpeg أو .png وهذا قد يحل المشكلة. يمكنك محاولة معرفة ما إذا كانت الصورة ستفتح في برنامج آخر ؛ إذا تم فتحه ، يمكنك حفظه وتجربة Photoshop مرة أخرى.
كيفية منع شخص ما من إضافتك إلى مجموعة على الفيسبوك
أنت تستطيع تغيير امتداد الملف من المجلد الذي يحتوي على ملفات ، ولكنك تحتاج إلى تمكين خيار Windows لعرض امتدادات الملفات. 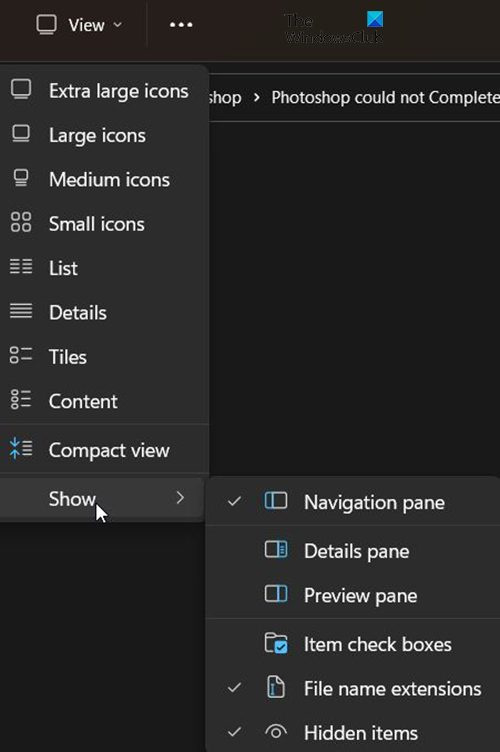
لعرض امتداد اسم الملف ، انتقل إلى الجزء العلوي من المجلد المفتوح وانقر عطوف ، ثم من القائمة المنسدلة انتقل إلى يعرض ثم تحقق ملحق اسم الملف . ستلاحظ أن الملفات ستعرض الآن امتداداتها مثل .jpg أو .exe وما إلى ذلك ، يمكنك تعديل هذه الامتدادات.
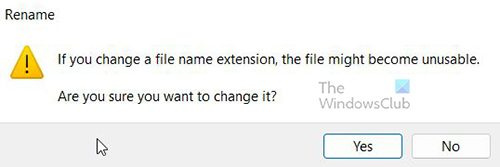
ومع ذلك ، يجب عليك تأكيد التغيير. يمكن أن يتسبب تغيير امتداد الملف في حدوث مشكلات بالملف ، لذلك لا تفعل ذلك إلا عند الضرورة.
3] انخفاض موارد الكمبيوتر
فوتوشوب وبرامج الرسومات الأخرى كثيفة الموارد ؛ يستهلكون الكثير من موارد النظام. قد يفي جهاز الكمبيوتر الخاص بك بالحد الأدنى من متطلبات النظام ؛ ومع ذلك ، قد يكون لديك العديد من البرامج المفتوحة. لم يتمكن Photoshop من إكمال طلبك بسبب خطأ في البرنامج ، والتي تظهر أحيانًا عند العمل مع صورة. قد يكون هذا بسبب حقيقة أن الصورة كبيرة جدًا ، وأن موارد النظام تنفد بسبب البرامج المفتوحة الأخرى. قبل ظهور رسالة الخطأ ، قد تلاحظ أن مروحة النظام تعمل لفترة أطول وأصعب من المعتاد. قد يشير هذا إلى أن الكمبيوتر يستخدم الكثير من الموارد. هذا أيضًا مؤشر على أن نظام التبريد لديك غير كافٍ. ستتباطأ أجهزة الكمبيوتر إذا كان هناك الكثير من الطلب على الموارد التي تنتج مزيدًا من الحرارة ، لكن نظام التبريد لا يمكنه مواكبة ذلك.
يتطلب Photoshop ذاكرة وصول عشوائي كافية ليعمل بشكل صحيح. عندما لا تكون ذاكرة الوصول العشوائي (RAM) كافية ، فسيتم استخدام المساحة الخالية على محركات الأقراص المتاحة لاستخدامها كمحرك أقراص مؤقت وحفظ البيانات فيه. عندما تكون مساحة القرص منخفضة ، قد يتجمد Photoshop أو يتوقف عن الاستجابة أو يعطيك رسالة خطأ.
إذا كان قرص التسويد ممتلئًا ، فيمكنك الانتقال إلى إعدادات أداء Photoshop لتعيين قرص سريع آخر به مساحة خالية أكبر كقرص مؤقت باستخدام أزرار الأسهم.
4] إعادة تعيين تفضيلات Photoshop
في بعض الأحيان ، عندما يعرض Photoshop أخطاءً ، يمكن أن يكون ذلك نتيجة مشكلة في الإعدادات. قد يكون ملف الإعدادات تالفًا أو قد يكون هناك تعارض. يمكن أن تؤدي إعادة ضبط المصنع إلى حل هذه المشكلة ، لذا فهي تستحق المحاولة. 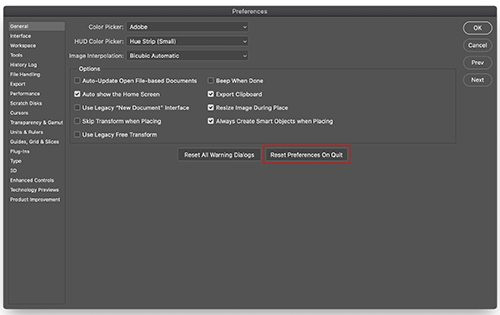
في الإصدارات الأحدث من Photoshop ، يمكنك إعادة تعيين إعداداتك باستخدام الزر إعادة تعيين التفضيلات عند الخروج زر الحق في نافذة الإعدادات.
يمكنك إعادة تعيين الإعدادات يدويًا عن طريق حذف مجلد الإعدادات. تضمن هذه الطريقة عدم تحميل جميع الإعدادات وأي إعدادات مسبقة للمستخدم قد تتسبب في حدوث مشكلات. لتجربة هذه الطريقة ، أغلق Photoshop ثم انتقل إلى مجلد الإعدادات.
تقع في:
АЕ6769551F154C0CEC0AA9FAED874F862F2EB06Dإذا لم تتمكن من رؤية الملفات ، فقد تكون مخفية ، لذلك قد تحتاج إلى عرض الملفات المخفية.
حذف الكل إعدادات Adobe Photoshop [الإصدار] مجلد إلى مكان آمن لإجراء نسخ احتياطي لإعداداتك. افتح Photoshop وسيتم إنشاء ملفات إعدادات جديدة في الموقع الأصلي.
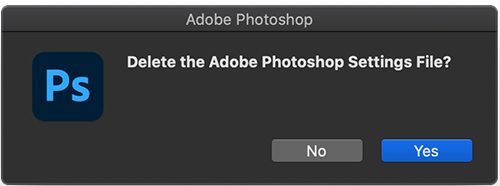
يمكنك أيضًا إعادة تعيين التفضيلات باستخدام اختصار لوحة المفاتيح عند إعادة تشغيل Photoshop. لإعادة تعيين تفضيلات Photoshop باستخدام لوحة المفاتيح ، اخرج من Photoshop واضغط باستمرار Ctrl + Alt + Shift مفتاح وابدأ Photoshop. انقر نعم في حوار يطلب ، 'هل تريد حذف ملف تفضيلات Adobe Photoshop؟'
تأكد من عمل نسخة احتياطية من إعداداتك قبل إعادة ضبط الإعدادات.
5] تعطيل GPU
يمكن أن يؤدي تعطيل وحدة معالجة الرسومات إلى تشغيل Photoshop بشكل أبطأ قليلاً أثناء إيقاف تشغيل تسريع الأجهزة. ومع ذلك ، قد يساعد في الإصلاح لم يتمكن Photoshop من إكمال طلبك بسبب خطأ في البرنامج .
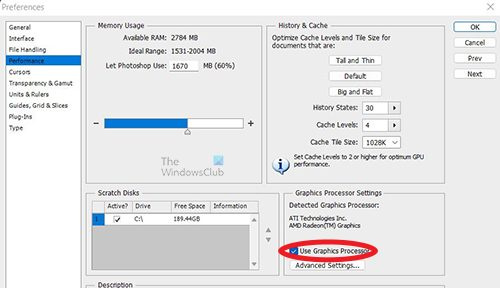
اذهب إلى الفوتوشوب إعدادات > أداء وإلغاء التحديد استخدم GPU وأعد تشغيل Photoshop.
6] لم يتم استيفاء الحد الأدنى من متطلبات النظام
قد يظهر هذا الخطأ إذا كان نظامك لا يفي بالحد الأدنى من المتطلبات لتشغيل Photoshop. يفحص adobe.com للاطلاع على متطلبات نظام Photoshop ومقارنتها بمواصفات نظامك. ستجد هناك متطلبات النظام لبرنامج Photoshop. قارن متطلبات النظام هذه بمواصفات جهاز الكمبيوتر الخاص بك. يمكنك البحث في معلومات النظام على جهاز الكمبيوتر الخاص بك لعرض ملخص النظام.
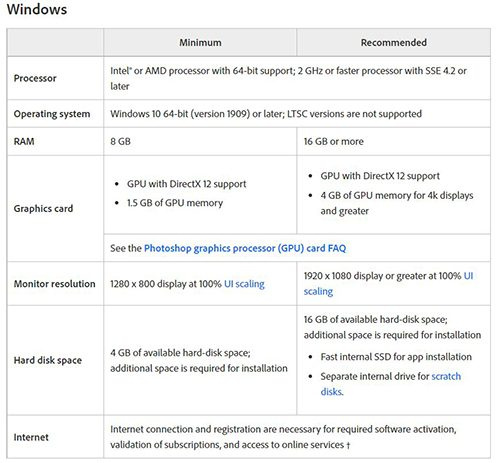
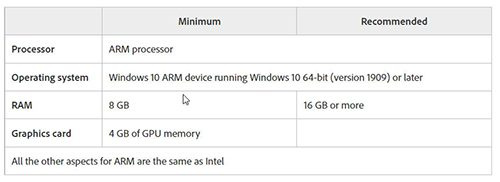
هذه هي متطلبات النظام لبرنامج Photoshop
يقرأ: Illustrator مقابل Photoshop - متى يتم استخدام كل منهما؟
كيف يمكن إصلاح طلبك الذي فشل بسبب خطأ برمجي في Photoshop؟
يمكنك إصلاح هذا الخطأ باتباع هذه الخطوات. تذكر ، عندما تكون لديك أخطاء ، حاول أن تبدأ بأبسط إصلاح أولاً.
- يحتاج الكمبيوتر إلى إعادة التشغيل - قد تؤدي إعادة تشغيل الكمبيوتر إلى حل هذا الخطأ. احفظ ما تستطيع ، ثم أعد تشغيل الكمبيوتر وحاول مرة أخرى. إذا لم يساعد ذلك ، فجرّب خطوة أخرى.
- امتداد الصورة - قد تكون هناك مشكلة في امتداد الصورة ، لذا قد تحتاج إلى تغييرها. قم بتشغيل امتدادات العرض في النوافذ ، ثم انتقل إلى الملف ، وانقر فوقه وقم بتغيير الامتداد. سوف تتلقى رسالة تحذير. انقر فوق 'موافق' للتأكيد وسيؤدي هذا إلى تغيير امتداد الصورة. إذا لم يساعدك ذلك ، فانتقل إلى الخطوة التالية.
- موارد الكمبيوتر منخفضة - يمكن أن يظهر هذا الخطأ في حالة نفاد موارد جهاز الكمبيوتر لديك ، فقد يكون لديك العديد من الأشياء المفتوحة. أغلق بعض البرامج المفتوحة ، خاصةً إذا كان لديك محررا رسومات مفتوحان. احفظ وأغلق أكبر قدر ممكن من البرامج المفتوحة ويمكن أن يكون ذلك مفيدًا للغاية.
- إعدادات فوتوشوب - يمكن أن تساعد إعادة تعيين تفضيلات Photoshop في إصلاح هذا الخطأ. انسخ إعداداتك احتياطيًا في مكان آمن ، ثم أعد ضبط الإعدادات وأعد تشغيلها.
- تعطيل GPU - يمكن أن يساعد تعطيل وحدة معالجة الرسومات في إصلاح هذا الخطأ. يؤدي تعطيل وحدة معالجة الرسومات إلى تعطيل تسريع الأجهزة ، ولكن في بعض الأحيان يؤدي ذلك إلى إصلاح الخطأ.
- لم يتم استيفاء الحد الأدنى من متطلبات النظام - قد يكون سبب هذا الخطأ عدم التوافق مع متطلبات النظام الأساسية لبرنامج Photoshop. يجب تلبية متطلبات النظام لـ Photoshop ويفضل تجاوزها لتجنب الأخطاء أثناء استخدام Photoshop. يعد Photoshop برنامجًا كثيفًا للموارد وسيظهر أخطاء خاصة عند العمل مع الملفات الكبيرة. تأكد من أن نظامك يلبي أو يتجاوز الحد الأدنى من متطلبات Photoshop. بالنسبة لجهاز الكمبيوتر المحمول ، قد تحتاج إلى إضافة المزيد من ذاكرة الوصول العشوائي إذا لم يكن هناك ذاكرة RAM كافية لتلبية متطلبات النظام. ومع ذلك ، فإن أفضل طريقة هي شراء جهاز كمبيوتر بالمواصفات اللازمة لبرنامج Photoshop.
كيفية الإصلاح لا يمكن فتح بسبب خطأ Photoshop؟
- تحديث فوتوشوب - تأكد من تثبيت أحدث إصلاحات للأخطاء في Photoshop.
- تحقق من متطلبات النظام - تأكد من أن نظامك يلبي الحد الأدنى من متطلبات Photoshop لأحدث إصدار.
إذا كانت أجهزة الرسومات الخاصة بك غير مدعومة ، فقد تحتاج إلى الترقية إلى أجهزة رسومات أكثر حداثة. - تعطيل المولد - انتقل إلى الإعدادات ثم الإضافات ثم قم بإلغاء تحديد تمكين المولد (إصدارات أحدث من Photoshop) ،
- أعد تثبيت برنامج تشغيل الرسومات - انتقل إلى موقع الشركة المصنعة لبطاقة الرسومات الخاصة بك وتحقق من وجود تحديثات. قم بتحديث برنامج تشغيل بطاقة الفيديو الخاصة بك.
- استعادة افتراضيات Photoshop - قم باستعادة إعدادات Photoshop الافتراضية باستخدام إعادة تعيين التفضيلات عند الخروج زر في نافذة التفضيلات (إصدار أحدث من Photoshop). يمكنك إعادة تعيين الإعدادات عن طريق حذفها من المجلد ، وإعادة تشغيل Photoshop ، وسيقوم Photoshop بكتابة الإعدادات الجديدة. يمكنك أيضًا إعادة تعيين التفضيلات عن طريق إغلاق Photoshop ، ثم إعادة تشغيل Photoshop مع الاستمرار Ctrl + Alt + Shift ثم انقر فوق أيقونة Photoshop لتشغيل Photoshop. سيُطلب منك تأكيد حذف تفضيلات Photoshop ، انقر فوق موافق.
- تعطيل تسريع GPU - يمكن أن يؤدي تعطيل وحدة معالجة الرسومات إلى تشغيل Photoshop بشكل أبطأ قليلاً أثناء إيقاف تشغيل تسريع الأجهزة. ومع ذلك ، قد يساعد هذا في إصلاح الخطأ. اذهب إلى الفوتوشوب إعدادات > أداء وإلغاء التحديد استخدم GPU وأعد تشغيل Photoshop. إذا كانت هذه الخطوة مفيدة ، فقم بإجراء المزيد من استكشاف أخطاء وحدة معالجة الرسومات وإصلاحها.
- العودة إلى إصدار سابق من Photoshop - إذا لم تساعدك أي من الاقتراحات أعلاه ، فقم بنسخ مجلد Preferences / Preferences احتياطيًا ، ثم ارجع إلى إصدار سابق من Photoshop.
كيفية الإصلاح: فشل الطلب بسبب نهاية غير متوقعة للملف؟
قد يكون سبب هذا الخطأ مشكلة في الاتصال ، وقد يكون اتصالك بالإنترنت غير مستقر ويسبب أخطاء في الملف الذي تم تنزيله. قد تكون أيضًا مشكلة في متصفحك عند تنزيل الملف. قد يكون هذا خطأ ناتجًا عن تغيير امتداد الملف بسبب خطأ في النظام أو البرنامج. يمكنك تجنب هذا الاتصال باستخدام اتصال إنترنت موثوق به أو اتصال سلكي.
- يمكن أن يحدث هذا الخطأ بسبب استخدام إصدارات غير متوافقة من Photoshop. ربما تكون قد استخدمت إصدارًا واحدًا لإنشاء الملف وحاولت استخدام إصدار مختلف لفتحه ، وقد يتسبب ذلك في حدوث خطأ.
- يمكن أن يحدث هذا الخطأ أيضًا بسبب إغلاق Photoshop بشكل غير متوقع قبل الحفظ بشكل صحيح أو تعطل نظام الكمبيوتر أو تعطل البرنامج. قد يؤدي هذا إلى تلف الملف وقد يظهر الخطأ عند محاولة الوصول إلى الملف.
- يمكن أن يكون سبب الخطأ هو عدم كفاية مساحة القرص ، ولا يحتوي Photoshop على مساحة كافية لوضع ملف PSD.
- يمكن إصلاح الخطأ بناءً على سبب ذلك. إذا كانت مشكلة تتعلق بالاتصال بالإنترنت ، فسيتعين عليك حل المشكلة ثم تنزيل الملف.
- إذا كان هذا ناتجًا عن إصدارات غير متوافقة من Photoshop ، فستحتاج إلى استخدام نفس إصدار Photoshop الذي تم استخدامه لإنشاء الملف من أجل فتحه.
- إذا كان الخطأ ناتجًا عن إغلاق برنامج بشكل غير متوقع أو تعطل النظام ، فقد تحتاج إلى إعادة الملف.
- إذا كان سبب الخطأ هو عدم كفاية مساحة القرص ، فقد تحتاج إلى زيادة مساحة القرص أو زيادة حجم قسم القرص.
فشل الحفظ كملف PDF بسبب خطأ في Photoshop
يمكن حل الخطأ 'تعذر الحفظ بتنسيق PDF بسبب خطأ في البرنامج في Photoshop' بأي من الطرق التالية.
- تأكد من تحديث Photoshop مع جميع إصلاحات الأخطاء. قم أيضًا بزيارة موقع Adobe على الويب لمعرفة ما إذا كان هناك أي إصلاحات معروفة لهذا الخطأ.
- يمكنك أيضًا محاولة إخفاء كل الطبقات ثم الحفظ. يمكنك إخفاء كل الطبقات بسهولة عن طريق النقر على أيقونات الرؤية وسحبها لأسفل. سيؤدي هذا إلى إيقاف الرؤية لجميع الطبقات.
- يمكنك أيضًا محاولة الرجوع إلى إصدار سابق من Photoshop. حاول أن تتذكر ما إذا كان الخطأ قد حدث بعد تحديث Photoshop. إذا كان الأمر كذلك ، أو إذا كنت لا تتذكر ، فارجع إلى إصدار سابق من Photoshop. تأكد من عمل نسخة احتياطية من إعدادات Photoshop في مكان آمن قبل الرجوع إلى إصدار سابق من Photoshop.
كيف يمكن أن تتسبب متطلبات النظام غير المستوفاة في عدم تمكن Photoshop من إكمال طلبك بسبب خطأ في البرنامج؟
لم يتمكن Photoshop من إكمال طلبك بسبب خطأ في البرنامج قد يكون ناتجًا عن ارتفاع الطلب على Photoshop على نظام لا يلبي الحد الأدنى من المتطلبات. يتطلب Photoshop بطاقة رسومات جيدة ، إذا لم يتم ذلك ، فسيتباطأ النظام أو يتجمد أو يعرض خطأ. يمكن أن يحدث الشيء نفسه إذا لم يتم استيفاء المتطلبات الأخرى.
كيف يمكن أن يساعد تغيير امتداد الملف؟
إذا تم تحميل جميع ملفات الصور الأخرى التي تستخدمها دون مشاكل ، فحاول تغيير امتداد ملف الصورة المشكل إلى .jpeg أو .png. تستخدم هذه التنسيقات على نطاق واسع وعادة ما يتم حفظ الصور بهذا التنسيق. قد يساعد تغيير الامتداد في تحميل الملف. إذا لم يساعد تغيير الامتداد ، فقد تكون الصورة تالفة وغير قابلة للاستخدام.















