يعد Microsoft Defender أداة أمان مثبتة مسبقًا على أجهزة الكمبيوتر التي تعمل بنظام Windows. إنه مصمم لحماية جهازك من البرامج الضارة والتهديدات الأخرى. ومع ذلك ، يمكنه أيضًا حظر التطبيقات والبرامج المشروعة ، مثل Microsoft Edge. إذا كنت ترى رسالة تفيد بأن Microsoft Defender قد حظر Microsoft Edge ، فذلك لأن أداة الأمان تعتقد أن المتصفح يمثل تهديدًا. يمكن أن يحدث هذا إذا قمت بتنزيل Edge من مصدر غير رسمي ، أو إذا تم وضع علامة عليه بواسطة برنامج أمان آخر. لحسن الحظ ، هناك طريقة سهلة لإصلاح هذه المشكلة. ما عليك سوى اتباع هذه الخطوات: 1. افتح مركز أمان Microsoft Defender. 2. انقر فوق مربع 'التحكم في التطبيق والمتصفح'. 3. قم بالتمرير لأسفل إلى قسم 'الحظر من النظرة الأولى' وقم بإيقاف تشغيل التبديل 'حظر Microsoft Edge'. 4. أعد تشغيل Microsoft Edge. بمجرد اتباع هذه الخطوات ، يجب أن يعمل Microsoft Edge بشكل طبيعي على جهاز الكمبيوتر الشخصي الذي يعمل بنظام Windows. إذا كنت لا تزال تواجه مشكلة ، فيمكنك الاتصال بدعم Microsoft للحصول على مزيد من المساعدة.
Microsoft Defender هو برنامج مكافحة فيروسات مضمن في نظام التشغيل Microsoft Windows. يقوم برنامج مكافحة الفيروسات هذا بفحص متصفح الإنترنت وإزالة الفيروسات وبرامج التجسس والبرامج الضارة من أجهزة الكمبيوتر الخاصة بنا. يقول بعض مستخدمي Windows أنهم عندما يريدون فتح متصفح Edge ، يحظر Microsoft Defender Microsoft Edge . هذا أمر مثير للسخرية لأن كلا البرنامجين تم تطويرهما بواسطة Microsoft وتم تضمينهما في نظام التشغيل Windows.

إصلاح Microsoft Defender الذي يحظر Microsoft Edge
يحمي تطبيق Defender الخاص بشركة Microsoft جهازك من البرامج الضارة والفيروسات ، ومع ذلك ، في بعض الأحيان يحظر تطبيقات معينة مثل Microsoft Edge ، وهو ما يسبب المشكلة. هناك عدة أسباب مثل جدار الحماية الذي يعتبر جوانب معينة من التطبيق تهديدًا ويحظره. ومع ذلك ، في كثير من الأحيان ، يكون السبب الجذري لهذا الخطأ هو إصدار قديم من Edge أو Windows أو كليهما. نظرًا لعدم التوافق أو نقص تصحيحات الأمان ، يتعرف Defender عن طريق الخطأ على متصفحك على أنه ضار. لذلك ، إذا كان Microsoft Defender يحظر Microsoft Edge ، فاتبع الحلول الموصوفة.
- قم بتحديث Microsoft Edge
- تحديث نظام التشغيل Windows
- استعادة جدار الحماية الافتراضي
- السماح لـ Edge من خلال جدار حماية Windows Defender.
دعنا نحاول حل هذه المشكلة باستخدام هذه الطرق.
1] قم بتحديث Microsoft Edge
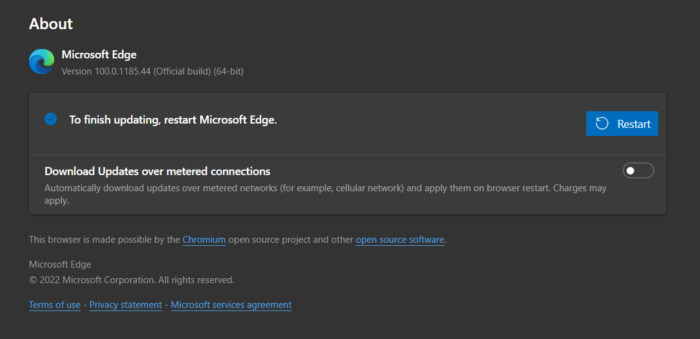
يضيف تحديث Microsoft Edge تصحيحات أمان ممتدة يمكنها فحص الفيروسات واكتشافها وإزالتها من جهاز الكمبيوتر الخاص بك. تمت إضافة ميزات جديدة وستحصل على أداء أفضل بعد التحديث. يقوم Microsoft Edge بتحديث نفسه ، ولكن إذا لم يتم تحديث متصفح Edge ، فقد يكون هذا هو سبب المشكلة المذكورة. اتبع الخطوات أدناه لتحديث متصفحك.
- انقر فوق زر البداية
- يكتب مايكروسوفت إيدج وضرب دخول
- يضعط ثلاث نقاط خطوط في الزاوية اليمنى العليا من الشاشة
- قم بالتمرير لأسفل الشاشة وحدد إعدادات خيار.
- على الجانب الأيسر من الشاشة ، حدد О مايكروسوفت إيدج.
- في Microsoft Edge ، قم بتنزيل التحديث وتثبيته.
الآن يجب عليك إعادة تشغيل المتصفح ونأمل أن يتم حل مشكلتك.
2] تحديث نظام التشغيل Windows
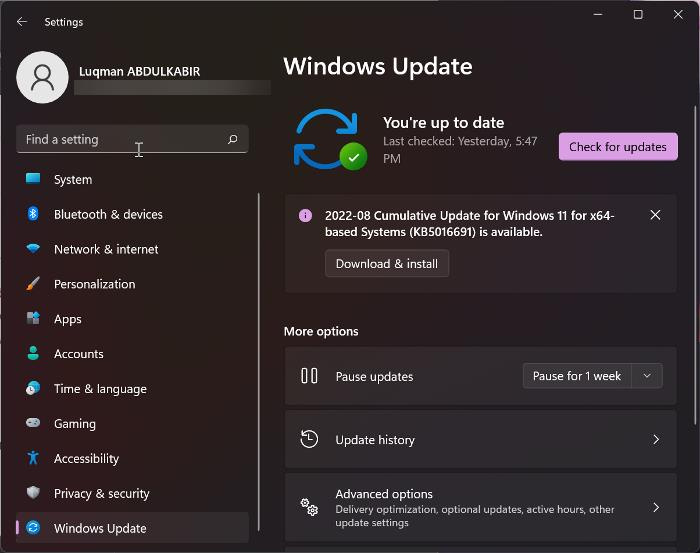
قد يكون استخدام إصدار نظام تشغيل قديم أحد الأسباب التي تسبب المشكلة. في مثل هذه الحالات ، قد تتمكن من حل المشكلة ببساطة عن طريق تحديث Windows ، والذي لن يحل المشكلة فحسب ، بل سيؤدي أيضًا إلى تحسين الأداء العام لجهاز الكمبيوتر. لتحديث نظام التشغيل Windows ، اتبع الخطوات الموصوفة.
- انقر فوق زر البداية
- ثم انقر فوق خيار 'الإعدادات'.
- على الجانب الأيمن من الشاشة ، انقر فوق تحديث ويندوز أو التحديث والأمان .
- في Windows Update ، انقر فوق تحقق من وجود تحديثات .
- سيتحقق من وجود تحديثات جديدة ثم يعرض تنزيلها وتثبيتها.
بعد تحديث نظامك والمتصفحات ، تحقق من حل المشكلة.
3] استعادة جدار الحماية الافتراضي
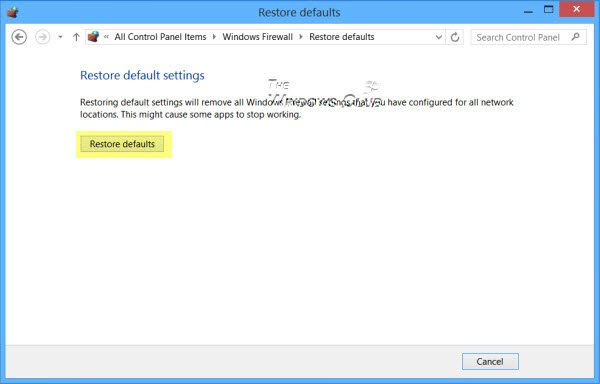
تعني استعادة جدار الحماية إلى حالته الافتراضية أنه إذا أجريت أي تغييرات على إعدادات جدار حماية Windows في وقت سابق للاتصال بالإنترنت ، فستتم إزالتها وستتم استعادة التطبيق إلى إعداداته الافتراضية وسيحل المشكلة المعنية. لفعل الشيء نفسه ، اتبع الخطوات الموصوفة.
- انقر فوق ابدأ زر.
- يكتب أمن Windows وتشغيل التطبيق.
- انقر الآن على جدار الحماية وحماية الشبكة.
- قم بالتمرير لأسفل الشاشة واضغط استعادة جدران الحماية تقصير .
- انقر فوق استعادة الإعدادات الافتراضية زر عند الطلب.
- يضعط نعم لإكمال هذه العملية.
أعد تشغيل الكمبيوتر الآن وتحقق من حل المشكلة.
3] السماح لـ Edge من خلال جدار حماية Windows Defender.
يتم استخدام Microsoft Defender Firewall للتحكم في التطبيقات والميزات التي يُسمح لها بالتفاعل مع الشبكة ، ولكن في بعض الأحيان يقوم Microsoft Defender بحظر التطبيقات الأساسية. في هذه الحالة ، قد تحتاج إلى السماح بالوصول إلى التطبيق المطلوب يدويًا. نظرًا لأنه تم حظر Microsoft Edge بواسطة جدار الحماية ، نحتاج إلى إضافته إلى قائمة الاستبعاد. تذكر أن هذا حل بديل وليس حلاً ، من أجل إصلاح المشكلة بالكامل ، تحتاج إلى انتظار التحديث.
اتبع الحل الموصوف لحل ميزة Advantage عبر Defender.
- انقر فوق الزر 'ابدأ'.
- يبحث أمن Windows وافتح التطبيق.
- اذهب إلى الحماية من الفيروسات والشبكات.
- يختار السماح لتطبيق أو ميزة من خلال جدار الحماية.
- انقر فوق الزر 'تغيير الإعداد'.
- ابحث عن Microsoft Edge واسمح باستخدامه على كل من الشبكات العامة والخاصة. إذا لم تتمكن من العثور على Edge ، فانقر فوق السماح لتطبيق آخر الخيار ، أدخل المسار إلى التطبيق (غالبًا ما يكون موجودًا في C: Program Files (x86) Microsoft Edge Application ، ولكن إذا لم تتمكن من العثور عليه هناك ، فقد تضطر إلى إجراء القليل من البحث) ، وإضافة ملف exe.
- حدد الخيارين 'خاص' و 'عام' وانقر فوق بخير لإكمال هذه العملية.
نأمل أن يؤدي السماح للتطبيق عبر جدار الحماية إلى حل مشكلتك.
ويندوز 10 العاب تعليمية
يقرأ: تلميحات ونصائح حول مستعرض Microsoft Edge.













![مشكلة فقدان الحزمة اللانهائية من Halo [تم الإصلاح]](https://prankmike.com/img/games/95/halo-infinite-packet-loss-issue-fixed-1.png)

