بصفتي خبيرًا في تكنولوجيا المعلومات ، قمت بتجميع قائمة بأفضل أدوات صانع ISO المجانية لنظام التشغيل Windows 10. هذه الأدوات سهلة الاستخدام وتنتج نتائج عالية الجودة. 1. ImgBurn - هذه الأداة سهلة الاستخدام ويمكنها إنشاء ملفات ISO من أي نوع من الملفات. 2. MagicISO - يمكن لهذه الأداة إنشاء ملفات ISO وتحريرها ، وكذلك استخراج الملفات من صور ISO. 3. مسجل ISO - يمكن لهذه الأداة إنشاء صور ISO من الملفات أو المجلدات. 4. InfraRecorder - يمكن لهذه الأداة إنشاء صور ISO من ملفات أو مجلدات أو أقراص كاملة. 5. الكحول 120٪ - يمكن لهذه الأداة إنشاء صور ISO وحرقها. 6. Nero Burning ROM - يمكن لهذه الأداة إنشاء صور ISO وحرقها. 7. Roxio Creator - يمكن لهذه الأداة إنشاء صور ISO وحرقها. 8. UltraISO - يمكن لهذه الأداة إنشاء صور ISO وتحريرها ونسخها. 9. PowerISO - يمكن لهذه الأداة إنشاء صور ISO وتحريرها ونسخها. 10. برنامج ISO Creator المجاني - يمكن لهذه الأداة إنشاء صور ISO من الملفات أو المجلدات.
هذا المنشور يتضمن بعض أفضل أدوات إنشاء ISO المجانية لنظام التشغيل Windows 11/10 . أنت تستطيع إنشاء ملف ISO من مجلد (بما في ذلك المجلدات الفرعية والملفات) ، وملف (مثل EXE ، وصوت ، وفيديو ، ومستندات ، وما إلى ذلك) و / أو من قرص DVD / CD. بمجرد إنشائه ، يمكنك نسخ ملف ISO أو فتحه أو تحميله كمحرك أقراص افتراضي بنقرة مزدوجة أو مشاركته مع أي شخص. يمكن أن يكون مفيدًا أيضًا لإجراء نسخ احتياطي لملفاتك / مجلداتك المهمة ، حيث ستبقى بياناتك محفوظة في ملف ISO.

لا يحتوي نظام التشغيل Windows 11/10 على خيارات مضمنة أو أدوات مدمجة لإنشاء ملفات ISO. يسمح لك فقط بتحميل ملفات ISO وإلغاء تحميلها باستخدام الميزة المضمنة. لذلك ، من أجل تحويل ملفاتك ومجلداتك إلى ملف صورة ISO ، ستحتاج إلى طرف ثالث برنامج إنشاء ISO . خالق ISO مجاني و اني بيرن إلخ هي أمثلة جيدة لهذا الغرض. يتضمن هذا المنشور قائمة بهذه الأدوات.
أفضل أدوات صانع ISO المجانية لنظام التشغيل Windows 11/10
هنا القائمة أفضل أدوات إنشاء ISO المجانية لنظام التشغيل Windows 11/10 أجهزة الكمبيوتر:
- اني بيرن
- خالق ISO مجاني
- وينبورنر
- BurnAware مجاني
- IsoCreator.
دعنا نتحقق من كل برامج إنشاء ISO هذه واحدًا تلو الآخر.
1] AnyBurn
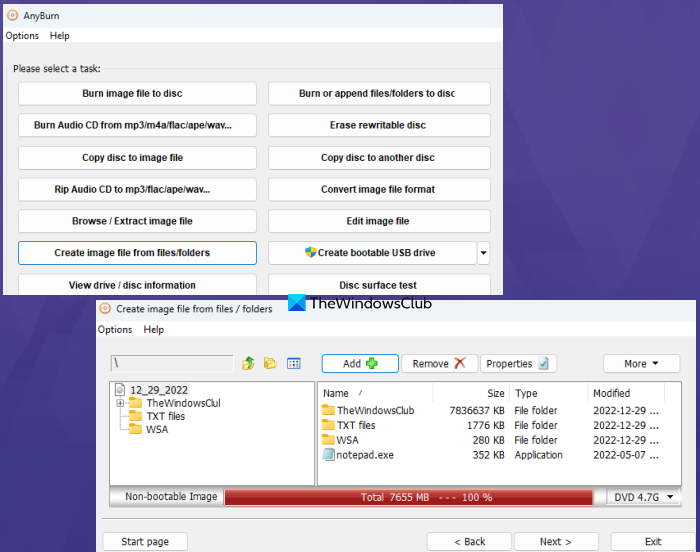
AnyBurn (نسخة مجانية) هو برنامج متعدد الأغراض. يتوفر في الإصدارات المحمولة والمثبتة ويمكنك استخدامه لنسخ ملفات الصور ( IMG و سلة مهملات و لماذا و FCD و NRG و إشارة و DMG و ابن و عيسى إلخ) إلى أقراص CD / DVD / Blu-ray. علاوة على ذلك ، فهو يسمح لك محو القرص القابل لإعادة الكتابة أو تحويل ملف الصورة إلى تنسيق صورة آخر ، قرص مضغوط صوتي RIP إلى APE / MP3 / FLAC ، إلخ.، تحرير ملف الصورة ، و اكثر.
هناك أيضًا وظيفة إنشاء ملفات الصور التي تتيح لك ذلك إضافة ملفات ومجلدات متعددة في نفس الوقت لإنشاء ملف صورة ISO واحد. دعنا نتحقق من الخطوات:
- افتح واجهة البرنامج
- يضعط اعمل نسخه مطابقه من الملف / المجلد زر
- يستخدم يضيف زر لتحديد الملفات والمجلدات التي تختارها. يمكنك أيضًا حذف الملفات / المجلدات المضافة إذا قمت بإضافتها عن طريق الخطأ
- حدد نوع الإخراج كقرص مضغوط (700 ميجابايت) ، أو قرص DVD ، وما إلى ذلك باستخدام القائمة المنسدلة ، أو حدد سعة قرص مخصصة.
- انقر التالي زر
- استخدم رمز المجلد / الاستعراض لتعيين مجلد الإخراج واسم الصورة.
- يختار نوع ملف الصورة ل معايير ISO ( .عيسى ) من القائمة المنسدلة المتاحة إذا لم يتم تعيين الإخراج بالفعل على ISO
- انقر اصنع الان زر.
دع العملية تكتمل وبعد ذلك يمكنك استخدام ملف ISO المحفوظ في الموقع الهدف.
2] خالق ISO مجاني
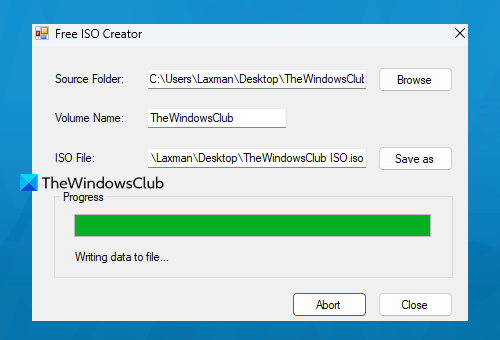
خالق ISO مجاني إنه برنامج بسيط للغاية في هذه القائمة. ستساعدك واجهته الأساسية في إنشاء صورة ISO من مجلد أو محرك أقراص CD / DVD. لا يحتوي على إعدادات معقدة وخيارات أخرى ، لذا فهو مناسب أيضًا للمبتدئين.
ويندوز 7 موضوع عيد الميلاد
يمكنك الحصول على هذه الأداة من freeisocreator.com . بمجرد التثبيت ، افتح واجهته واستخدمها تصفح لإضافة المجلد المصدر الذي تريد إنشاء ملف ISO له. بعد ذلك تقدم اسم المجلد سيكون هذا مرئيًا عند تحميل ملف ISO.
يستخدم حفظ باسم زر لتحديد المجلد الوجهة واسم الملف لإخراج ISO. أخيرًا انقر فوق يخلق زر لبدء عملية إنشاء ISO. سيبدأ في كتابة البيانات إلى الملف ، الأمر الذي سيستغرق بعض الوقت ، وبعد ذلك ستتمكن من الوصول إلى ملف ISO الخاص بك واستخدامه.
3] وينبورنر
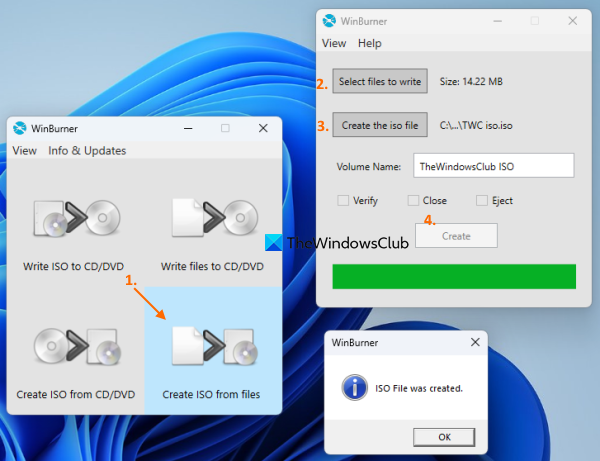
وينبورنر أداة بسيطة أخرى تسمح لك نسخ ISO على CD / DVD ، انسخ الملفات على CD / DVD وأنشئ ISO من الملفات والمجلدات أو CD / DVD. يمكنك الحصول على نسخة محمولة أو مثبتة من winburner.com ثم افتح واجهته الرئيسية.
من واجهته الرئيسية حدد إنشاء ISO من الملفات الخيار وسيتم فتح نافذة منفصلة. في هذا المجال ، استخدم حدد الملفات المراد نسخها زر. سيتم فتح نافذة أخرى يمكنك من خلالها إضافة ملفات ومجلدات لملف ISO الناتج. يمكنك فقط إضافة ملف أو مجلد واحد في كل مرة ، الأمر الذي قد يستغرق وقتًا طويلاً إذا كان لديك العديد من العناصر لإضافتها.
انقر بخير زر للعودة إلى النافذة السابقة. انقر الآن إنشاء ملف iso زر لتحديد مجلد الإخراج واسم الملف لملف ISO الخاص بك. بعد ذلك ، أدخل اسم وحدة التخزين في الحقل المحدد وانقر فوق الزر يخلق زر. انتظر حتى تكتمل العملية ، ثم يمكنك الوصول إلى إخراج ISO.
متصل: أفضل برامج تثبيت ISO مجانية لنظام التشغيل Windows
4] BurnAware مجاني
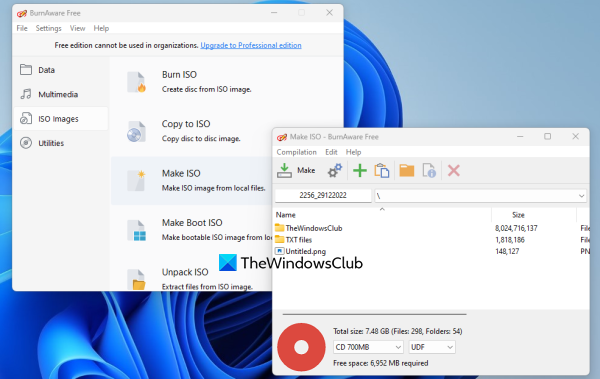
يعد BurnAware Free (للاستخدام غير التجاري) أحد أفضل أدوات إنشاء ISO في هذه القائمة. يتيح لك إنشاء صور ISO قابلة للتمهيد من الملفات المحلية أو إنشاء صور ISO قياسية من ملفات ومجلدات متعددة مخزنة على نظامك.
تأتي هذه الأداة أيضًا مع العديد من الميزات الأخرى مثل نسخ أقراص ISO والأقراص المضغوطة الصوتية وأقراص MP3 ، ونسخ البيانات على أقراص متعددة (متوفرة في الخطة المدفوعة) ، ونسخ أقراص Blu-ray إلى صور القرص ، وما إلى ذلك الآن ، دعنا نتحقق من خطوات إنشاء ملف. ملف ISO القياسي من الملفات والمجلدات المحلية في Windows 11/10:
- افتح واجهته بعد تثبيت الأداة
- يختار صور ISO فئة من القسم الأيسر
- انقر فوق جعل ISO الخيار وبشكل منفصل جعل ISO ستفتح النافذة
- يستخدم إضافة ملفات زر لإضافة ملفات ومجلدات من الموقع
- انقر يغلق زر للعودة إلى نافذة إنشاء ISO. يمكنك أيضًا تحديد وإزالة أي إدخالات مضافة
- حدد نوع الإخراج إلى قرص مضغوط أو قرص DVD DL أو Blu-ray وما إلى ذلك باستخدام القائمة المنسدلة.
- انقر يفعل زر.
أ حفظ باسم ستفتح نافذة لتعيين اسم الملف ومجلد الإخراج لملف ISO. ستبدأ الأداة الآن في فحص العدد الإجمالي للملفات المراد معالجتها وبعد ذلك سيتم إحراز تقدم في الصورة.
5] Iso Creator
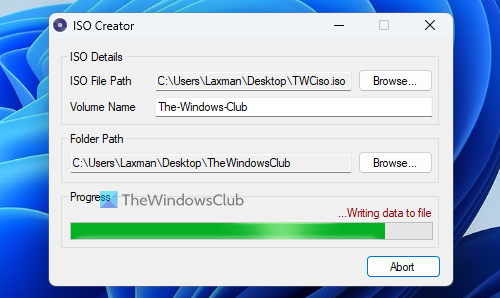
IsoCreator إنها أداة صغيرة وأسهل برنامج لإنشاء ISO في هذه القائمة. تسمح لك واجهته سهلة الاستخدام بإنشاء ملف ISO بسرعة ، ولكن يتم دعم مجلد واحد فقط لإنشاء ملف ISO قياسي. إذا نجحت ، فعليك استخدام هذه الأداة.
يأخذ MSI ملف هذه الأداة من sourceforge.net وتثبيته. تتطلب هذه الأداة أيضًا Microsoft .NET Framework 3.5 للعمل ، لذلك يجب عليك تثبيته إذا لم تكن قد قمت بذلك بالفعل.
افتح واجهته ثم حدد مسار واسم ملف ISO الناتج باستخدام تصفح زر. أدخل اسم وحدة التخزين في حقل النص المتاح ، وحدد مجلد الإدخال باستخدام تصفح زر واضغط على الزر ابدأ زر. أخيرًا ، ستحصل على إخراج ISO بعد اكتمال العملية.
هل يحتوي Windows 11/10 على ناسخ ISO؟
نعم ، يوجد Windows Disc Image Burner مدمج في Windows 11/10 يسمح لك بنسخ ملفات صور ISO. يستخدم حرق صورة القرص انقر بزر الماوس الأيمن فوق خيار القائمة لملف ISO لفتح واجهة هذه الأداة. بعد ذلك يمكنك الاختيار ناسخ القرص ، والاستخدام يحرق زر لبدء العملية.
أتمنى أن يكون هذا مفيدًا.
اقرأ أكثر: أفضل كتاب ISO مجاني لأجهزة الكمبيوتر التي تعمل بنظام Windows.
هل تحديث جافا آمن















