مقارنة عمودين في Excel ليس من الضروري أن تكون مهمة صعبة ، ولإنجاز المهمة ، نقترح استخدام VLOOKUP . كما ترى ، ليس دائمًا ؛ الأعمدة التي تريد مقارنتها موجودة في نفس المصنف أو جدول البيانات ؛ لذلك ، فإن الطريقة التقليدية لمقارنة الأشياء ستزيد من عبء العمل. سيشرح هذا البرنامج التعليمي كيفية استخدام صيغة VLOOKUP لمقارنة عمودين كحد أقصى في محاولة لإرجاع قيم مشتركة أو لتحديد موقع البيانات المفقودة.

كيفية مقارنة الأعمدة في Microsoft Excel
كما ذكرنا ، يمكننا استخدام وظيفة Excel VLOOKUP للعثور على البيانات المختلفة ومطابقتها أو العثور على اختلافات في عمودين.
- مقارنة الأعمدة (البحث عن البيانات المختلفة ومطابقتها)
- ابحث عن الاختلافات بمقارنة عمودين
1] مقارنة الأعمدة (البحث عن البيانات المختلفة ومطابقتها)
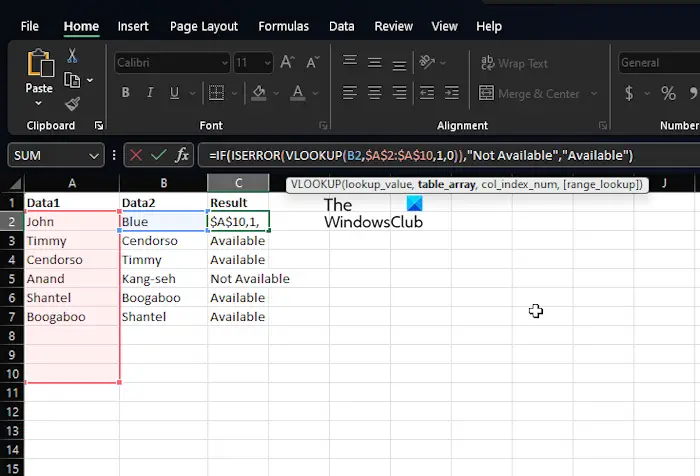
في كثير من الحالات ، من المحتمل أن يكون لديك عمودان في جدول بيانات Excel به بيانات ، ومهمتك هي معرفة ما إذا كانت هناك نقطة بيانات في إحدى الخلايا أم لا. لا يتطلب مثل هذا الموقف استخدام وظيفة IF أو علامة يساوي ، بل يتطلب استخدام VLOOKUP.
دعونا نشرح كيفية إنجاز المهمة في وقت قياسي وبدون مشاكل.
قم بتشغيل تطبيق Microsoft Excel.
بعد ذلك ، يرجى فتح كتاب عمل أو جدول بيانات يحتوي على البيانات.
إذا كنت لا تزال بحاجة إلى إضافة البيانات ، فالرجاء فتح جدول بيانات جديد ، ثم ملؤه بالمعلومات ذات الصلة.
الآن ، إذا كانت لديك مجموعة بيانات حيث يتم ملء كل من العمود A والعمود B بالأسماء ، فيمكن أن تظهر الأسماء نفسها من كلا العمودين في العمود C. على سبيل المثال ، إذا كانت Myrtle تقع في كل من A و B ، فيمكن لـ VLOOKUP ضع هذا الاسم في C.
كل ما عليك فعله هو كتابة الأمر التالي:
=IFERROR(VLOOKUP(B2,$A:$A,1,0),"No Match")
ضع في اعتبارك أننا نستخدم No Match في أي وقت لا يتم العثور على تطابق. في هذه الحالة ، ستظهر الكلمات No Match بدلاً من مسافة فارغة أو # N / A.
2] أوجد الاختلافات بمقارنة عمودين
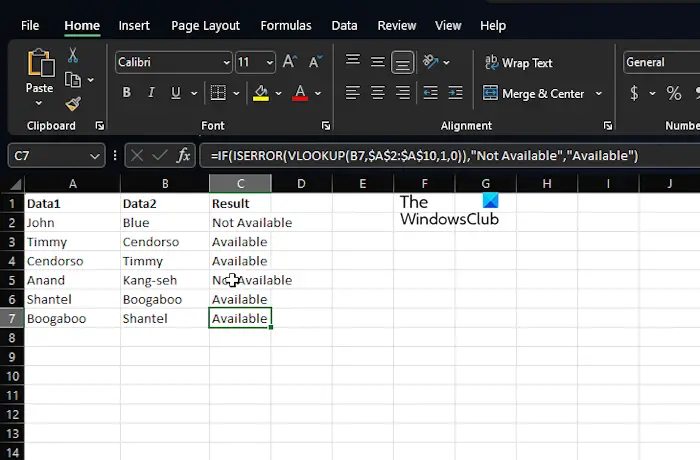
الغرض الآخر من وظيفة VLOOKUP هو العثور على الاختلافات داخل عمودين. هذه مهمة سهلة ، لذا دعونا نتحدث عن كيفية القيام بذلك.
نشك في أن لديك بالفعل برنامج Excel قيد التشغيل مع المصنف بجميع البيانات.
لذلك ، نشك في وجود بيانات في العمودين A و B ، على سبيل المثال ، الأسماء.
إذا كنت بحاجة إلى معرفة الأسماء الموجودة في العمود B غير المتوفرة في العمود A ، فاستخدم الأمر التالي:
=IF(ISERROR(VLOOKUP(B2,$A:$A,1,0)),"Not Available","Available")
ستتحقق الصيغة أعلاه من الاسم الموجود في العمود B مقابل جميع الأسماء الموجودة في العمود A. إذا وجدت تطابقًا تامًا ، فستضمن الصيغة إرجاع الاسم ، وإذا لم يكن الأمر كذلك ، فستظهر # N / A بدلاً من ذلك. لهذا السبب ، اخترنا تضمين الدالتين IF و ISERROR مع VLOOKUP.
لذلك ، عندما يكون الاسم مفقودًا ، ستعرض هذه الصيغة غير متوفر ، وإذا كان موجودًا ، فسيتم إرجاعه متاحًا.
يقرأ : إصلاح Excel وجد خطأ محتوى غير قابل للقراءة
هل يمكن لـ VLOOKUP إرجاع عمودين؟
إذا كنت تريد VLOOKUP أكثر من عمود في وقت واحد ، فما عليك سوى إنشاء صيغة صفيف واحدة أو استخدام الأعمدة المساعدة إذا لم تكن مهتمًا باستخدام صيغ الصفيف.
اختصار الملاحظات اللاصقة
ما هو مثال صيغة VLOOKUP؟
استخدم صيغة VLOOKUP في Excel للعثور على القيم في جدول. على سبيل المثال ، يمكنك استخدام =VLOOKUP(A2,A10:C20,2,TRUE) أو =VLOOKUP("Fontana",B2:E7,2,FALSE) كبديل. كل هذا يعتمد على الأعمدة وما تريد تحقيقه.














![رمز خطأ OneDrive 0x8004ded2 [إصلاح]](https://prankmike.com/img/onedrive/C0/onedrive-error-code-0x8004ded2-fix-1.webp)
