في هذا المنشور ، سنوضح لك كيفية القيام بذلك السماح بجهاز DLNA أو حظره أو إزالته في Windows 11. عندما يتعلق الأمر بنظام التشغيل Windows 11 ، فمن الممكن مشاركة الوسائط من المجلدات الشخصية مثل مقاطع الفيديو وقوائم التشغيل والصور والموسيقى والمزيد إلى كمبيوتر آخر أو مستخدمين من نفس الكمبيوتر. لكي يعمل هذا ، يجب أن يكون كلا الجهازين على نفس الشبكة وأن يدعموا DLNA.

في الآونة الأخيرة ، يتساءل بعض المستخدمين عما إذا كان من الممكن حظر أو السماح لجهاز DLNA من دفق أو مشاركة ملفات الوسائط على Windows 11/10. حسنًا ، الإجابة على ذلك هي نعم ، وكما هو متوقع ، سنشرح كيفية القيام بذلك في هذه المقالة.
قطاعات تالفة SSD
ما هو جهاز DLNA؟
بالنسبة لأولئك غير المدركين لهذه الحقيقة ، يرمز DLNA إلى Digital Living Network Alliance ، وهي منظمة تضع المعايير والإرشادات لأجهزة الشبكات المنزلية. تتضمن هذه الأجهزة عادةً الهواتف الذكية وأجهزة الكمبيوتر. أجهزة التلفزيون الذكية والأجهزة اللوحية وغيرها طالما أن المعيار مدعوم.
الآن ، كلما تمت إضافة جهاز معتمد من DLNA إلى شبكتك المنزلية ، يمكن للمالك استخدامه للتواصل تلقائيًا ومشاركة أي شكل من ملفات الوسائط مع منتج DLNA متصل آخر مرتبط بشبكة الكمبيوتر نفسها.
كيفية السماح بجهاز DLNA أو حظره في نظام التشغيل Windows 11
اتبع الخطوات الموضحة هنا للسماح أو حظر ، واحد أو كل أجهزة دفق الوسائط DLNA على جهاز الكمبيوتر الخاص بك الذي يعمل بنظام Windows:
- افتح لوحة التحكم
- انتقل إلى مركز الشبكة والمشاركة
- حدد خيارات تدفق الوسائط
- السماح أو حظر أحد أجهزة الوسائط أو جميعها باستخدام الزر.
نحن نفترض أن لديك تمكين وإعداد خادم دفق DLNA على نظام التشغيل Windows.
ثم الشيء التالي الذي يتعين علينا القيام به هنا هو إطلاق لوحة التحكم ، وهي مهمة يتم إنجازها بسهولة ، لذا دعونا نلقي نظرة على كيفية إنجازها.
انقر فوق أيقونة البحث الموجودة على شريط المهام. من هناك ، اكتب لوحة التحكم في مربع البحث ثم حددها. 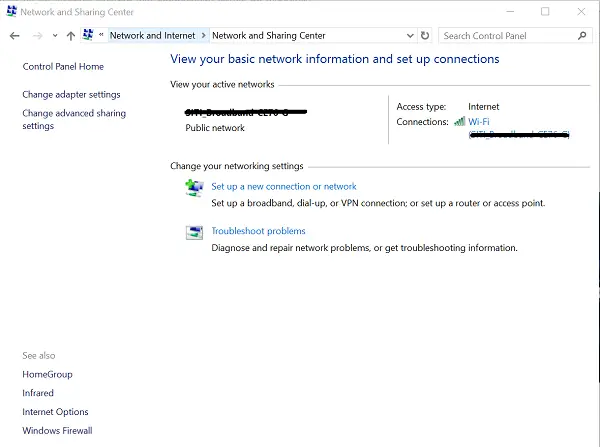
انتقل الآن إلى مركز الشبكة والمشاركة .
إذا كنت في إعداد الفئة عبر لوحة التحكم ، فالرجاء النقر فوق شبكة تواصل وانترنت. بعد ذلك ، سترى قائمة بالخيارات عبر القسم الأيمن.
انقر فوق Network and Sharing Center (مركز الشبكة والمشاركة) مع تجنب الآخر.
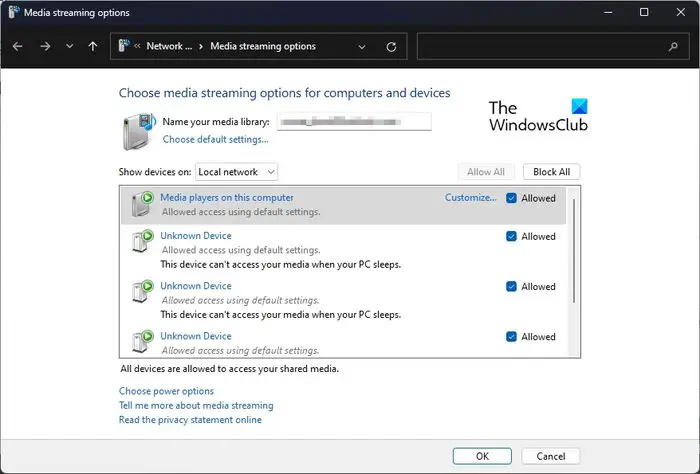
نحتاج الآن إلى إيجاد طريقنا إلى المنطقة المسماة خيارات تدفق الوسائط وكما هو الحال دائمًا ، فإن المهمة سهلة للغاية.
كما ترى ، الآن بعد أن أصبحت في مركز الشبكة والمشاركة ، يرجى النظر إلى اللوحة اليمنى.
قم بالتمرير إلى أسفل وتأكد من وجود خيارات تدفق الوسائط. بعد ذلك ، اضغط عليها.
تسريع الماوس
إذا طلبت منك الصفحة التالية تشغيل DLNA ، فابدأ وقم بذلك.
أخيرًا ، تتمثل الخطة في السماح لجميع أجهزة دفق الوسائط DLNA أو حظرها.
للقيام بذلك ، ابحث عن إظهار الأجهزة قيد التشغيل ، ثم حدد شبكه محليه . بعد ذلك ، سترى قائمة بالأجهزة.
لا يمكن لـ windows 10 إيقاف تشغيل وضع الطائرة
- انقر على يسمح زر ، ثم موافق للسماح للجميع مرة واحدة.
- افعل نفس الشيء مع احظر الجميع زر.
- اختر بشكل فردي عن طريق تحديد أو إلغاء تحديد المربع المجاور لكل جهاز وسائط.
اضغط على زر موافق لإكمال المهمة ، وهذا كل شيء ، لقد انتهيت وتعيين.
آمل أن يساعد هذا.
يقرأ : تعذر إعادة توصيل كافة محركات أقراص الشبكة على Windows
هل يجب علي تعطيل DLNA؟
يستخدم معيار DLNA UPnP ، والذي يسمح باكتشاف أجهزة الكمبيوتر الأخرى على الشبكة. كما أنه يجعل من الممكن لهذه الأجهزة الاتصال ببعضها البعض ؛ لذلك ، إذا كنت لا تقوم بالدفق ، فمن المنطقي تعطيل الشبكة حتى هذا الوقت.
هل يدعم Windows 11 DLNA؟
الجواب على هذا السؤال هو نعم. كما ترى ، يتيح دفق وسائط DLNA للمستخدم مشاركة الوسائط من ملفات الموسيقى والصور ومجلدات الفيديو الخاصة بهم مع مستخدمين آخرين على نفس الشبكة.














![Illustrator لا يطبع بشكل صحيح [Fix]](https://prankmike.com/img/adobe/FD/illustrator-not-printing-properly-fix-1.png)
