أبلغ بعض مستخدمي Outlook أنهم عندما يفتحون صندوق البريد الخاص بهم من التطبيق ، يتلقون رسالة خطأ لم يتم التعرف على تنسيق قواعد الخادم . وفقًا لرسالة الخطأ ، يفشل Outlook في التعرف على تنسيق قواعد الخادم. تحدث هذه المشكلة بسبب القواعد الإشكالية التي يجب إزالتها من الخدمة.

حدث خطأ في قراءة القواعد من الخادم. لم يتم التعرف على تنسيق قواعد الخادم.
إصلاح لم يتم التعرف على تنسيق قواعد الخادم في Outlook
يرتبط الخطأ بمحرك القاعدة ، وبالتالي فإن أي مشكلة تتعلق به مثل
قد يؤدي عدم الاتساق إلى حدوث الخطأ. يمكن للمرء معالجة الوضع عن طريق إعادة التحميل
القواعد وكذلك إزالة القواعد التي قد تسبب ذلك. مواطن الخلل في
قد تكون القواعد المطبقة أو الملفات التالفة هي التي تسبب هذا الموقف أيضًا
قم بتشغيل أداة ScanPST.exe وإعادة تعيين ملفات Outlook.SRS للتخلص من هذا الموقف.
اتبع الحلول المذكورة أدناه إذا رأيت لم يتم التعرف على تنسيق قواعد الخادم في Outlook.
- قم بإعادة تعيين محرك القواعد في Outlook
- أضف جميع القواعد المطبقة حاليًا بعد حذفها
- احذف أحدث قاعدة من Outlook.com
- أعد تعيين ملف Outlook.SRS
- قم بتشغيل أداة إصلاح علبة الوارد
دعنا نستخدم هذه الطرق لحل هذه المشكلة.
1] إعادة تعيين محرك القواعد في Outlook
أول شيء يتعين علينا القيام به في دليل استكشاف الأخطاء وإصلاحها هذا هو إعادة تعيين Rule Engine عن طريق تشغيل / cleanrules الأمر قبل إعادة بناء قواعد الخادم.
اتبع الخطوات لإعادة تعيين محرك القاعدة:
- افتح Outlook وانقر فوق إدارة القواعد والتنبيهات من ملف فاتورة غير مدفوعة.
- بعد ذلك ، انقر فوق 'خيارات'.
- اضغط على قواعد التصدير ، وحدد الآن مجلدًا تم إنشاؤه حديثًا يتعين علينا حفظ الملفات المحلية فيه ، وكتابة اسمه.
- انقر فوق الزر 'حفظ' لإكمال إنشاء نسخة احتياطية محلية لقواعدك.
يحتاج مستخدمو حسابات Exchange إلى إنشاء نسخ احتياطية بأسماء مختلفة لكل مستخدم. - أغلق Outlook عندما يتم إنشاء النسخة الاحتياطية. ليس فقط النقر فوق الزر Cross ، انتقل إلى Task Manager (Ctrl + Shift + Esc) ، وابحث عن العمليات المتعلقة بـ Outlook ، وانقر بزر الماوس الأيمن فوقه وحدد إنهاء المهمة.
- الآن ، اضغط على مفتاح Windows + R لفتح مربع الحوار Run.
- اكتب الأمر التالي واضغط على Ctrl + Shift + Enter للتشغيل بوصول المسؤول:
"C:\Program Files\Microsoft Office\root\Office16\OUTLOOK.EXE" /cleanrules
- سيؤدي هذا إلى إعادة تعيين محرك القاعدة بالكامل ولكن إذا كان مسار التثبيت مختلفًا ، فاضبطه وفقًا لذلك.
يمكنك تغيير المعلمات بناءً على القواعد التي تحتاج إلى حذفها.
كمد ملء الشاشة
/cleanclientrules = To delete client-side rules
/cleanserverrules = To delete server-side rules
بعد مسح القواعد ، أعد تشغيل النظام ثم افتح Outlook. نأمل أن يتم حل مشكلتك.
2] أضف جميع القواعد المطبقة حاليًا بعد حذفها
أحد الأسباب التي يمكن أن تؤدي إلى حدوث خطأ في قراءة القواعد من الخادم هو قواعد Outlook التالفة. يمكن أن يساعدنا إنشاء نسخة احتياطية من هذه القواعد في ملف محلي ثم حذفها في حل هذه المشكلة حيث سيسمح بإنشاء قواعد جديدة وغير تالفة. إليك كيفية القيام بذلك:
- ابدأ Outlook وانتقل إلى إدارة القواعد والتنبيهات من ملف> خيارات
- انقر فوق قواعد التصدير وحدد المجلد الذي تريد حفظ الملفات المحلية فيه ، واكتب اسمه.
- الآن اضغط على حفظ لإنشاء نسخة احتياطية محلية من القواعد الخاصة بك.
- أعد تشغيل Outlook وأعد توصيل حسابك إذا طُلب منك ذلك.
- هنا ، انتقل إلى ملف وانقر على القواعد وحدد إدارة القواعد والتنبيهات.
- بعد ذلك ، سيطلب الاختيار بين خيارات العميل والخادم. حدد خيار العميل.
- أخيرًا ، لاستيراد نسخة احتياطية من القواعد التي حفظتها مسبقًا ، انقر فوق قواعد الاستيراد.
أعد تشغيل Outlook ومعرفة ما إذا تم إصلاح المشكلة الآن.
3] احذف أحدث قاعدة من Outlook.com
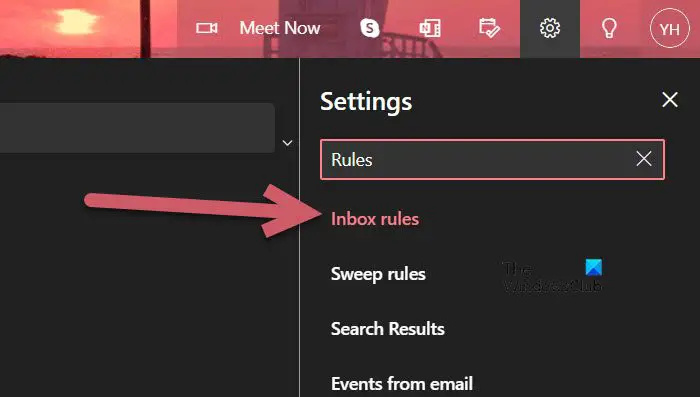
إذا بدأ الخطأ في إصابة الجهاز بعد إضافة قواعد جديدة محليًا إلى Outlook ، فحينئذٍ
تأكد من إعادة تعيين القواعد ليس فقط على محرك القاعدة ولكن أيضًا على مستوى الخادم ،
وإلا ، ستستمر هذه المشكلة في الظهور. في هذه الحالة ، يتعين علينا تسجيل الدخول باستخدام حساب صندوق البريد الخاص بك إلى Outlook.com وحذف القاعدة المنشأة حديثًا.
ميكروفون سكايب لا يعمل بنظام ويندوز 10
دعونا نتعلم كيفية القيام بذلك:
- قم بتشغيل متصفح من اختيارك وقم بزيارة outlook.office.com .
- بمجرد فتح Outlook على جهاز الكمبيوتر الخاص بك ، استخدم بيانات الاعتماد التي تستخدمها عادةً لتسجيل الدخول.
- في الزاوية العلوية اليمنى من الشاشة ، انقر فوق رمز الترس من لوحة القيادة.
- في حقل البحث المرتبط بقائمة الإعدادات ، اكتب 'القواعد' ثم انقر فوق قواعد البريد الوارد.
- سنرى هنا جميع قواعد البريد الوارد الحالية الخاصة بك. ابحث عن القاعدة التي أضفتها آخر مرة قبل أن تبدأ في مواجهة الخطأ ثم قم بإزالتها.
أخيرًا ، تحقق من حل المشكلة.
4] إعادة تعيين ملف Outlook.SRS
أبلغ الكثير من المستخدمين أن Outlook يبدأ التشغيل بدون رمز الخطأ ، وفي مثل هذه السيناريوهات ، يكون ملف SRS على خطأ. يخزن ملف SRS بيانات حول المعلمات المرسلة والمستلمة لحساب Outlook النشط. نظرًا لأن هذا الملف يخزن أيضًا معلومات حول رسائل البريد الإلكتروني ، الواردة والصادرة لملفات تعريف Outlook الخاصة بك ، فمن المستحيل حذفها. ومع ذلك ، يمكننا إعادة تسمية الملفات ، بحيث يضطر العميل إلى تجاهلها وإنشاء ملف جديد.
اتبع الخطوات الموضحة لإعادة تعيين ملف Outlook.SRS.
- أغلق Outlook وتأكد من عدم تشغيله في الخلفية. يمكنك التحقق من إدارة المهام لتأكيد ذلك.
- اضغط على مفتاح Windows + E لفتح File Explorer وانتقل إلى الموقع التالي
C:\users\username\AppData\Roaming\Microsoft\
- اكتشف ملف Outlook.srs وانقر فوقه بزر الماوس الأيمن وحدد خيار إعادة التسمية.
- الآن قم بتغيير الاسم السابق إلى Outlook_old.srs لإجبار Outlook على تجاهله.
- بعد الانتهاء من هذه العملية ، ابدأ تشغيل Outlook ومعرفة ما إذا تم حل المشكلة الآن.
نأمل أن يؤدي هذا المهمة نيابةً عنك.
5] تشغيل أداة إصلاح علبة الوارد
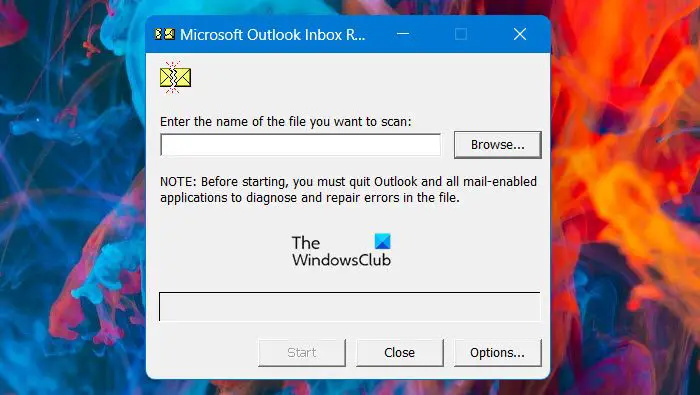
إذا استمرت مشكلتك بعد تنفيذ جميع الحلول المذكورة أعلاه ، فمن المحتمل جدًا أن يكون ذلك بسبب وجود مجلد شخصي تالف (.pst). في هذه الحالة ، نحتاج إلى تشغيل أداة إصلاح علبة الوارد حيث سيؤدي ذلك إلى فحص المجلد الشخصي وإصلاح كل عدم اتساق.
- أغلق Outlook وافتح مستكشف الملفات وانتقل إلى الملف التالي
C: \ ملفات البرنامج
- انتقل إلى المسار الصحيح ، ثم استخدم ميزة البحث في الزاوية العلوية اليمنى لمعرفة SCANPST.exe وانقر نقرًا مزدوجًا فوقه لتنفيذه.
- إذا كنا نستخدم إصدارًا أقدم من Office ، فيمكننا البحث عنه يدويًا في أحد المواقع التالية:
2016: C:\Program Files (x86)\Microsoft Office\root\Office16 2013: C:\Program Files (x86)\Microsoft Office\Office15 2010: C:\Program Files (x86)\Microsoft Office\Office14 2007: C:\Program Files (x86)\Microsoft Office\Office12
- بعد البحث عن برنامج PSTScan.exe ، قم بتشغيله وحدد الزر استعراض لتحديد موقع ملف PST الخاص بك. بمجرد تحميل الملف المناسب بنجاح في برنامج إصلاح علبة الوارد ، انقر فوق 'ابدأ' لإجراء فحص بحثًا عن تلف ، سيعرض مربع حوار المشكلات والتناقضات التي تم اكتشافها.
بعد إعادة تعيين الملفات ، تحقق من حل المشكلة.
نأمل أن تكون قد قمت بحل المشكلة باستخدام أي من الحلول المذكورة أعلاه.
نوافذ خيارات الطاقة المخفية 10
اقرأ أيضا: كيفية حذف أو إيقاف تشغيل القواعد في Outlook
كيف أصلح خطأ Outlook عند قراءة القواعد من الخادم؟
إذا كان Outlook غير قادر على قراءة القواعد ، فمن المحتمل جدًا أن القواعد تالفة. يمكنك إزالة التالف وإضافة واحدة جديدة. ومع ذلك ، يمكنك أيضًا أخذ نسخة احتياطية من القواعد وإزالتها ثم إضافتها.
كيف أقوم بتغيير قواعد Outlook على الخادم؟
لتغيير القواعد ، ما عليك سوى الانتقال إلى الملفات> الخيارات> إدارة القواعد والتنبيه. سيؤدي هذا إلى فتح نافذة القواعد والتنبيه ، من هنا ، يمكنك إضافة القواعد أو إزالتها. تأكد من تحديد حساب البريد الإلكتروني الصحيح قبل تكوين القواعد إذا كان لديك حسابات متعددة.
يقرأ: كيفية تصدير أو استيراد القواعد في Microsoft Outlook .













![مشكلة فقدان الحزمة اللانهائية من Halo [تم الإصلاح]](https://prankmike.com/img/games/95/halo-infinite-packet-loss-issue-fixed-1.png)

