أنت غير قادر على حفظ الإعدادات في لوحة تحكم NVIDIA على Windows؟ إذا كان لديك بطاقة رسومات NVIDIA ، فسيتم تثبيت لوحة تحكم NVIDIA على جهاز الكمبيوتر الخاص بك. يمكّنك من إدارة تكوينات برنامج تشغيل الرسومات والتحكم فيها والإعدادات الأخرى المتعلقة بأدوات NVIDIA المساعدة. إنه تطبيق مفيد ، لكنه لا يخلو من المشكلات والأخطاء. أبلغ بعض مستخدمي NVIDIA أنهم لا يستطيعون حفظ الإعدادات الجديدة في لوحة تحكم NVIDIA. بينما يمكنهم تغيير القيم ، لن يتم حفظ الإعدادات. لماذا تحدث هذه المشكلة وكيف نتخلص منها؟ دعونا نتعلم في هذا المنشور.
خادم rpc غير متوفر windows 10

كيف أحفظ إعدادات لوحة تحكم NVIDIA؟
لحفظ إعدادات رسومات NVIDIA ، انقر بزر الماوس الأيمن على سطح المكتب واختر لوحة تحكم NVIDIA. الآن ، انقر فوق خيار الإعدادات ثلاثية الأبعاد ثم حدد خيار إدارة الإعدادات ثلاثية الأبعاد. بعد ذلك ، يمكنك تعديل خيارات الرسومات المطلوبة من الإعدادات العامة وإعدادات البرنامج. بمجرد الانتهاء ، انقر فوق الزر 'تطبيق' لحفظ الإعدادات الجديدة. وبالمثل ، يمكنك أيضًا حفظ العرض والإعدادات الأخرى.
ولكن ، أبلغ بعض المستخدمين عن عدم قدرتهم على تطبيق وحفظ رسومات NVIDIA الجديدة والشاشة والإعدادات الأخرى على أجهزة الكمبيوتر الخاصة بهم. عندما ينقرون على الزر 'تطبيق' ، لا يتم حفظ الإعدادات التي تم تغييرها.
تحدث هذه المشكلة بشكل أساسي عندما لا يكون لديك حقوق المسؤول لتعديل الإعدادات. لذلك ، تأكد من حصولك على الأذونات اللازمة لإجراء التغييرات. يمكنك محاولة تسجيل الدخول أو تشغيل لوحة تحكم NVIDIA باستخدام حقوق المسؤول ومعرفة ما إذا كانت تعمل.
بصرف النظر عن ذلك ، قد يكون هناك برنامج جهة خارجية متضارب يسبب المشكلة. إذا بدأت في مواجهة هذه المشكلة بعد تثبيت أحد التطبيقات مؤخرًا ، فيمكنك تحليل الجاني ثم تعطيله / إلغاء تثبيته للتحقق مما إذا كانت المشكلة قد اختفت.
يمكن أن تتسبب أيضًا برامج تشغيل الرسومات القديمة أو برامج تشغيل NVIDIA التالفة في حدوث هذه المشكلة.
لا تحفظ لوحة تحكم NVIDIA الإعدادات
إذا لم تتمكن من حفظ الإعدادات في لوحة تحكم NVIDIA على جهاز كمبيوتر يعمل بنظام Windows 11/10 ، فيمكنك استخدام الإصلاحات التالية لحل المشكلة:
- تعديل أذونات مجلد شركة NVIDIA.
- قم بتحديث برنامج تشغيل الرسومات NVIDIA الخاص بك.
- أعد تثبيت برنامج تشغيل NVIDIA.
- قم بتعطيل برنامج مكافحة الفيروسات الخاص بك مؤقتًا.
1] تعديل أذونات مجلد شركة NVIDIA
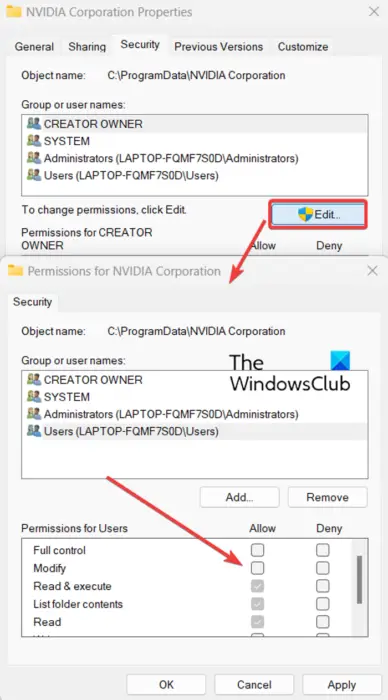
لن تتمكن من تطبيق الإعدادات وحفظها في لوحة تحكم NVIDIA إذا كنت تفتقر إلى الأذونات المطلوبة لإجراء تغييرات على إعدادات رسومات NVIDIA. لذلك ، تأكد من تسجيل الدخول إلى Windows باستخدام حساب مسؤول. إذا قمت بالفعل بتسجيل الدخول باستخدام حساب مسؤول ولكن المشكلة استمرت ، فيمكنك محاولة تغيير أذونات مجلد شركة NVIDIA على جهاز الكمبيوتر الخاص بك لإصلاح المشكلة. فيما يلي خطوات القيام بذلك:
أولاً ، افتح File Explorer باستخدام مفتاح الاختصار Win + E وانتقل إلى الموقع التالي: C: \ ProgramData
الآن ، قم بالتمرير لأسفل إلى ملف شركة NVIDIA المجلد وانقر بزر الماوس الأيمن فوقه. من قائمة السياق التي ظهرت ، اختر ملف ملكيات خيار.
بعد ذلك ، انتقل إلى حماية علامة التبويب في نافذة الخصائص وانقر على زر تحرير.
في نافذة الحوار المفتوحة ، حدد اسم المستخدم الخاص بك وحدد مربعات الاختيار الموجودة أسفل يسمح عمود.
بمجرد الانتهاء ، اضغط على زر تطبيق> موافق لحفظ التغييرات والخروج من نافذة الخصائص.
يمكنك الآن فتح لوحة تحكم NVIDIA ومعرفة ما إذا كان يمكنك حفظ الإعدادات الجديدة أم لا. إذا استمرت المشكلة ، فاستخدم الحل التالي لإصلاحها.
كيفية تعيين جهاز تحكم xbox one
يرى: لوحة تحكم NVIDIA مفقودة على Windows .
2] قم بتحديث برنامج تشغيل الرسومات NVIDIA الخاص بك
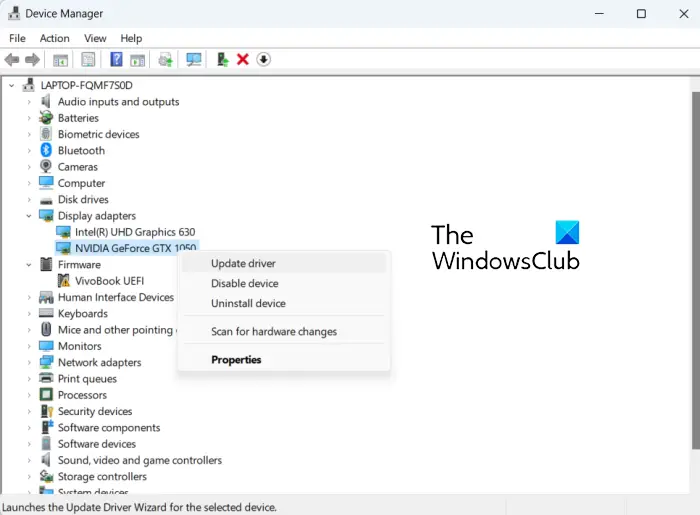
قد تكون المشكلة المتمثلة في عدم قدرتك على حفظ إعدادات NVIDIA ناتجة عن برامج تشغيل بطاقة الرسومات القديمة. لذلك ، إذا تم تطبيق السيناريو ، فيمكنك تحديث برنامج تشغيل الرسومات NVIDIA إلى أحدث إصدار. يمكنك التحقق من وجود تحديثات متوفرة في إعدادات Windows الخاصة بك. اضغط على Win + I لفتح الإعدادات ، وانتقل إلى علامة التبويب Windows Update ، وانقر فوق خيارات متقدمة> تحديثات اختيارية. ابحث عن تحديثات برنامج تشغيل الرسومات NVIDIA وقم بتنزيلها وتثبيتها.
يمكنك تحديث برامج تشغيل NVIDIA باستخدام إدارة الأجهزة باستخدام الخطوات التالية:
- أولاً ، اضغط على Win + R لفتح Run والدخول devmgmt.msc بداخله لفتح تطبيق إدارة الأجهزة.
- الآن ، قم بتوسيع محولات أجهزة العرض فئة وانقر بزر الماوس الأيمن على برنامج تشغيل NVIDIA الخاص بك.
- بعد ذلك ، حدد ملف تحديث السائق خيار من قائمة السياق.
- في المطالبة التالية ، حدد خيار البحث تلقائيًا عن برامج التشغيل ثم اتبع التعليمات التي تظهر على الشاشة لتحديث برنامج التشغيل.
- بمجرد الانتهاء من ذلك ، أعد تشغيل الكمبيوتر وتحقق مما إذا كنت قادرًا على حفظ إعدادات رسومات NVIDIA أم لا.
إذا ظلت المشكلة كما هي ، فيمكنك الانتقال إلى الإصلاح التالي.
يقرأ: دقة NVIDIA المخصصة لا تدعمها شاشتك .
3] أعد تثبيت برنامج تشغيل NVIDIA
في حالة عدم تحديث برنامج تشغيل الرسومات NVIDIA الخاص بك ، فهناك احتمالية أن يكون برنامج التشغيل تالفًا أو تالفًا وهذا هو سبب تسببه في حدوث مشكلات من هذا القبيل. لذلك ، في مثل هذه السيناريوهات ، سيساعدك إلغاء تثبيت برنامج التشغيل التالف ثم إعادة تثبيت نسخة نظيفة منه مرة أخرى على جهاز الكمبيوتر الخاص بك في حل المشكلة.
للقيام بذلك ، يمكنك اتباع إجراء مشابه كما فعلنا في الطريقة (2). قم بتشغيل Device Manager ، وقم بتوسيع محولات العرض ، وانقر بزر الماوس الأيمن على برنامج تشغيل NVIDIA ، وحدد خيار إلغاء تثبيت الجهاز. بعد ذلك ، اتبع التعليمات المطلوبة وبمجرد اكتمال إلغاء التثبيت ، يمكنك إعادة تشغيل جهاز الكمبيوتر الخاص بك. سيقوم Windows تلقائيًا بإعادة تثبيت برنامج تشغيل NVIDIA المفقود عند بدء التشغيل التالي. يمكنك بعد ذلك التحقق من حل المشكلة.
يرى: تم رفض الوصول إلى لوحة تحكم NVIDIA خطأ .
القرص المحدد من نمط قسم gpt
4] قم بتعطيل برنامج مكافحة الفيروسات الخاص بك مؤقتًا
قد تكون مجموعة مكافحة الفيروسات ذات الحماية الزائدة هي التي تتداخل مع تطبيق NVIDIA Control وتمنعك من حفظ إعدادات NVIDIA. في معظم الحالات ، تتسبب أدوات مكافحة الفيروسات التابعة لجهات خارجية في حدوث مثل هذه المشكلات بسبب إنذار إيجابي كاذب ضد عملية متعلقة بالتطبيق. لكل برنامج مكافحة فيروسات قواعد وتوقيعات معينة لتحديد التهديدات والفيروسات على جهاز الكمبيوتر الخاص بك. ومع ذلك ، يمكن أن يكون خطأ في بعض الحالات.
الآن ، إذا كنت تريد التحقق من ذلك ، فيمكنك إيقاف تشغيل برنامج مكافحة الفيروسات مؤقتًا. بعد ذلك ، افتح لوحة تحكم NVIDIA وتحقق مما إذا كان يمكنك حفظ الإعدادات أم لا. إذا كانت الإجابة بنعم ، فيمكنك التأكد من أن برنامج مكافحة الفيروسات هو الذي يسبب هذه المشكلة. في هذه الحالة ، يمكنك حل المشكلة نهائيًا عن طريق إدراج لوحة تحكم NVIDIA في القائمة البيضاء من خلال برنامج مكافحة الفيروسات.
يمكنك الانتقال إلى إعدادات الاستثناء / الاستبعاد / القائمة البيضاء لبرنامج مكافحة الفيروسات الخاص بك. على سبيل المثال ، يمكن لمستخدمي Avast الانتقال إلى الصفحة الرئيسية> الإعدادات> عام> قسم الاستثناءات وإضافة لوحة تحكم NVIDIA هنا. وبالمثل ، يمكنك إضافته إلى الصفحة الرئيسية> الإعدادات> المكونات> درع الويب> الاستثناءات في AVG.
نأمل أن يساعد هذا.
يقرأ: NVIDIA Image Scaling لا يظهر أو يعمل في Windows .
لماذا لا تعرض لوحة تحكم Nvidia سوى الإعدادات ثلاثية الأبعاد؟
إذا رأيت إعدادات 3D فقط في لوحة تحكم NVIDIA ، قد تكون المشكلة ناتجة عن خلل مؤقت في العملية. لذلك ، في هذه الحالة ، يمكنك إعادة تشغيل عملية لوحة تحكم NVIDIA من إدارة المهام. افتح إدارة المهام باستخدام Ctrl + Shift + Esc وحدد مهمة لوحة تحكم NVIDIA في علامة التبويب العمليات. بعد ذلك ، اضغط على زر إنهاء المهمة لإغلاقه ثم أعد تشغيله للتحقق من حل المشكلة. يمكنك أيضًا تحديث برنامج تشغيل الرسومات وتعطيل بطاقة الرسومات الموجودة على اللوحة لإصلاح المشكلة.
اقرأ الآن: كيفية إصلاح عدم فتح لوحة تحكم NVIDIA على Windows ؟















