بطرق عدة، العروض التقديمية من Google مشابه لـ Microsoft PowerPoint ، لذلك لا ينبغي أن يكون مفاجئًا معرفة أنه من الممكن قفل الصور أو الكائنات في العروض التقديمية من Google . السؤال هو ، كيف يمكننا القيام بذلك بأسرع طريقة ممكنة؟

يعد قفل الكائن أمرًا مهمًا إذا كنت لا تريد حذف صورة أو أي شيء آخر عن طريق الخطأ. جعلت Google هذا ممكنًا في العروض التقديمية ، لذلك ليست هناك حاجة للذهاب من خلال العديد من الأطواق لإنجاز المهمة. عندما يتم تأمين كائنات مثل الصور أو الأشكال ، يمكنك إنشاء خلفية متناسقة لا تتغير أبدًا إلا إذا كنت تريد ذلك.
كيفية قفل صورة أو كائن في العروض التقديمية من Google
إذا كنت تريد قفل الصور أو الكائنات في العروض التقديمية من Google ، فيمكنك استخدام أي من الطرق التالية:
أفضل برامج التصوير المجانية لنظام التشغيل windows 10
- قفل الكائنات عن طريق تجميعها
- قفل الكائنات باستخدام ميزة Master Slide
- قفل صورة باستخدامها كخلفية
1] قفل الكائنات عن طريق تجميعها في العروض التقديمية من Google
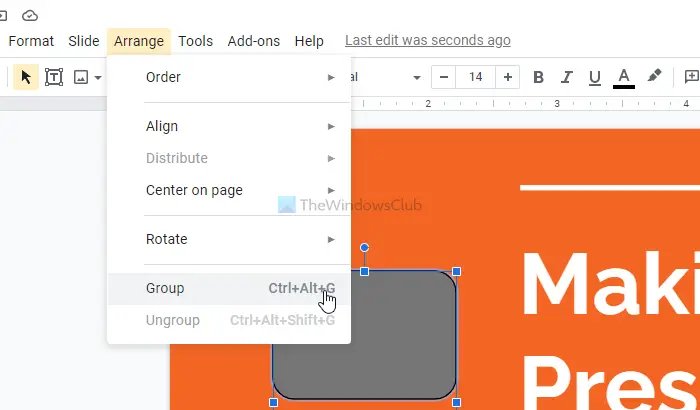
تتمثل إحدى أفضل الطرق لقفل الكائنات في العروض التقديمية من Google في تجميعها في كيان واحد. كما ترى ، ستعمل ميزة التجميع على ربط موضع الكائنات المحددة ، وعندما تتحرك ، سيفعلون ذلك كما لو كانوا عنصرًا واحدًا.
سيسمح هذا للمستخدمين بالحفاظ على المسافة بين بعض الكائنات عن طريق قفلها في مكانها. ومع ذلك ، يمكنك نقل العناصر بشكل جماعي إذا كنت ترغب في ذلك.
هذا المنشور سوف يظهر لك كيفية تجميع العناصر أو فك تجميعها في العروض التقديمية من Google .
إزالة الاغلاق من قائمة ابدأ ويندوز 10
2] قفل الكائنات باستخدام ميزة Master Slide في العروض التقديمية من Google
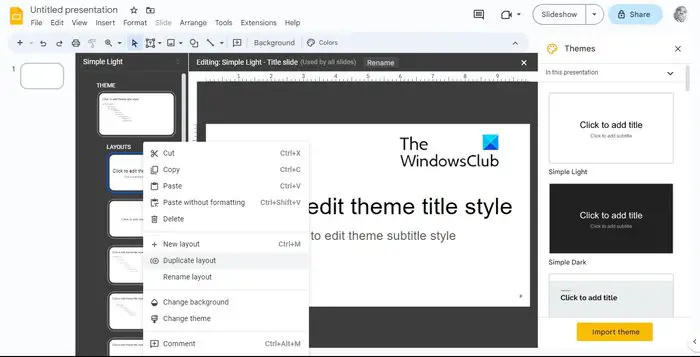
هناك طريقة رائعة أخرى لقفل الكائنات في العروض التقديمية من Google وهي استخدام ميزة Master Slide. تم تصميم هذه الشريحة الخاصة للتحكم في تخطيط وتصميم جميع الشرائح في المستند. يمكنك إضافة أي صورة أو شكل أو نص أو كائن لقفله بسهولة عبر الشريحة الرئيسية.
إزالة الكتاب الاليكتروني DRM
عندما تظهر الكائنات في الشريحة الرئيسية الخاصة بك ، فإنها ستظهر على كل شريحة موجودة في العرض التقديمي الخاص بك ، بينما يتم قفلها دائمًا في موضعها.
لقفل العناصر ، انطلق وافتح عرضًا تقديميًا من Google Slides
- انتقل إلى Slide ، ثم حدد Edit Theme.
- انقر بزر الماوس الأيمن على تخطيط وتأكد من اختيار تخطيط مكرر.
- سيتم إنشاء نسخة من التخطيط على الفور ، ولديك خيار تخصيصها.
- من هناك ، الصق أي كائن تريد قفله في التخطيط المكرر.
- يمكنك تدوير الكائنات أو تنسيقها أو تغيير حجمها أو اقتصاصها أو إعادة ترتيبها حسب الرغبة.
- عند الانتهاء ، انقر فوق الزر 'إنهاء' لإكمال المهمة.
3] قفل صورة باستخدامها كخلفية في العروض التقديمية من Google
الأشخاص الذين يهتمون أكثر بقفل الصور بدلاً من جميع الكائنات ، نقترح تعلم كيفية قفل الصور كخلفية.
الفأر بطيء
- للقيام بذلك ، افتح العرض التقديمي الخاص بك في العروض التقديمية من Google.
- انتقل إلى Slide ، ثم حدد تغيير الخلفية.
- انقر فوق اختيار صورة في محاولة لتحميل صورة من جهاز الكمبيوتر الخاص بك الذي يعمل بنظام Windows.
- يمكنك أيضًا تحميل الصور من Google Drive أو الويب.
- بالإضافة إلى ذلك ، يمكنك استخدام الصور المخزنة المقدمة من Google.
- بعد اختيار الصورة المفضلة ، انقر فوق إدراج.
- انقر فوق الزر تم ، وهذا كل شيء ، لقد أغلقت للتو صورة كخلفية.
يقرأ : أفضل الوظائف الإضافية لشرائح Google للعروض التقديمية
كيف أقوم بقفل شرائح المحتوى؟
من الممكن قفل كتلة المحتوى في العروض التقديمية من Google. كل ما عليك فعله هو الضغط على القفل الموجود على شريط الأدوات أو استخدام اختصار لوحة مفاتيح Windows - CTRL + SHIFT + L.
كيف أقفل غوغل سلايدس حتى لا يستطيع أحد التعديل؟
افتح الملف في العروض التقديمية من Google ، ثم انقر فوق الزر مشاركة. الآن ، في الجزء العلوي ، سترغب في النقر فوق الإعدادات ، ثم يمكن إلغاء تحديد المحررين تغيير الأذونات والمشاركة.














