ينظف هي واحدة من مختلف أوامر DISKPART أصلي لنظام التشغيل Windows. في هذا المنشور سوف نظهر لك كيف التراجع عن أمر DISKPART النظيف على أجهزة الكمبيوتر التي تعمل بنظام Windows 11 أو Windows 10.

تراجع عن أمر تنظيف DISKPART
إذا لسبب أو لآخر ، على سبيل المثال ، إذا قمت بتشغيل الأمر DISKPART Clean عن طريق الخطأ على القرص الخطأ ، فيمكنك التراجع عن العملية على جهاز الكمبيوتر الذي يعمل بنظام Windows 11/10 باتباع الطرق التي وصفناها أدناه في هذا المنشور.
- استعادة القسم
- قم باستعادة البيانات فقط
دعونا نرى وصفًا موجزًا لخيارات الاسترداد هذه. ضع في اعتبارك أن ملف DiskPart نظيف يقوم الأمر فقط بحذف البيانات والأقسام أو مسحها. لذلك ، لا يزال بإمكانك استعادة الملفات والأقسام بعد تنظيف DISKPART. ومع ذلك ، إذا قمت بتنفيذ ملف نظف كل شيء الأمر ، ثم في هذه الحالة ، من المستحيل التراجع عن تنظيف DISKPART.
1] استعادة القسم
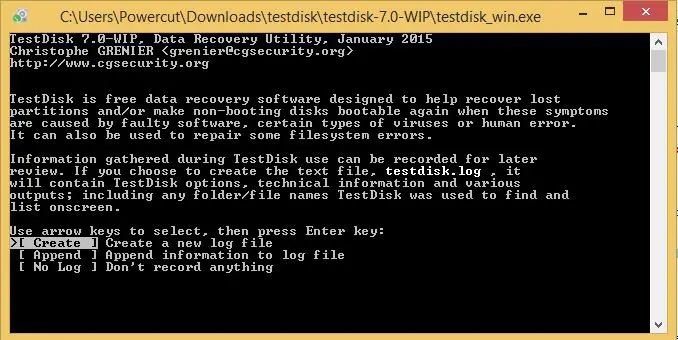
يعد خيار استرداد القسم بعد تنظيف DISKPART طريقة مفضلة أكثر على عكس خيار استرداد البيانات فقط ، لأن الإجراء لن يستعيد البيانات التي تم تنظيفها فحسب ، بل سيحافظ أيضًا على هذه البيانات في أقسامها الأصلية.
2] نفذ استعادة البيانات فقط
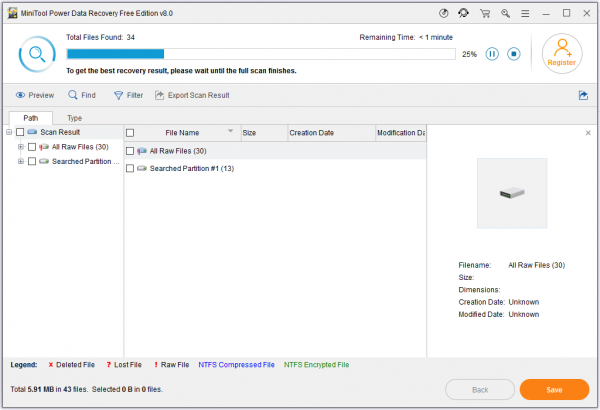
هناك طريقة أخرى مفضلة للتراجع عن تنظيف DISKPART وهي إجراء استعادة البيانات فقط. يمكن الاعتماد على هذا الإجراء للعثور على البيانات الأصلية واستعادتها بعد تنظيف DISKPART ، وحتى جزء من البيانات الأصلية بعد إجراء بعض التغييرات على محرك القرص الثابت الذي تم تنظيفه.
لذلك ، على أي حال ، بناءً على الخيار الذي تختاره للتراجع عن أمر DISKPART clean في نظام التشغيل Windows 11/10 ، يمكنك استخدام أي من الخيارات المتاحة برنامج التقسيم / استعادة البيانات مشتمل تيست ديسك و DiskGenius . سيتم تضمين تعليمات الإجراء في دليل المستخدم أو مفصلة على الموقع الرسمي لبائع البرنامج.
هذا كل شيء!
في الختام ، إذا قمت بتشغيل عملية DISKPART النظيفة ، فإن تهيئة القرص أو تعيين حرف محرك أقراص لن يؤدي إلى استعادة البيانات الموجودة على محرك الأقراص هذا ، فإن أملك الوحيد هو أداة استرداد تابعة لجهة خارجية لمحاولة استرداد القسم (الأقسام) الأصلي على ذلك يقود. عند استخدام برنامج جهة خارجية لاستعادة الأقسام ، تأكد من أن البرنامج يعرف نوع تكوين محرك الأقراص ( GPT أو MBR ) كان لها. خلاف ذلك ، سيقوم البرنامج باسترداد أنواع مختلفة من الأقسام ولن يعمل بشكل صحيح.
اقرأ الآن : غير مسموح بتنظيف القرص ، خطأ في خدمة Diskpart Virtual Disk
كيفية استعادة الأقسام المحذوفة باستخدام DISKPART؟
في موجه الأوامر ، اكتب 'diskpart' ثم اكتب 'list disk'. حدد القرص. اكتب الآن 'حجم القائمة'. ابحث عن ملصق 'الاسترداد' وحدد هذا الحجم. لاستعادة قسم مفقود في Windows ، يمكنك اتباع الخطوات التالية:
- قم بتنزيل TestDisk وتشغيله.
- حدد إنشاء ملف سجل جديد.
- اختر القرص الصلب الخاص بك من القائمة.
- حدد نوع محرك الأقراص لجدول التقسيم.
- حدد 'تحليل'.
- حدد 'بحث سريع'.
- قم بتمييز القسم المكسور أو المفقود.
- اضغط على 'أ'.
كيفية استعادة البيانات المفقودة بواسطة DISKPART Clean باستخدام CMD؟
من الأفضل تجربة أداة مساعدة تابعة لجهة خارجية لاستعادة القسم أو الملفات الموجودة على هذا القسم ، والاستعادة دائمًا إلى محرك أقراص مختلف ، في حالة الكتابة فوق الملفات الأخرى التي تحاول استردادها. بعد ذلك ، عندما تنجح أو تفشل في استعادة ملفاتك ، يمكنك ذلك إنشاء وحدة تخزين جديدة على محرك الأقراص هذا ، ويمكنك بعد ذلك استخدام محرك الأقراص هذا مرة أخرى.
اقرأ بعد ذلك : كيفية إصلاح قسم RAW .















