بصفتك خبيرًا في تكنولوجيا المعلومات ، فأنت تعلم أن تشفير البيانات جزء حيوي للحفاظ على أمان معلوماتك. لا تختلف اتصالات مشاركة الملفات ، وقد تجد أنك بحاجة إلى تغيير تشفير هذه الاتصالات من وقت لآخر. في نظامي التشغيل Windows 10 و 11 ، تكون هذه العملية مباشرة نسبيًا ويمكن إكمالها في بضع خطوات فقط.
أولاً ، افتح لوحة التحكم وانتقل إلى مركز الشبكة والمشاركة. بعد ذلك ، انقر فوق الارتباط تغيير إعدادات المشاركة المتقدمة. في نافذة إعدادات المشاركة المتقدمة ، وسّع قسم كل الشبكات وابحث عن إعداد مشاركة الملفات والطابعات. قم بتغيير الإعداد من إيقاف إلى تشغيل ، ثم انقر فوق حفظ التغييرات.
الآن بعد أن تم تمكين مشاركة الملفات ، يمكنك النقر بزر الماوس الأيمن فوق الملف أو المجلد الذي تريد مشاركته وتحديد خصائص. في نافذة الخصائص ، انتقل إلى علامة التبويب مشاركة وانقر على زر المشاركة المتقدمة. في نافذة المشاركة المتقدمة ، حدد مربع مشاركة هذا المجلد وانقر فوق الزر أذونات.
في نافذة الأذونات ، سترى قائمة بالمستخدمين الذين لديهم حق الوصول إلى المجلد المشترك. لتغيير التشفير لمستخدم معين ، حدد المستخدم وانقر فوق الزر 'تغيير'. في نافذة تغيير الأذونات ، حدد خانة الاختيار تشفير المحتويات لتأمين البيانات وانقر فوق موافق. ستكون مضطرا لعاده تشغيل حاسوبك؛ بمجرد القيام بذلك ، ستصبح التغييرات سارية المفعول.
هذا كل ما في الامر! باتباع هذه الخطوات ، يمكنك بسهولة تغيير التشفير لاتصالات مشاركة الملفات في نظامي التشغيل Windows 10 و 11.
في نظام التشغيل Windows 11/10 يحتوي نظام التشغيل على ميزة مضمنة لمشاركة الملفات المحلية (للقراءة والكتابة) والطابعات المرفقة مع أنظمة أخرى متصلة عبر الشبكة بنفس الاتصال. هذه الميزة مفيدة للغاية ويمكننا بسهولة تمكين ميزة مشاركة الملفات والطابعات في Windows 11/10. لكن تشفير 128 بت Windows الافتراضي لاتصالات مشاركة الملفات. من ناحية أخرى ، هناك بعض الأجهزة التي تستخدم أو تحتاج 40 بت أو 56 بت تشفير لمشاركة الملفات. هذا هو المكان المطلوب تغيير تشفير الاتصالات لمشاركة الملفات في نظام التشغيل Windows 11/10 نظام.

لذلك ، يمكن لأولئك الذين يرغبون في تغيير مستوى التشفير لاتصالات مشاركة الملفات على أجهزة الكمبيوتر التي تعمل بنظام Windows 11/10 اتباع هذا الدليل الذي يحتوي على إرشادات خطوة بخطوة للقيام بذلك.
قم بتغيير التشفير لاتصالات مشاركة الملفات في نظام التشغيل Windows 11/10
هناك ثلاث طرق مختلفة يمكنك من خلالها تغيير مستوى التشفير لاتصالات مشاركة الملفات على جهاز الكمبيوتر الذي يعمل بنظام Windows 11/10. هذا:
- إعدادات المشاركة المتقدمة
- باستخدام تطبيق الإعدادات في نظام التشغيل Windows 11
- باستخدام محرر التسجيل.
دعنا نتحقق من هذه الخيارات.
1] تغيير مستوى التشفير لاتصالات الملفات باستخدام إعدادات المشاركة المتقدمة.
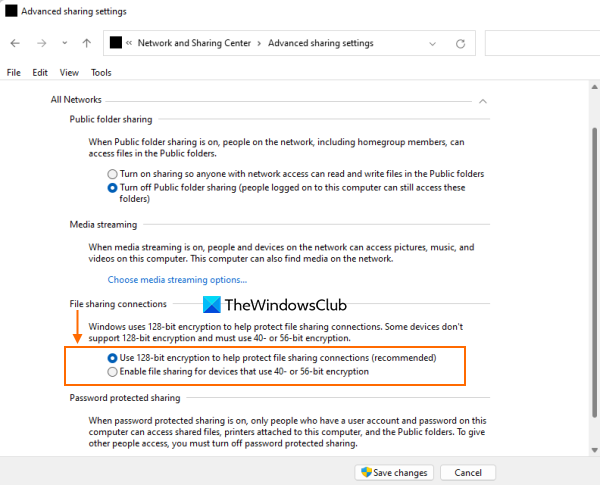
يعد هذا خيارًا أسرع لتغيير مستوى تشفير اتصالات مشاركة الملفات في نظام التشغيل Windows 11/10. خطوات:
حظر outlook المرفقات التي يحتمل أن تكون غير آمنة
- انقر فوق مربع البحث على جهاز الكمبيوتر الخاص بك الذي يعمل بنظام Windows 11/10.
- يكتب إعدادات المشاركة المتقدمة
- انقر ليأتي مفتاح
- في نافذة خيارات المشاركة المتقدمة ، قم بتوسيع كل الشبكات قسم
- البحث عن اتصالات مشاركة الملفات قسم
- هناك ، حدد زر الاختيار لـ قم بتمكين مشاركة الملفات للأجهزة التي تستخدم تشفير 40 أو 56 بت. الخيار إذا كنت تريد استخدام هذا المستوى من التشفير. خلاف ذلك تشغيل استخدم تشفير 128 بت لتأمين اتصال مشاركة الملفات (موصى به) خيار
- تعال حفظ التغييرات زر.
2] تغيير تشفير اتصال الملفات باستخدام تطبيق الإعدادات في Windows 11.
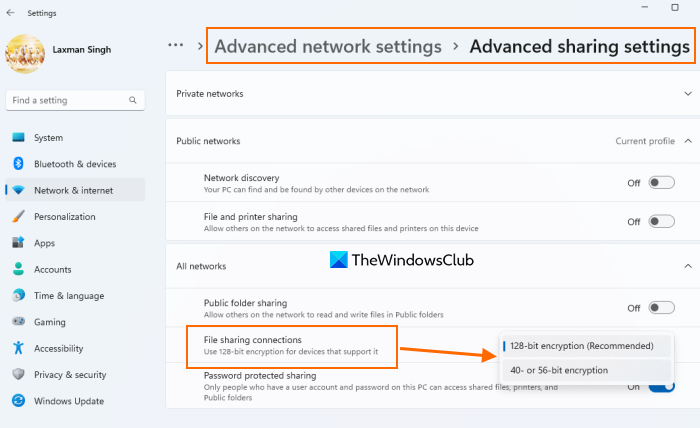
كما يشير الخيار ، فهو متاح فقط على أنظمة Windows 11. أيضًا ، هذه ميزة جديدة موجودة حاليًا في الإصدار التجريبي من Windows 11. يمكنك أيضًا الحصول على هذه الميزة في الإصدار الثابت. فيما يلي خطوات تغيير مستوى تشفير مشاركة الملفات باستخدام تطبيق الإعدادات:
- افتح تطبيق الإعدادات باستخدام Menu Win + X ، وشريط البحث ، فوز + أنا مفتاح الاختصار أو أي طريقة مفضلة أخرى
- يختار شبكة تواصل وانترنت فئة
- يفتح إعدادات الشبكة المتقدمة صفحة
- قم بالتمرير لأسفل الصفحة للوصول المزيد من الإعدادات قسم
- في هذا القسم ، انقر فوق الزر إعدادات المشاركة المتقدمة خيار
- يوسع كل الشبكات قسم
- يفتح القائمة المنسدلة متاح لى اتصالات مشاركة الملفات
- سوف تجد ذلك تشفير 128 بت (موصى به) تم التحديد لأن Windows يحدد هذا الخيار افتراضيًا. التبديل إلى تشفير 40 أو 56 بت خيار.
متصل: كيفية مشاركة الملفات بين أجهزة الكمبيوتر عبر شبكة محلية في Windows 11/10.
3] تغيير مستوى تشفير مشاركة الملفات باستخدام محرر التسجيل في Windows 11/10.
يتطلب هذا الخيار تعديلين على التسجيل. لذلك ، نوصي بعمل نسخة احتياطية من سجل Windows. بمجرد القيام بذلك ، اتبع الخطوات الواردة أدناه:
- افتح سجل الويندوز
- الولوج إلى MSV1_0 مفتاح التسجيل
- تغيير قيمة البيانات NtlmMinClientsec قيمة
- تغيير قيمة البيانات نتلمينسيرفرسيك قيمة
- أغلق محرر التسجيل.
فيما يلي تفاصيل هذه الخطوات.
في الخطوة الأولى ، أدخل رجديت في حقل البحث وانقر فوق الزر ليأتي مفتاح. سيؤدي هذا إلى فتح سجل Windows.
احصل الآن على الوصول إلى MSV1_0 مفتاح. المسار إلى هذا المفتاح موضح أدناه:
| _ + _ | 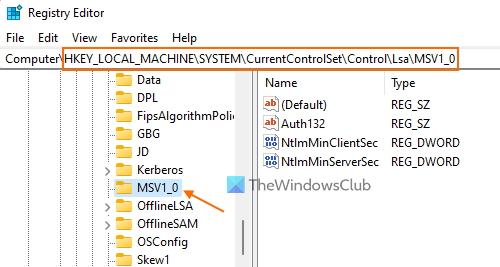
في القسم الأيمن ، انقر نقرًا مزدوجًا فوق الرمز NtlmMinClientsec DWORD (32 بت) القيمة لفتح نافذة التحرير. الآن ، إذا كان حقل بيانات 'القيمة' في هذا الحقل يحتوي على 20000000 (وهو الإعداد الافتراضي لتشفير 128 بت) ، ثم استبدله بـ 0 (لتشفير 40 أو 56 بت) وانقر فوق بخير زر لإغلاق نافذة التحرير.
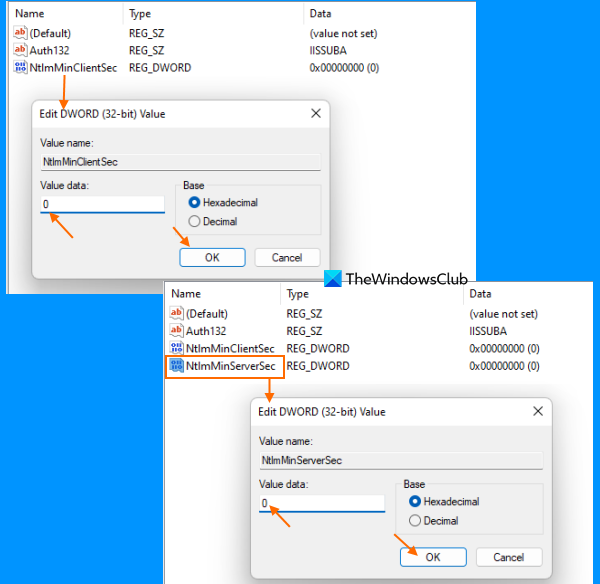
بنفس الطريقة ، افتح حقل تحرير قيمة NtlmMinServerSec DWORD (32 بت) وقم بتغيير حقل بيانات القيمة الخاص به من 20000000 ل 0 . انقر بخير زر.
أغلق سجل Windows. يؤدي ذلك إلى حفظ التغييرات فورًا وتغيير مستوى التشفير لاتصالات مشاركة الملفات إلى تشفير 40 بت أو 56 بت.
إذا كنت ترغب في استخدام مستوى تشفير 128 بت لاتصالات مشاركة الملفات ، فما عليك سوى اتباع الخطوات المضافة أعلاه وإضافة 20000000 في حقل قيمة البيانات نتلمينسيرفرسيك و NtlmMinClientsec قيم DWORD (32 بت). احفظ تغييراتك وسيتم ذلك.
أتمنى أن يساعدك هذا.
اقرأ أيضًا: إصلاح عدم عمل مشاركة الملفات في نظام التشغيل Windows 11/10
كيف يمكنني تغيير التشفير المستخدم لاتصالات مشاركة الملفات؟
لتغيير التشفير المستخدم للاتصال بملف مشترك على جهاز كمبيوتر يعمل بنظام Windows 11/10 ، يمكنك استخدام أي من الخيارات التالية:
- تطبيق الإعدادات
- محرر تسجيل Windows و
- إعدادات المشاركة المتقدمة.
تم وصف كل هذه الخيارات في هذا المنشور لمساعدتك في تغيير مستوى التشفير من 128 بت إلى 40 بت أو 56 بت والعكس صحيح.
هل مشاركة ملفات Windows مشفرة؟
إذا كنت تريد معرفة ما إذا كانت اتصالات Windows File Sharing مشفرة لمشاركة الملفات مع الأنظمة الأخرى المتوفرة على الشبكة ، فإن الإجابة هي: نعم . يستخدم Windows تشفير 128 بت لتأمين اتصالات مشاركة الملفات كمستوى التشفير الافتراضي. ولكن يمكنك أيضًا تغيير مستوى التشفير هذا إلى تشفير 40 بت أو 56 بت بسهولة. للقيام بذلك ، يمكنك قراءة الخيارات الموضحة في هذا المنشور.
اقرأ أكثر: كيفية مشاركة الملفات والمجلدات عبر شبكة في Windows 11/10.






![خطأ Battle.net BLZBNTAGT000008A4 على الكمبيوتر الشخصي [ثابت]](https://prankmike.com/img/games/EF/battle-net-blzbntagt000008a4-error-on-pc-fixed-1.jpg)








