Discord هو تطبيق VoIP والدردشة للاعبين يسمح للاعبين بالاتصال ببعضهم البعض لأغراض الألعاب. لسوء الحظ ، أبلغ بعض المستخدمين أن التطبيق يقلل من حجم التطبيقات الأخرى على أجهزة الكمبيوتر التي تعمل بنظام Windows. قد يكون هذا محبطًا ، خاصة إذا كنت في منتصف لعبة وتحتاج إلى التواصل مع زملائك في الفريق. هناك بعض الأشياء التي يمكنك القيام بها لمنع Discord من خفض حجم التطبيقات الأخرى على جهاز الكمبيوتر الذي يعمل بنظام Windows. أولاً ، تأكد من إغلاق تطبيق Discord. بعد ذلك ، افتح Windows Volume Mixer بالنقر فوق رمز مكبر الصوت في شريط المهام. ابحث عن تطبيق Discord في القائمة وانقر فوق شريط التمرير لضبط مستوى الصوت. أخيرًا ، انقر فوق الزر 'تطبيق'. إذا كنت لا تزال تواجه مشكلة ، فيمكنك محاولة إعادة ضبط أجهزتك الصوتية. للقيام بذلك ، افتح لوحة التحكم وانتقل إلى الأجهزة والصوت> الصوت. ضمن علامة التبويب 'التشغيل' ، حدد جهاز الصوت الافتراضي الخاص بك وانقر فوق الزر 'خصائص'. في نافذة الخصائص ، انتقل إلى علامة التبويب خيارات متقدمة وانقر فوق الزر إعادة تعيين. نأمل أن يعمل أحد هذه الحلول على حل المشكلة وستتمكن من استخدام Discord دون أي مشاكل.
يتم استخدام الخلاف بشكل متزايد لمجموعة متنوعة من الأغراض. سواء أكان الأمر يتعلق بدفق الألعاب والفيديو أو المحادثات غير الرسمية مع أحبائهم ، فإن خدمات الصوت والفيديو في Discord هي من أعلى مستويات الجودة ، وميزاتها الإضافية تميزها ببساطة عن البقية. مع هذا الاستخدام المكثف لخدماته ، يمكن أن يكون عبئًا إذا واجهت مشاكل مع التطبيق الذي يخفض مستوى الصوت من تلقاء نفسه. إنه مرتبط بالتطبيق. توهين وظيفة ويمكن إصلاحها وفقًا لذلك. اليوم سنرى كيف يمكنك منع Discord من خفض حجم التطبيق من تلقاء نفسه على أنظمة Windows.

كيف أقوم بتمكين برنامج Adobe Flash Player؟
لا تدع Discord يخفض مستوى صوت التطبيق
يمكن أن تكون ميزة التلاشي سهلة للغاية لأنها تقلل تلقائيًا من حجم التطبيقات الأخرى حتى تتمكن من سماع التطبيق الذي تستخدمه بوضوح في الوقت الحالي. بالتفكير في الأمر في سياق المشكلة المطروحة ، إذا تم تشغيل ميزة التلاشي في Discord وتشغيلها بسرعة عالية ، فيمكنها تقليل حجم التطبيق بعامل عدة مرات. إليك ما يمكنك فعله حيال ذلك:
- افتح تطبيق Discord على جهاز الكمبيوتر الخاص بك.
- انقر فوق أيقونة 'الإعدادات' المتوفرة في الزاوية اليسرى السفلية من الشاشة ، بجوار أيقونة ملفك الشخصي.
- في إعدادات التطبيق حدد الصوت والفيديو علامة تبويب الشريط الجانبي
- قم بالتمرير لأسفل حتى تصل إلى إعدادات التلاشي. استخدم شريط التمرير وقلل كفاءة الخبو إلى 0٪.
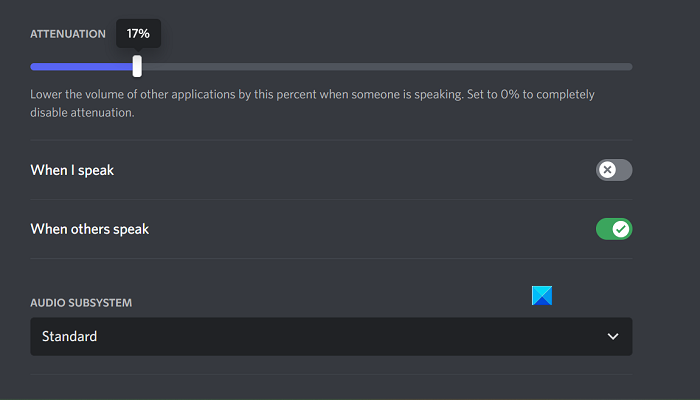
اضغط على Esc أو اخرج من هذه القائمة لحفظ تغييراتك ، وعند القيام بذلك ، لن تواجه مشكلة Discord في خفض مستوى صوت التطبيق لمجرد نزوة.
تم إصلاح مشكلة عدم تعطيل التلاشي في Discord.
المشكلة الوحيدة التي قد تواجهها هنا هي أن Discord Attenuation غير معطلة ، وفي هذه الحالة يمكنك تجربة أحد الإصلاحين اللذين تمت مناقشتهما أدناه.
- تعطيل التحكم الحصري في إعدادات الصوت
- تعطيل نشاط اتصال Windows
1] تعطيل التحكم الحصري في إعدادات الصوت.
إذا كان لديك خيار التحكم الحصري ممكّنًا على جهاز الكمبيوتر الخاص بك ، فإن أي تطبيق يستخدم حاليًا أدوات مساعدة صوتية يتمتع بمستوى عالٍ من التحكم فيها وقد يتسبب في عدم عمل بعض تكوينات الصوت.
- افتح إعدادات Windows وحدد علامة تبويب النظام.
- بعد ذلك ، انقر فوق 'الصوت' وانتقل لأسفل للفتح إعدادات صوت إضافية سريع
- انقر بزر الماوس الأيمن على جهاز إخراج الصوت الحالي المدرج ضمن التشغيل وحدد خصائص.
- انتقل إلى علامة التبويب 'خيارات متقدمة' وقم بإلغاء تحديد 'السماح للتطبيقات بالتحكم الحصري في هذا الجهاز'.
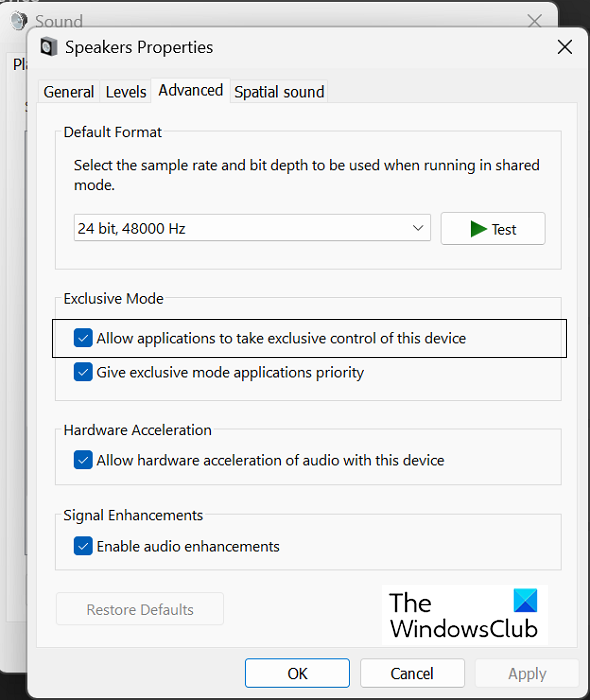
انقر فوق 'تطبيق' ثم 'موافق' لحفظ هذه التغييرات ، وبعد ذلك يجب عليك العودة إلى تطبيق Discord للتحقق مما إذا كان يمكن ضبط التلاشي مرة أخرى أم لا.
إلى الأمام إلى gmail
يقرأ: يتجمد Discord Stream عند التحميل أو لا يتم تحميله
2] تعطيل نشاط اتصال Windows
يقوم Windows Communications Activity بإدارة الاتصالات الصوتية على جهاز الكمبيوتر الخاص بك. وهي مسؤولة عن اكتشاف الاتصال من خلال التطبيق واتخاذ الإجراءات الإضافية المناسبة. يعد إيقاف تشغيله أحد أكثر إصلاحات أخطاء الصوت شيوعًا في Windows.
- افتح إعدادات Windows
- انقر فوق النظام> الصوت.
- يضعط إعدادات صوت إضافية وفي موجه الخيارات التالية ، حدد علامة التبويب الاتصالات.
- يختار لا شيء لأفعله حدد 'عندما يكتشف Windows نشاط الاتصال' واحفظ هذا التغيير بالنقر فوق تطبيق> موافق.
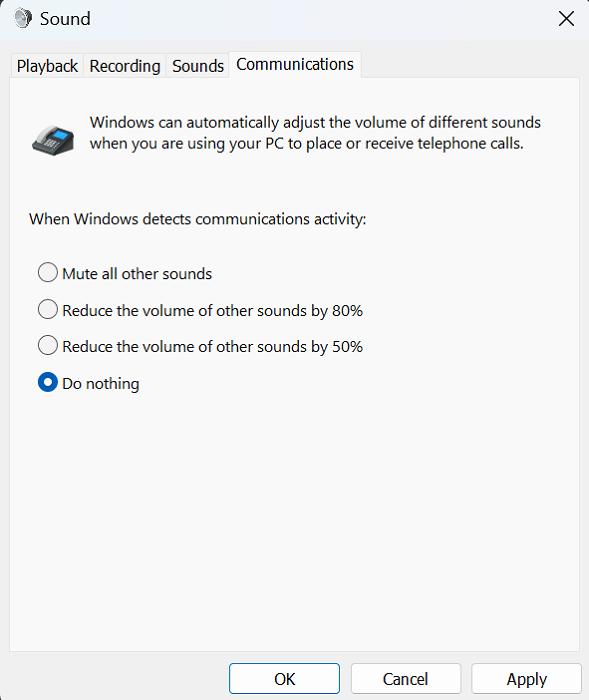
يجب الآن إصلاح أي مشكلات واجهتها مع تلاشي Discord.
نجح الاختيار الذكي في فشل التوقيت الصيفي القصير
كيف تمنع Windows من ضبط مستوى الصوت تلقائيًا؟
يواجه المستخدمون تقلبات تلقائية في مستوى الصوت على أجهزة الكمبيوتر الشخصية التي تعمل بنظام Windows من وقت لآخر. يشير هذا عادةً إلى اتصالات أجهزة الصوت غير الصحيحة أو برامج تشغيل الصوت التالفة. تتمثل الحلول الأكثر شيوعًا لمنع Windows من ضبط مستوى الصوت تلقائيًا في تشغيل مستكشف أخطاء Windows ومصلحها وإيقاف تشغيل المؤثرات الصوتية وتحسين الصوت والتحقق من وجود تعارض مع طرف ثالث.
كيف أمنع إخطاراتي من خفض مستوى الصوت في Windows 10؟
تحتوي الإشعارات في Windows على صوت افتراضي يرن في كل مرة تظهر فيها. إذا تلقيت إشعارًا أثناء مشاهدة مقطع فيديو أو الاستماع إلى الصوت ، فقد يؤدي ذلك إلى خفض مستوى الصوت. محظوظ بالنسبة لك ، هناك حل بسيط للغاية لنفسه. يمكنك إيقاف تشغيل أصوات الإشعارات في إعدادات Windows. هنا ، انقر فوق النظام> الإخطارات. الآن قم بتوسيع القائمة المنسدلة 'الإخطارات' وقم بإلغاء تحديد 'السماح للإشعارات بتشغيل الأصوات'. يمكنك أيضًا تجنب الفوضى التي تسببها الإشعارات عن طريق إيقاف تشغيلها تمامًا. ما عليك سوى إلغاء تحديد 'الإشعارات' وستظهر جميع الإعدادات المتقدمة باللون الرمادي.














