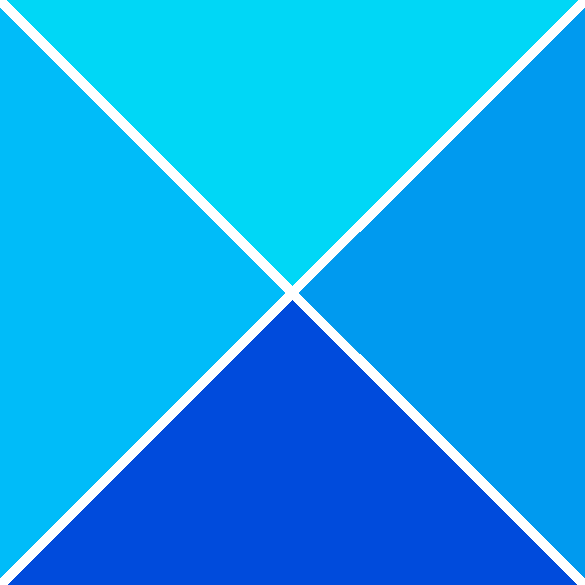إذا كنت خبيرًا في تكنولوجيا المعلومات ، فأنت تعلم أن فقدان البيانات يمكن أن يحدث في أي وقت. وعندما يحدث ذلك ، يمكن أن يكون استرداد الملفات المفقودة بمثابة ألم حقيقي. لكن لا تقلق ، نحن هنا للمساعدة. في هذه المقالة ، سنوضح لك كيفية استرداد ملفات Illustrator بعد حدوث عطل. أولاً ، ستحتاج إلى تحديد موقع مجلد Illustrator Recovery. يقع هذا المجلد عادةً في نفس الدليل مثل تطبيق Illustrator الخاص بك. بمجرد تحديد موقع المجلد ، افتحه وسترى قائمة بالملفات بامتداد .ai. بعد ذلك ، ستحتاج إلى تحديد الملف الذي تريد استرداده والنقر فوق الزر 'استرداد'. وهذا كل شيء! لقد نجحت في استرداد ملف Illustrator المفقود.
عندما يتعطل البرنامج ، فإن الجزء الأصعب هو فقدان كل شيء كنت تعمل عليه. من الجيد دائمًا التوفير أثناء العمل ، ولكن يمكنك الانغماس في عملك لدرجة أنك تنسى حفظه. مثل أي برنامج ، يمكن أن يتعطل Illustrator دون سابق إنذار لعدد من الأسباب. من الجيد دائمًا الحفظ أثناء العمل ملف ثم يحفظ أو انقر السيطرة + حفظ وأنت تمضي قدمًا. استعادة ملفات Illustrator بعد حدوث عطل يوفر وقتًا ثمينًا حيث لا يتعين عليك إعادة المشروع.

كيفية استعادة ملفات Illustrator بعد حدوث عطل
في بعض الحالات ، عند تعطل Illustrator ، يتم إغلاقه بشكل غير متوقع ، وفي حالات أخرى ، يتجمد فقط ويجب عليك فرض إغلاقه. يمكن أن يتعطل Illustrator لعدة أسباب ، يمكن تجنب بعضها. قد يتعطل Illustrator بسبب عدم تلبية متطلبات النظام. قد تكون ذاكرة الوصول العشوائي منخفضة بسبب وجود الكثير من البرامج الأخرى مفتوحة المصدر. قد يتعطل برنامج Illustrator عندما ترتفع درجة حرارة الكمبيوتر بسبب سوء التهوية. قد يتعطل Illustrator بسبب تلف الخطوط. يمكن أن يتعطل Illustrator أيضًا نظرًا لأنه يتم تحديث ملف آخر ويتسبب في حدوث تعارض. قد تكون هناك أسباب أخرى للفشل ، ولكن السبب الرئيسي للقلق هو فقدان الملفات غير المحفوظة.
outlook لا يرسل رسائل البريد الإلكتروني windows 10
- أعد تشغيل المصور
- ابحث عن مجلد الاسترداد
- إدارة إعدادات الاسترداد التلقائي
1] أعد تشغيل المصور
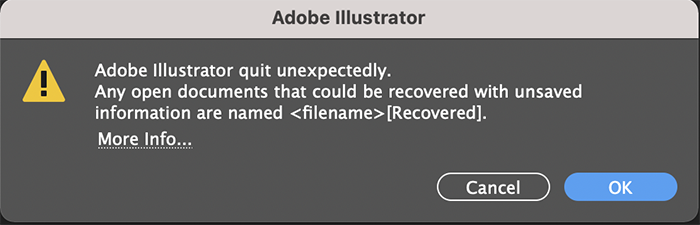
في حالة تعطل Illustrator ، فإن أول شيء يجب فعله هو إعادة تشغيل البرنامج. إذا رفض Illustrator إعادة التشغيل ، فقم بإغلاقه بالضغط على Ctrl + Alt + Del. ستظهر شاشة سوداء مع بعض الخيارات ، انقر فوق إدارة المهام. في نافذة مدير المهام ، ابحث عن Illustrator. عندما تجد Illustrator ، انقر فوقه ثم انقر فوق إنهاء المهمة. أعد تشغيل Illustrator عند الانتهاء. عند إعادة تشغيل Illustrator ، سيتم فتح جميع المستندات التي كانت مفتوحة عند تعطلها بكلمة 'استرداد' بعد الاسم. يجب عليك حفظ جميع الملفات المستردة بالذهاب إلى ملف ثم حفظ باسم عن طريق اختيار اسم الملف وحفظه.
2] حدد موقع مجلد الاسترداد في Illustrator.
ربما تكون قد أغلقت Illustrator دون حفظ ملفات الاسترداد ، ولكن لا يزال بإمكانك العثور على الملف المسترد. يتم حفظ الملفات المستردة في مجلد الحفظ التلقائي في Illustrator. في بعض إصدارات Illustrator ، يمكنك العثور على مجلد الاسترداد عن طريق القيام بما يلي:
يكتب ٪معلومات التطبيق٪ في بحث Windows واضغط على Enter.
انتقل إلى الموقع التالي:
التجوال Adobe Adobe Illustrator [версия] الإعدادات en_US x64 DataRecovery
ربما اخترت وضع ملفات الحفظ التلقائي في مكان آخر. ابحث عن موقع واستعد من هناك.
3] إدارة إعدادات الاسترداد التلقائي في Illustrator.
تعتمد الخيارات المتاحة للحفظ التلقائي على إصدار Illustrator لديك. يتم تمكين خيار الحفظ التلقائي افتراضيًا في الإعدادات. من الأفضل تركه ممكّنًا. لتمكين خيار الحفظ التلقائي أو تعطيله ، انتقل إلى شريط القائمة العلوي وانقر يحرر ثم إعدادات ثم عام، أو انقر السيطرة + К .
الفرق بين HD و full hd
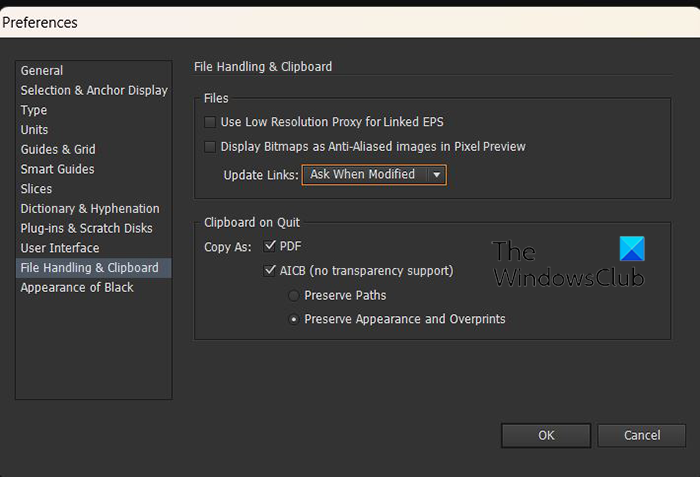
معالجة الملفات وعلامة التبويب 'الحافظة' لبرنامج Illustrator على CS6 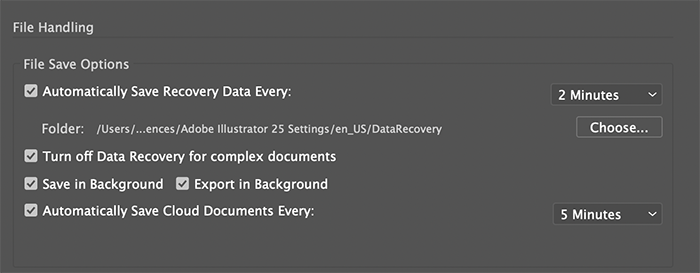
معالجة الملفات وعلامة التبويب 'الحافظة' لبرنامج Illustrator على CC
Choice.microsoft.com/en-gb/opt out
سيتم فتح نافذة الإعدادات لـ القسم العام . اذهب إلى التعامل مع الملف & الحافظة ثم اضغط حفظ معلومات الاسترداد تلقائيًا كل: ثم حدد فترة زمنية. الفاصل الزمني الافتراضي للاسترداد التلقائي هو 10 دقائق ، يمكنك تغييره. إذا جعلت الوقت قصيرًا جدًا ، فقد يتداخل مع عملك ، خاصة إذا كنت تعمل على مستند معقد يتطلب الكثير من الموارد. من ناحية أخرى ، إذا كان الوقت طويلاً جدًا ، فقد يؤدي ذلك إلى عدم حفظ الملف تلقائيًا إذا تعطل Illustrator بين الوقت الذي تم ضبطه فيه على الحفظ التلقائي.
بناءً على إصدار Illustrator الذي تستخدمه ، قد يكون لديك خيارات أخرى. فيما يلي الخيارات الموجودة ضمن File Handling and Clipboard. قد يظهر بعضها وقد لا يظهر بناءً على إصدار Illustrator لديك.
| حفظ بيانات الاسترداد تلقائيًا كل | تأكد من تحديد هذا المربع. من القائمة المنسدلة للفاصل الزمني بجوار مربع الاختيار هذا ، حدد الفاصل الزمني المناسب الذي تريد بعده أن يقوم Illustrator بعمل نسخة احتياطية من عملك. ملفات النسخ الاحتياطي لا تحل محل الأصل. |
| مجلد | إذا كنت لا تريد تخزين بيانات النسخ الاحتياطي في الموقع الافتراضي المحدد ، انقر فوق 'نعم' يختار واختر موقعًا آخر.
تأكد من أن لديك أذونات القراءة / الكتابة على المجلد وأنه غير متصل بالشبكة. |
| تعطيل استعادة البيانات للمستندات المعقدة | مربع الاختيار هذا معطل بشكل افتراضي. قد يقوم Illustrator بإيقاف النسخ الاحتياطية للملفات الكبيرة أو المعقدة مؤقتًا ، مما يؤدي إلى إبطاء سير عملك أو مقاطعته. |
| حفظ المستندات السحابية تلقائيًا كل | يتم تحديد مربع الاختيار هذا بشكل افتراضي. باستخدام مربع الاختيار هذا ، يمكنك التحكم في الحفظ التلقائي للمستندات السحابية. اختر الفاصل الزمني الذي تريد بعده حفظ مستندات Illustrator على السحابة تلقائيًا. |
كيفية استرداد ملف Illustrator غير محفوظ بعد حدوث عطل؟
لاستعادة ملف Illustrator غير محفوظ ، أعد تشغيل البرنامج. ستستعيد عملك باستخدام ميزة الحفظ التلقائي. عند إعادة فتح Illustrator بعد حدوث عطل ، سيظهر ملف غير محفوظ مع لاحقة مستردة في الشريط العلوي للبرنامج.
يقرأ: كيفية تحرير الأحرف الفردية في كلمة في Illustrator
واجهتنا مشكلة في اشتراكك في Office 365
هل يقوم Adobe Illustrator بالحفظ تلقائيًا؟
بشكل افتراضي ، يقوم Illustrator تلقائيًا بحفظ مستنداتك أثناء عملك. اعتمادًا على إصدار Illustrator الذي تستخدمه ، ستتمكن من ضبط مدة الحفظ التلقائي. إليك ما يجب مراعاته عند تعيين الفاصل الزمني للحفظ التلقائي.
يمكن أن يؤدي تعيين الفاصل الزمني القصير جدًا إلى مقاطعة سير العمل ، خاصةً إذا كنت تعمل مع ملفات كبيرة أو معقدة.
يمكن أن يؤدي تعيين الفاصل الزمني لفترة طويلة إلى زيادة مخاطر فقدان البيانات في حالة تعطل Illustrator. اختر القيمة التي تناسبك بشكل أفضل.