بصفتي خبيرًا في تكنولوجيا المعلومات ، أُسأل كثيرًا عن كيفية إزالة خيار 'التحرير باستخدام Clipchamp' من قائمة سياق Windows 11. إليك دليل سريع حول كيفية القيام بذلك. أولاً ، افتح محرر التسجيل بالضغط على مفتاح Windows + R ، ثم اكتب 'regedit' واضغط على Enter. بعد ذلك ، انتقل إلى المفتاح التالي: HKEY_CLASSES_ROOT * شيلليكس قائمة السياق الآن ، انقر بزر الماوس الأيمن فوق مفتاح 'ContextMenuHandlers' وحدد 'حذف'. أخيرًا ، أعد تشغيل الكمبيوتر لتصبح التغييرات سارية المفعول.
جهاز USB المركب هو جهاز USB قديم وقد لا يعمل مع USB 3.0
في هذا المنشور سوف نظهر لك كيفية الإضافة أو الإزالة تحرير مع Clipchamp البديل من قائمة سياق Windows 11 . Clipchamp عبارة عن منصة مجانية لإنشاء مقاطع الفيديو وتحريرها عبر الإنترنت. بعد، استحوذت Microsoft على Clipchamp وهو الآن تطبيق Microsoft Store يأتي مثبتًا مسبقًا مع Windows 11. إذا قمت بالتثبيت أو الترقية إلى Windows 11 Update 2022 الإصدار 22H2 ، لا بد أنك لاحظت أنه عند النقر بزر الماوس الأيمن فوق مقطع فيديو ، تحرير مع Clipchamp الخيار مرئي. يؤدي النقر فوق هذا الخيار إلى فتح تطبيق محرر الفيديو Clipchamp لمزيد من الاستخدام. إذا لم تجد هذا الخيار مفيدًا أو لا تستخدمه ، فيمكنك ببساطة إزالته من قائمة سياق النقر بزر الماوس الأيمن في Windows 11.

لن تؤدي إزالة هذا الخيار من قائمة السياق إلى إلغاء تثبيت تطبيق Clipchamp أو إزالته من جهاز الكمبيوتر الذي يعمل بنظام Windows 11. إنه يزيل فقط خيار النقر بزر الماوس الأيمن Clipchamp. يمكنك أيضا العودة تحرير مع Clipchamp الخيار في قائمة السياق عندما تريد ذلك. هذا المنشور يتضمن كلا الخيارين.
كيفية إزالة 'التحرير باستخدام Clipchamp' من قائمة سياق Windows 11
إذا أردت أضف أو أزل في تحرير مع Clipchamp البديل من انقر بزر الماوس الأيمن فوق قائمة السياق لك نظام التشغيل Windows 11 الكمبيوتر ، فأنت بحاجة إلى إجراء تغييرات في محرر التسجيل. قبل البدء في القيام بذلك ، يوصى بعمل نسخة احتياطية من محرر التسجيل. إذا كنت بحاجة إلى استعادة السجل لاحقًا ، فستساعدك النسخة الاحتياطية في ذلك. بعد عمل نسخة احتياطية من السجل ، يمكنك اتباع الخطوات الواردة أدناه:
- افتح محرر التسجيل
- يختار ملحقات شل مفتاح التسجيل
- يخلق منعت مفتاح
- يخلق قيمة السلسلة
- أعد تسمية قيمة السلسلة بالاسم المطلوب
- أغلق محرر التسجيل.
دعنا نتحقق من كل هذه الخطوات مع شرح مفصل.
تتمثل الخطوة الأولى في هذه العملية في فتح محرر التسجيل على نظام Windows 11 الخاص بك. يمكنك فتح تشغيل الأمر الحقل (Win + R) ، أدخل رجديت هناك وضرب ليأتي لفتح سجل Windows.
حدد الآن ملحقات شل مفتاح في محرر التسجيل. تحتاج إلى الوصول إليه من | _ + _ | سجل الجذر حتى تتمكن من تعطيله لجميع المستخدمين على نظامك. طريق:
| _ + _ | 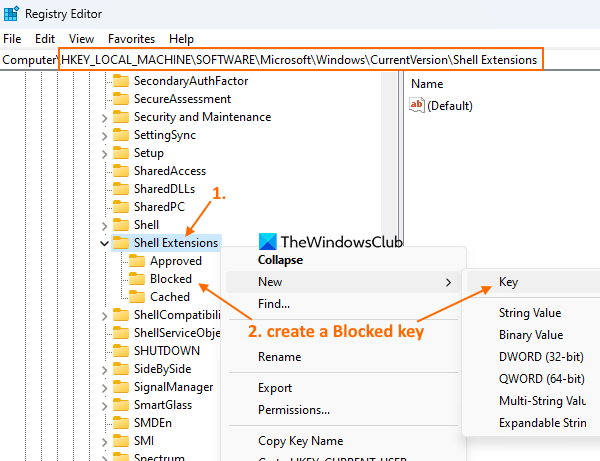
إذا كنت تريد حذف تحرير مع Clipchamp الخيار للمستخدم الحالي ، فأنت بحاجة إلى الوصول إلى مسار مفتاح الجذر | _ + _ |.
في مفتاح التسجيل ملحقات shell ، قم بإنشاء مفتاح تسجيل جديد وقم بتسميته منعت كما هو موضح في لقطة الشاشة أعلاه.
انقر بزر الماوس الأيمن فوق منعت المفتاح الذي قمت بإنشائه ، الوصول جديد القائمة وحدد قيمة السلسلة خيار. عند إضافة قيمة جديدة ، قم بإعادة تسميتها على النحو التالي:
| _ + _ | 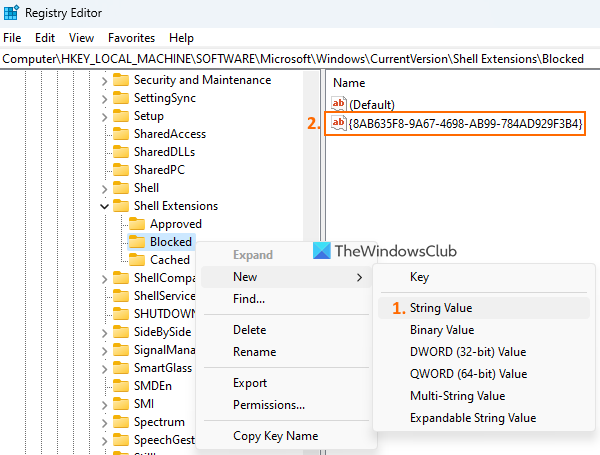
أخيرًا ، يمكنك إغلاق نافذة محرر التسجيل.
متصل: كيفية إزالة عنصر قائمة السياق 'إضافة أو تغيير الملصقات' في Windows 11
عند الوصول إلى قائمة سياق النقر بزر الماوس الأيمن لملف فيديو ، ستلاحظ ذلك تحرير مع Clipchamp ذهب الخيار.
إذا كنت ترغب في إضافة خيار التحرير باستخدام Clipchamp مرة أخرى إلى قائمة سياق Windows 11 ، فاتبع الخطوات أعلاه وحدد منعت مفتاح. انقر بزر الماوس الأيمن على هذا المفتاح ، استخدم يمسح الخيار وانقر نعم زر في نافذة التأكيد. تحرير مع Clipchamp سيتم إضافة الخيار على الفور إلى قائمة السياق.
أتمنى أن يكون هذا مفيدًا.
ما هو Windows 11 Clipchamp؟
Clipchamp هو تطبيق Windows 11 مجاني مملوك لشركة Microsoft. تمت إضافة هذا التطبيق مسبقًا في Windows 11 Update 2022 ويساعدك على إنشاء مقاطع الفيديو وتحريرها. يمكنك اختيار قالب من فئات مختلفة مثل موقع YouTube و الإعلان في الشبكات الاجتماعية و الأحداث والأعياد و ألعاب و مقدمة / نهاية و مقابض اجتماعية إلخ للفيديو وتصدير الفيديو بتنسيق MP4 في 480 ص و 720 ص ، أو 1080 بكسل نوعي. يمكن أيضًا استخدام عوامل تصفية مختلفة وأنواع انتقالات وخيارات أخرى لإنشاء فيديو مثير للاهتمام.
كيفية إزالة التعديل من قائمة السياق؟
إذا كنت تبحث عن طريقة لإزالة تحرير مع خيار Clipchamp من قائمة سياق Windows 11 ، يمكن القيام بذلك باستخدام قرص تسجيل Windows. يجب عليك إنشاء منعت اسم مفتاح التسجيل و قيمة السلسلة والتي يمكن أن تزيل هذا الخيار من قائمة السياق. في هذا المنشور ، يمكنك التحقق من الخطوات المطلوبة لإزالة خيار 'التحرير باستخدام Clipchamp' من قائمة سياق Windows 11.
حذف مجلد مثبت Windows
كيفية إزالة شيء ما من قائمة السياق في Windows 11؟
إذا كنت ترغب في إضافة عناصر قائمة السياق أو إزالتها أو تحريرها في Windows 11 أو Windows 10 ، فإن الطريقة المضمنة للقيام بذلك هي استخدام محرر التسجيل. تحتاج إلى الوصول إلى مفتاح التسجيل ذي الصلة و / أو القيمة وتكوين عنصر قائمة السياق. من ناحية أخرى ، يمكنك أيضًا استخدام بعض أدوات محرر قائمة السياق المجانية مثل Ultimate Windows Tweaker و Simple Context Menu وما إلى ذلك لتخصيص قائمة السياق.
هل يحتوي Windows 11 على محرر فيديو؟
نعم ، يحتوي Windows 11 على محرر فيديو مضمن. بادئ ذي بدء Windows 11 Update 2022 الإصدار 22H2 ، يأتي مع تطبيق تحرير فيديو مثبت مسبقًا يسمى كليبشامب . أنه يحتوي على الموسيقى والمؤثرات الصوتية والقوالب ومخزون مقاطع الفيديو والصور وميزات أخرى. يمكن أيضًا تصدير الفيديو الخاص بك بتنسيق صورة GIF متحركة أو MP4 ملف فيديو.
اقرأ أكثر: تستمر قائمة سياق النقر بزر الماوس الأيمن في الظهور في Windows 11 .
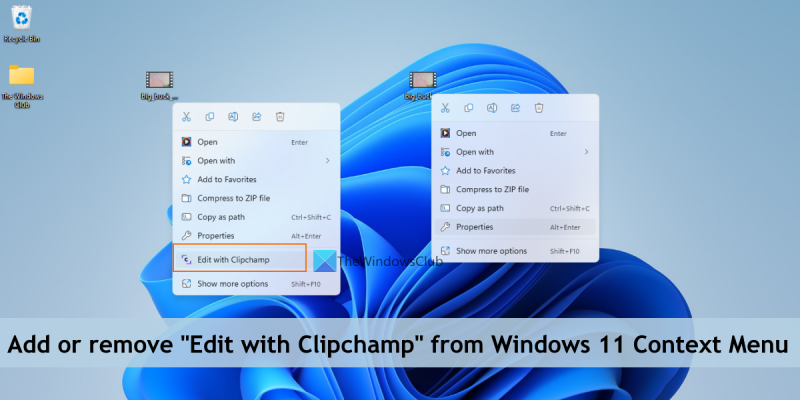












![مشكلة فقدان الحزمة اللانهائية من Halo [تم الإصلاح]](https://prankmike.com/img/games/95/halo-infinite-packet-loss-issue-fixed-1.png)

