عند النقر بزر الماوس الأيمن فوق سطح المكتب أو في مجلد في Windows ، تظهر قائمة السياق. توفر هذه القائمة خيارات يمكنك استخدامها لتنفيذ إجراءات مختلفة على العنصر الذي قمت بالنقر فوقه بزر الماوس الأيمن. في بعض الأحيان ، قد تجد أن قائمة السياق تستمر في الظهور حتى عندما لا تريدها. قد يكون هذا مزعجًا ويتعارض مع عملك. هناك بعض الأشياء التي يمكنك القيام بها لإيقاف ظهور قائمة السياق. يمكنك محاولة تعطيل ميزة النقر بزر الماوس الأيمن في Windows ، أو يمكنك استخدام برنامج تابع لجهة خارجية لتعطيل قائمة سياق النقر بزر الماوس الأيمن. إذا لم تكن مرتاحًا لإجراء تغييرات على إعدادات Windows ، فقد يكون استخدام برنامج تابع لجهة خارجية هو الخيار الأفضل لك. هناك عدد قليل من البرامج المختلفة التي يمكنك استخدامها ، ويمكنك العثور عليها من خلال إجراء بحث على الإنترنت. بمجرد العثور على البرنامج الذي تريد استخدامه ، اتبع التعليمات لتثبيته. بعد تثبيته ، يجب أن تكون قادرًا على النقر بزر الماوس الأيمن دون ظهور قائمة السياق.
يقوم بعض مستخدمي Windows بالإبلاغ عن مشكلة غريبة. في رأيهم، انقر بزر الماوس الأيمن على استمرار ظهور قائمة سياق النقر بشكل عشوائي ، دون النقر فوق زر الماوس ، انقر بزر الماوس الأيمن على جهاز الكمبيوتر الشخصي الذي يعمل بنظام Windows. هذه المشكلة مزعجة للغاية لأنها تتداخل مع جهاز الكمبيوتر الخاص بك. يمكن أن تحدث هذه المشكلة بسبب مشاكل البرامج أو الأجهزة. في هذه المقالة ، سنلقي نظرة على بعض الأسباب المحتملة لهذه المشكلة ونناقش الحلول لإصلاحها.

تستمر قائمة سياق النقر بزر الماوس الأيمن في الظهور في Windows 11/10
قبل أن نبدأ الحديث عن طرق حل هذه المشكلة ، دعونا أولاً نلقي نظرة على الأسباب المحتملة لهذه المشكلة. قد يتم فتح قائمة سياق النقر بزر الماوس الأيمن بشكل عشوائي للأسباب التالية:
جوجل الشرائح التدرج
- السائقين التالفين أو الذين عفا عليهم الزمن ج: يعد برنامج التشغيل جزءًا مهمًا من البرامج التي تنشئ الاتصال بين نظام التشغيل والأجهزة المتصلة بالكمبيوتر. إذا كانت برامج التشغيل تالفة أو معيبة ، فستواجه عدة أنواع من المشاكل مع الأجهزة ذات الصلة في نظامك.
- مفاتيح مادية : ربما تعلم أنه يمكننا فتح قائمة سياق النقر بزر الماوس الأيمن باستخدام اختصار لوحة المفاتيح. إذا كانت هذه المفاتيح عالقة ، فستواجه أيضًا مثل هذه المشكلة. سنتحدث عن هذا بالتفصيل لاحقًا في هذه المقالة.
- أبلغ بعض المستخدمين المتأثرين أن المشكلة كانت بسبب بطارية منتفخة. يحدث انتفاخ البطارية نتيجة التدفق غير المتحكم فيه للتيار ، والذي يتسبب في ارتفاع درجة الحرارة. تسبب البطارية المنتفخة ضغطًا على لوحة التتبع مما يؤدي إلى عدم عمل لوحة التعقب بشكل صحيح.
- مشكلة في الأجهزة : قد يكون الماوس أو لوحة اللمس معيبة. يمكنك أيضًا محاولة توصيل الماوس بمنفذ USB مختلف ومعرفة ما إذا كان ذلك يساعدك.
دعونا نرى كيف نتخلص من هذه المشكلة.
- قم بتشغيل مستكشف أخطاء الأجهزة والأجهزة
- قم بتحديث أو إعادة تثبيت برامج تشغيل الماوس ولوحة اللمس.
- تعطيل اللمس بإصبعين في إعدادات لوحة اللمس
- تحقق من مفاتيح لوحة المفاتيح
- تغيير الماوس
لقد شرحنا كل هذه الإصلاحات بالتفصيل أدناه.
1] قم بتشغيل مستكشف أخطاء الأجهزة والأجهزة
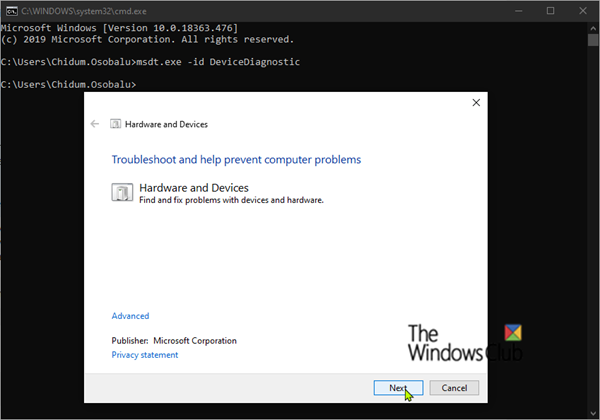
إذا كنت تواجه مشكلات في الأجهزة مع جهازك الذي يعمل بنظام Windows ، فيمكنك تشغيل مستكشف أخطاء الأجهزة والأجهزة. تم تصميم هذه الأداة لاستكشاف المشكلات المتعلقة بالأجهزة وإصلاحها. لتشغيل مستكشف أخطاء الأجهزة والأجهزة ، يجب عليك تشغيل الأمر التالي في موجه الأوامر.
أفضل ألعاب الأكشن والمغامرات xbox one| _ + _ |
إذا استمرت المشكلة بعد تشغيل مستكشف الأخطاء ومصلحها ، فجرّب الحل التالي المحتمل.
2] قم بتحديث أو إعادة تثبيت برامج تشغيل الماوس ولوحة اللمس.
كما أوضحنا سابقًا في هذه المقالة ، فإن أحد أسباب هذه المشكلة هو تلف برامج تشغيل الأجهزة. لذلك ، نقترح عليك تحديث برامج تشغيل الماوس ولوحة اللمس. للقيام بذلك ، افتح صفحة تحديثات Windows الاختيارية ، وقم بتثبيت التحديثات للماوس أو برامج تشغيل لوحة اللمس (إذا كانت متوفرة). إذا لم يساعد ذلك ، أو كان هناك تحديث غير متوفر ، فقد تؤدي إعادة تثبيت برامج تشغيل الماوس ولوحة اللمس إلى حل المشكلة. اتبع الخطوات المكتوبة أدناه:
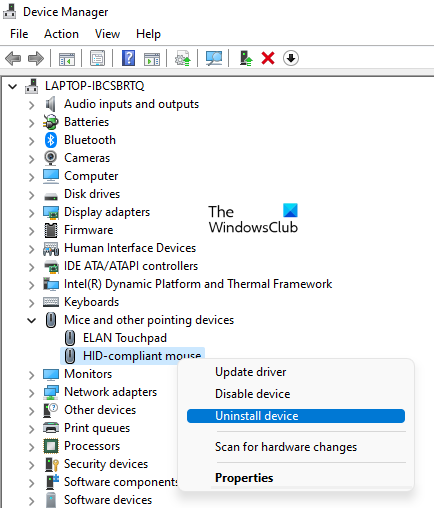
برنامج البث المباشر لنظام التشغيل windows 10
- انقر انتصار + X مفاتيح وحدد مدير الجهاز .
- في إدارة الأجهزة ، قم بتوسيع ' الفئران وأجهزة التأشير الأخرى العقدة.
- قم بإلغاء تثبيت برامج تشغيل الماوس ولوحة اللمس. للقيام بذلك ، انقر بزر الماوس الأيمن عليها واحدًا تلو الآخر وحدد حذف الجهاز .
- الآن لن يعمل الماوس ولوحة اللمس لأنك قمت بإلغاء تثبيت برامج التشغيل.
- أغلق جميع النوافذ المفتوحة بالنقر فوق الزر Alt + F4 مفاتيح. عندما ترى سطح المكتب ، انقر فوق الزر Alt + F4 مفاتيح مرة أخرى لإيقاف تشغيل الكمبيوتر.
- بعد إيقاف تشغيل النظام ، قم بتشغيله مرة أخرى. سيقوم Windows تلقائيًا بتثبيت برامج تشغيل الأجهزة المفقودة عند إعادة التشغيل.
تحقق الآن مما إذا كانت المشكلة لا تزال تظهر.
3] تعطيل اللمس بإصبعين في إعدادات لوحة اللمس
قد يدرك مستخدمو Notebook أنه يمكن أيضًا فتح قائمة سياق النقر بزر الماوس الأيمن من خلال النقر على لوحة اللمس بإصبعين. في بعض الأحيان ، أثناء العمل على جهاز كمبيوتر محمول ، تلمس ملابسنا لوحة التتبع ، مما يؤدي بشكل عشوائي إلى ظهور قائمة سياق النقر بزر الماوس الأيمن. يمكنك حل هذه المشكلة عن طريق تعطيل النقر بإصبعين في إعدادات لوحة اللمس.
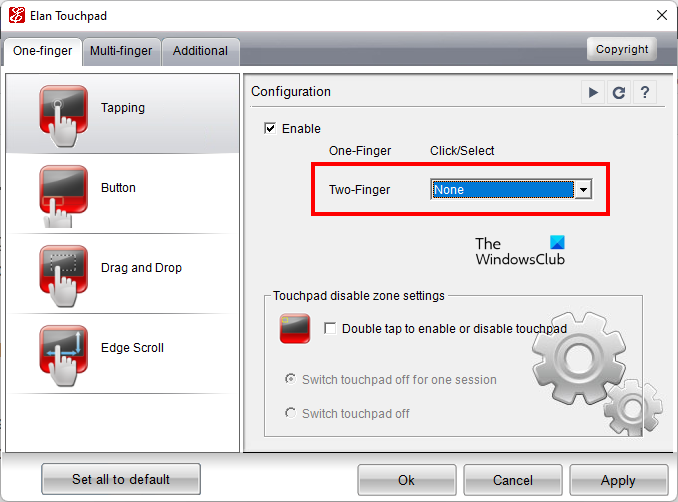
لتعطيل النقر بإصبعين في إعدادات لوحة اللمس ، اتبع الخطوات التالية:
- يفتح لوحة التحكم .
- انقر فوق شريط البحث بلوحة التحكم واكتب الماوس. يختار الفأر من نتائج البحث.
- خصائص الماوس ستظهر نافذة. حدد علامة التبويب الأخيرة التي تشير إلى لوحة اللمس الخاصة بك. على جهاز الكمبيوتر المحمول الخاص بي يطلق عليه ELAN.
- انقر خيارات .
- يختار لا أحد في إصبعين يسقط.
- انقر يتقدم ثم انقر فوق بخير .
تنطبق الإرشادات المذكورة أعلاه على أجهزة كمبيوتر HP الدفترية. قد تختلف التعليمات باختلاف ماركات أجهزة الكمبيوتر المحمولة. تحقق الآن مما إذا كانت المشكلة لا تزال قائمة. إذا كانت الإجابة بنعم ، فجرّب الحل التالي.
نوافذ لوحة التتبع السحرية 7
4] تحقق من مفاتيح لوحة المفاتيح
يمكنك أيضًا فتح قائمة سياق النقر بزر الماوس الأيمن بالنقر فوق الزر التحول + F10 مفاتيح. من المحتمل أن تكون مفاتيح وظيفتي Shift و F10 على الكمبيوتر المحمول لديك تتسبب في حدوث مشكلات. يمكنك التحقق من ذلك عن طريق تشغيل لوحة المفاتيح على الشاشة. تبرز لوحة المفاتيح على الشاشة المفاتيح التي تضغط عليها. إذا كانت تبرز مفتاحي Shift و F10 ، فإن لوحة المفاتيح هي المشكلة. لإصلاح هذه المشكلة ، يمكنك تشغيل مستكشف أخطاء لوحة المفاتيح ومصلحها. سيساعدك مستكشف أخطاء لوحة المفاتيح ومصلحها في حل المشكلات المتعلقة بلوحة المفاتيح.
5] تغيير الماوس
إذا لم يؤد أي من الحلول المذكورة أعلاه إلى حل مشكلتك ، فقد يكون الماوس معيبًا. للتحقق من ذلك ، قم بتوصيل ماوس آخر بجهاز الكمبيوتر الخاص بك ومعرفة ما إذا كانت المشكلة تظهر. في حالة عدم توفر ماوس آخر ، يمكنك استخدام الماوس الخاص بصديقك من أجله. إذا وجدت أن الماوس الخاص بك به عيب ، فاستبدله.
يقرأ : تمرير الماوس عبر Bluetooth لا يعمل على نظام التشغيل Windows.
كيفية تعطيل النقر بزر الماوس الأيمن المنبثقة؟
يمكنك تعطيل نافذة النقر بزر الماوس الأيمن المنبثقة على الكمبيوتر المحمول عن طريق فتح إعدادات لوحة اللمس. العلامات التجارية المختلفة لأجهزة الكمبيوتر المحمولة لديها برامج مختلفة للوحة اللمس للتحكم في إعدادات لوحة اللمس. ارجع إلى دليل مستخدم الكمبيوتر المحمول للحصول على إرشادات حول كيفية تعطيل نافذة النقر بزر الماوس الأيمن المنبثقة.
كيفية جعل قائمة Windows لا تظهر؟
إذا استمرت قائمة ابدأ في الظهور أو الفتح بشكل عشوائي على جهاز Windows 11/10 ، فقد يكون برنامج تشغيل لوحة اللمس تالفًا. قم بتحديث برنامج تشغيل لوحة اللمس. يمكن أن تحدث المشكلة أيضًا بسبب ملفات النظام التالفة. يمكنك إصلاح ملفات النظام التالفة باستخدام الأداة المساعدة System File Checker.
أتمنى أن يساعدك هذا.
اقرأ أكثر : زر الفأرة الأيسر لا يعمل في Windows 11/10.

![لا يقوم Twitch Studio بتسجيل اللعبة [ثابت]](https://prankmike.com/img/twitch/3F/twitch-studio-not-capturing-game-fixed-1.jpg)


![خطأ مزامنة البريد 0x80072726 أو 0x8007274c [تم التصحيح]](https://prankmike.com/img/mail/09/mail-sync-error-0x80072726-or-0x8007274c-fixed-1.png)










