أبلغ بعض مستخدمي الكمبيوتر الشخصي عن ذلك لا يتم فتح علامات التبويب الجديدة أو تحميلها في Chrome أو Edge أو Firefox المتصفحات على أجهزة الكمبيوتر التي تعمل بنظام التشغيل Windows لبعض الأسباب التي يبدو أنهم لا يستطيعون استيعابها. إذا كنت تواجه مشكلة مماثلة ، فإن هذا المنشور يقدم حلولًا مناسبة يمكن تطبيقها لحل المشكلة.

علامات التبويب الجديدة لا تفتح أو يتم تحميلها في Chrome و Edge و Firefox
لو لا يتم فتح علامات التبويب الجديدة أو تحميلها في Chrome أو Edge أو Firefox على جهاز الكمبيوتر الخاص بك الذي يعمل بنظام Windows 11/10 ، فإن الاقتراحات التالية التي وضعناها يمكن أن تساعدك في حل المشكلة على نظامك بسهولة.
- تحديث Windows والمتصفح
- تحديث / تعطيل ملحقات المتصفح والمكونات الإضافية
- مسح ذاكرة التخزين المؤقت للمتصفح
- إصلاح / إعادة تعيين المتصفح
- أعد تثبيت المتصفح.
دعنا نلقي نظرة على وصف هذه الاقتراحات وكيفية تطبيقها على المشكلة.
1] تحديث Windows والمتصفح
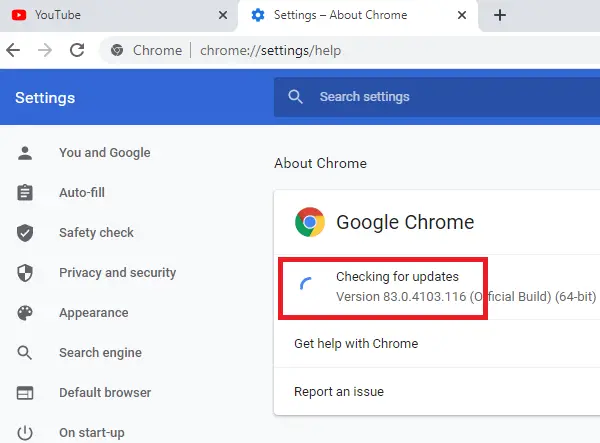
قبل المتابعة ، تأكد تم تحديث Windows .
وبالمثل ، تأكد من أن تم تحديث المتصفح .
2] تحديث / تعطيل ملحقات المتصفح والمكونات الإضافية
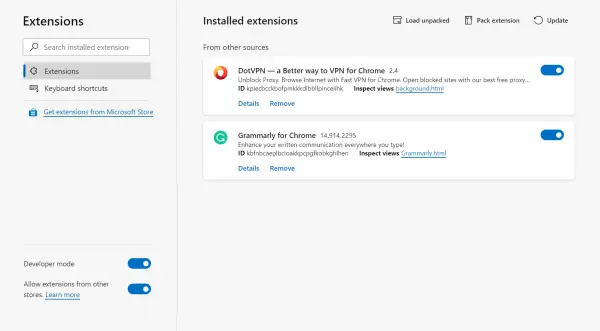
قوالب مكتب كوم
على الرغم من الوظيفة المقصودة لملحقات متصفح الويب والمكونات الإضافية ، فقد تتسبب هذه الوظائف الإضافية في بعض الأحيان في حدوث مشكلات غير مقصودة مثل المشكلة محل التركيز. في هذه الحالة ، لاستبعاد هذا الاحتمال ، يمكنك ذلك تحديث كافة الامتدادات .
إذا استمرت المشكلة ، فستحتاج إلى تعطيل جميع الملحقات: حافة و كروم ، فايرفوكس ، ثم أعد تمكينها واحدًا تلو الآخر وبينهما ، تحقق لمعرفة ما إذا كانت علامات تبويب المتصفح تفتح أم يتم تحميلها - سيساعدك هذا في تحديد الامتداد أو المكون الإضافي الذي يسبب المشكلة - بحيث يمكنك إما ترك الملحق معطلاً أو إزالته بالكامل من متصفحك.
يقرأ : كيفية استعادة الجلسة الأخيرة أو علامات تبويب Chrome بعد التعطل
3] مسح ذاكرة التخزين المؤقت للمتصفح
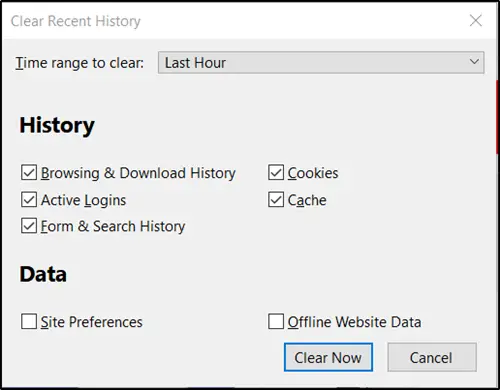
كما نعلم جميعًا ، ذاكرة التخزين المؤقت هي أداة يستخدمها متصفح الإنترنت لتسريع عملية تحميل الصفحة. بمعنى آخر ، عادةً ما تخزن المتصفحات مؤقتًا ما يُعرف باسم 'الأصول الثابتة' - وهي أجزاء من موقع الويب لا تتغير من زيارة إلى أخرى.
لعمل قائمة windows 10
ومع ذلك ، قد يتسبب ذلك في بعض الأحيان في حدوث مشكلة عند تحديث مواقع الويب وتطويرها حيث قد تتعارض الملفات المحفوظة في ذاكرة التخزين المؤقت مع ما يتم ترميزه في موقع الويب.
في حالات أخرى ، قد يكون ذاكرة التخزين المؤقت تالفة. لذلك ، نقترح عليك مسح ذاكرة التخزين المؤقت للمتصفح: حافة و كروم ، فايرفوكس ، ومعرفة ما إذا تم حل المشكلة. إذا لم يكن كذلك ، يمكنك المتابعة مع الإصلاح التالي.
4] إعادة تعيين المتصفح
في معظم الحالات ، يمكن أن تحل إعادة التعيين معظم مشكلات المتصفح. لذلك ، نقترح عليك تنفيذ هذا الإجراء على المتصفح الذي يسبب لك مشكلات.
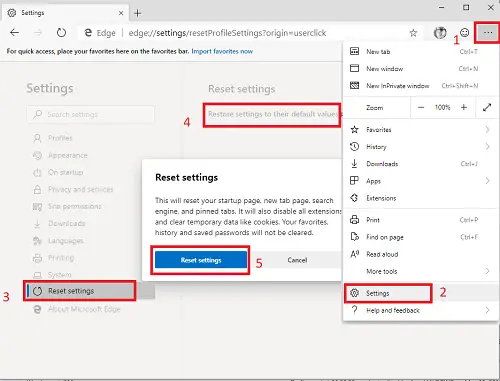
على سبيل المثال ، إلى إعادة تعيين الحافة ، افتح هذا الرابط في متصفح Edge وانقر على ملف اعادة الضبط زر:
edge://settings/resetProfileSettings
سيؤدي هذا إلى إعادة تعيين صفحة بدء التشغيل وصفحة علامة التبويب الجديدة ومحرك البحث وعلامات التبويب المثبتة. سيؤدي أيضًا إلى إيقاف تشغيل جميع الملحقات ومسح البيانات المؤقتة مثل ملفات تعريف الارتباط. لن يتم مسح المفضلة والمحفوظات وكلمات المرور المحفوظة.
توفر الروابط أدناه إرشادات للمتصفح المعني حول إعادة ضبط الإعدادات على الوضع الافتراضي.
- كروم
- ثعلب النار
يقرأ : أوقف Firefox عن فتح علامات تبويب فارغة جديدة عند النقر فوق ارتباط
الفرق بين ذاكرة الوصول العشوائي والقرص الصلب
5] إعادة تثبيت أو إصلاح المتصفح
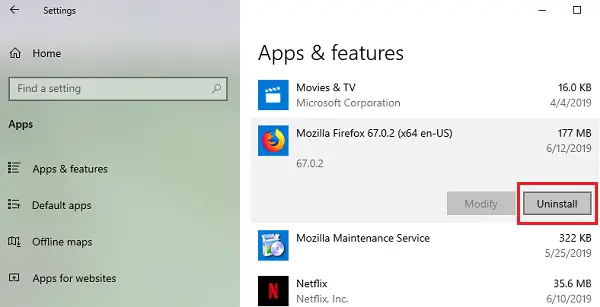
يتطلب هذا الحل إلغاء تثبيت المتصفح ثم إعادة تثبيته.
قم بإلغاء تثبيت ملف كروم أو ثعلب النار المتصفح عبر الإعدادات ثم قم بتنزيل أحدث إصدار له من موقعه الرسمي على الإنترنت وقم بتثبيته.
كما لا يمكنك إلغاء التثبيت حافة في Windows 11/10 بالطريقة التقليدية ، يمكنك اتباع الخطوات التالية.
موقع ملف المضيف
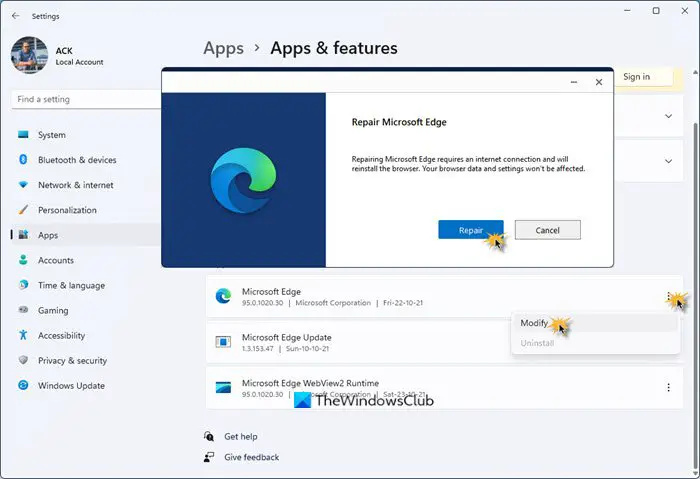
لإعادة تثبيت متصفح Microsoft Edge أو إصلاحه على نظام التشغيل Windows 11 ، قم بما يلي:
- اضغط على Win + I لفتح إعدادات Windows 11
- حدد إعدادات التطبيق
- على الجانب الأيمن ، انقر فوق التطبيقات والميزات
- ابحث عن Edge في قائمة التطبيقات
- عندما يظهر Microsoft Edge ، انقر فوق الارتباط ثلاثي النقاط
- من القائمة المنبثقة ، حدد تعديل
- أخيرًا ، انقر فوق بصلح لبدء إعادة تثبيت متصفح Edge.
ستفقد المفضلة والمحفوظات وكلمات المرور المحفوظة عند القيام بذلك ، لذا تذكر دعمها عندما تختار إعادة تثبيت المتصفح.
نأمل أن تساعدك هذه الاقتراحات ، وإذا لم تكن كذلك ، فنحن نقترح عليك تجربة متصفح آخر على جهاز الكمبيوتر الخاص بك والاطلاع عليه.
اقرأ أيضا : لا يستعيد Microsoft Edge جلسة علامة التبويب السابقة
لماذا لا يتم فتح علامات التبويب في متصفح Brave؟
بالنسبة لبعض المستخدمين ، لا تفتح علامات التبويب أو تظهر أو تظهر عند استخدام خيار علامة تبويب جديدة في متصفح Brave. ليس هذا هو الحال حيث لا تزال علامات التبويب مفتوحة في المتصفح ، ولكن Brave لا يعرضها. تحتاج إلى إغلاق المتصفح (فرض الإنهاء) مرة أخرى وإعادة فتحه لرؤية علامات التبويب مرة أخرى. لا يوجد حد أقصى محدد لعدد علامات التبويب التي يمكنك فتحها في وقت معين. يمكنك فتح علامة تبويب ، والانتقال إلى أحد المواقع ، والنقر بزر الماوس الأيمن فوق علامة التبويب التي تعرض الموقع ، وتحديد تبويب دبوس (أو مجرد تثبيت).
يقرأ : ابحث في علامات التبويب المفتوحة في متصفحات Edge و Chrome و Firefox و Opera
لماذا لا يمكنني فتح علامات التبويب الخاصة بي في Opera؟
إذا كان Opera لا يعرض علامات التبويب أو يفتحها ، فيمكنك تمكين معاينات علامات التبويب. للقيام بذلك ، انتقل إلى إعدادات . انقر متقدم في الشريط الجانبي الأيسر وانقر فوق المستعرض . تحت واجهة المستخدم القسم ، قم بتشغيل إظهار معاينات علامة التبويب خيار. إذا كنت ترغب في ذلك ، يمكنك حفظ علامات تبويب Opera بمجرد إنشاء جميع مساحات العمل الخاصة بك وفتح جميع علامات التبويب ، انقر فوق مساحة العمل التي تريد حفظها ، ثم انقر بزر الماوس الأيمن فوق أي من علامات التبويب المفتوحة ، ثم انقر فوق حفظ كافة علامات التبويب كمجلد الطلب السريع على القائمة.
يقرأ : كيفية تشغيل Microsoft Edge مع فتح علامات التبويب السابقة .














