إذا كنت تبحث عن تكوين استخدام كلمات المرور لمحركات BitLocker القابلة للإزالة ، فقد وصلت إلى المكان الصحيح. في هذه المقالة ، سنرشدك خلال العملية خطوة بخطوة. أولاً ، ستحتاج إلى فتح لوحة تحكم BitLocker Drive Encryption. للقيام بذلك ، توجه إلى ابدأ> لوحة التحكم> النظام والأمان> تشفير محرك BitLocker. بمجرد فتح لوحة التحكم BitLocker Drive Encryption ، انقر فوق الخيار 'محركات البيانات القابلة للإزالة - تتطلب مصادقة إضافية عند بدء التشغيل'. بعد ذلك ، ستحتاج إلى تحديد محرك الأقراص الذي تريد تشفيره والنقر فوق خيار 'تشغيل BitLocker'. بمجرد القيام بذلك ، سيُطلب منك تعيين كلمة مرور لمحرك الأقراص. تأكد من اختيار كلمة مرور قوية لن تنساها. وهذا كل شيء! لقد نجحت الآن في تكوين استخدام كلمات المرور لمحركات BitLocker القابلة للإزالة.
إذا كنت ترغب في إعداد أو تكوين كيفية استخدام كلمات مرور محرك BitLocker القابل للإزالة ، فستحتاج إلى اتباع هذا الدليل. يشرح هذا الدليل كل شيء عن الاستخدام كلمات المرور لمحركات BitLocker القابلة للإزالة على أجهزة الكمبيوتر التي تعمل بنظام Windows 11 و Windows 10 باستخدام محرر نهج المجموعة المحلي ومحرر التسجيل.

كيفية تكوين استخدام كلمات المرور لمحركات BitLocker القابلة للإزالة
لتكوين استخدام كلمات المرور لمحركات BitLocker القابلة للإزالة في نظام التشغيل Windows 11/10 باستخدام محرر نهج المجموعة . اتبع هذه الخطوات:
- يبحث gpedit في مربع البحث على شريط المهام.
- انقر على نتيجة البحث.
- التبديل إلى محركات البيانات القابلة للإزالة في تكوين الكمبيوتر .
- انقر نقرًا مزدوجًا فوق تكوين استخدام كلمات المرور لمحركات أقراص البيانات القابلة للإزالة معامل.
- يختار متضمن خيار.
- حدد متطلبات كلمة المرور.
- يضعط بخير زر.
دعنا نتعلم المزيد عن هذه الخطوات بالتفصيل.
إعادة تعيين مكتب MS
أولاً ، تحتاج إلى فتح Local Group Policy Editor على جهاز الكمبيوتر الخاص بك. لهذا ، ابحث عن gpedit أو gpedit.msc في مربع البحث على شريط المهام وانقر على نتيجة البحث.
ثم اتبع هذا المسار:
| _ + _ |
ثم ابحث عن إعداد يسمى تكوين استخدام كلمات المرور لمحركات أقراص البيانات القابلة للإزالة على اليمين وانقر عليها نقرًا مزدوجًا.
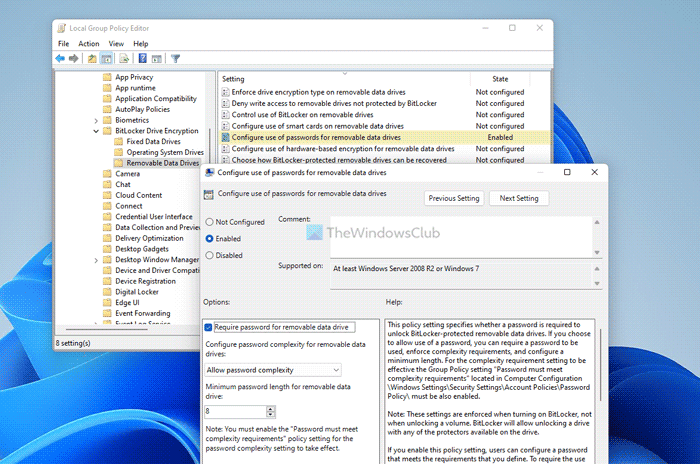
يختار متضمن خيار. بعد ذلك ، قم بتهيئة كل شيء وفقًا لمتطلباتك. على سبيل المثال ، يمكنك تمكين أو تعطيل متطلبات كلمة المرور لمحركات أقراص البيانات القابلة للإزالة ، وتعيين تعقيد كلمة المرور والحد الأدنى للطول لمحركات أقراص البيانات القابلة للإزالة.
بعد تكوين كل هذا ، انقر فوق الزر بخير زر لحفظ التغييرات.
كيفية تكوين استخدام كلمات المرور لمحركات BitLocker القابلة للإزالة باستخدام التسجيل
لتكوين استخدام كلمات المرور لمحركات BitLocker القابلة للإزالة باستخدام التسجيل . اتبع هذه الخطوات:
- يضعط Win + R. لفتح موجه التشغيل.
- يكتب رجديت > انقر فوق بخير زر> انقر نعم زر.
- اذهب إلى مايكروسوفت في HKLM .
- انقر على اليمين مايكروسوفت> جديد> مفتاح ونسميها مثل DPO .
- انقر على اليمين FVE> جديد> قيمة DWORD (32 بت) .
- عيّن الاسم باسم كلمة مرور RDVP .
- انقر نقرًا مزدوجًا فوقه لتعيين القيمة المعطاة كـ 1 .
- كرر نفس الخطوات للإنشاء RDVEnforcePassphrase ، RDVPassphraseComplexity ، و RDVPassphraseLength .
- قم بتعيين قيمة البيانات وفقًا لذلك وانقر فوق الزر بخير زر.
- قم بإعادة تشغيل جهاز الحاسوب الخاص بك.
لمعرفة المزيد حول هذه الخطوات المذكورة أعلاه ، استمر في القراءة.
لا تعمل مزامنة g windows 10
انقر لتبدأ Win + R. لفتح موجه التشغيل ، اكتب رجديت ، انقر بخير زر واضغط على الزر نعم زر لفتح محرر التسجيل. ثم اتبع هذا المسار:
| _ + _ |انقر على اليمين مايكروسوفت> جديد> مفتاح وتعيين الاسم DPO .
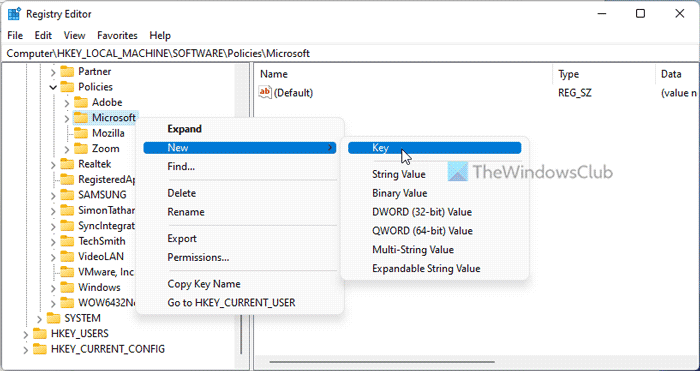
انقر على اليمين FVE> جديد> قيمة DWORD (32 بت) ونسميها مثل كلمة مرور RDVP .
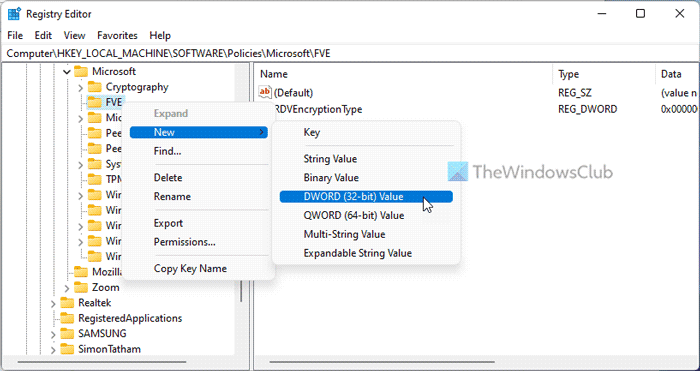
انقر نقرًا مزدوجًا فوقه لتعيين القيمة المعطاة كـ 1 .
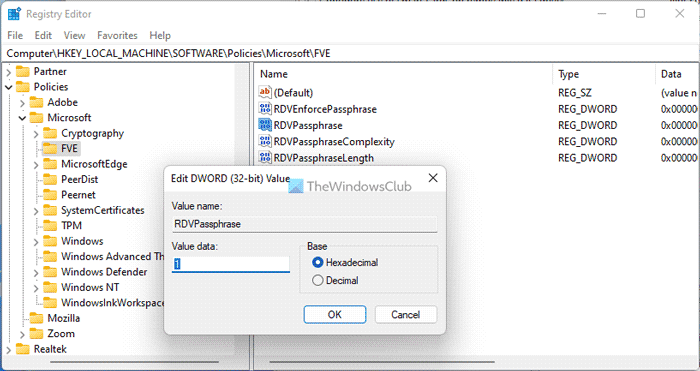
بعد ذلك ، تحتاج إلى إنشاء ثلاث قيم REG_DWORD أخرى. افعل هذا واتصل بهم:
- RDVEnforcePassphrase
- RDVPassphrase التعقيد
- RDVPassphraseLength
تم تصميم FYI، RDVEnforcePassphrase لتمكين أو تعطيل متطلبات كلمة المرور لمحركات أقراص البيانات القابلة للإزالة. ومع ذلك ، يمكنك تعيين هذه القيم كـ 1 لتمكين هذا الخيار.
تعني قيمة RDVEnforcePassphrase REG_DWORD تمكين مستوى تعقيد كلمة المرور. يمكنك تعيين بيانات القيمة مثل 0 ، 1 ، أو اثنين .
آخر واحد هو RDVPassphraseLength. الإعداد الافتراضي هو 8 . ومع ذلك ، يمكنك اختيار أي قيمة من 6 ل عشرين .
أخيرًا انقر فوق بخير زر وإعادة تشغيل جهاز الكمبيوتر الخاص بك.
خط زاوية للنافذة 10
يقرأ: كيفية إزالة مفتاح استرداد BitLocker من OneDrive في نظام التشغيل Windows 11/10
كيف أضع كلمة مرور في BitLocker الخاص بي؟
لوضع كلمة مرور على محركات البيانات المحمية بواسطة BitLocker ، يمكنك استخدام سطر الأوامر أو Windows PowerShell. أولاً ، افتح موجه الأوامر أو PowerShell مع حقوق المسؤول واكتب الأمر التالي: إدارة - bde - حماة - إضافة ج: -TPMAndPIN . ستحتاج بعد ذلك إلى إدخال رقم التعريف الشخصي مرتين للتأكيد.
كيف يمكنني تغيير إعدادات BitLocker الخاصة بي؟
لتغيير إعدادات BitLocker في نظام التشغيل Windows 11 أو Windows 10 ، لديك ثلاثة خيارات. يمكنك استخدام لوحة التحكم ومحرر نهج المجموعة المحلية ومحرر التسجيل. تحتوي لوحة التحكم على أقل عدد من الخيارات ، بينما يمكن العثور على معظم الخيارات في Local Group Policy Editor ومحرر التسجيل.
يقرأ: تمكين أو تعطيل استخدام BitLocker على محركات أقراص البيانات القابلة للإزالة.















