خطأ 'عنوان URL غير صالح' شيء يمكن أن يحدث عند استخدام متصفح الويب Google Chrome. يحدث هذا الخطأ عادةً بسبب مشكلة في موقع الويب الذي تحاول زيارته ، ولكن قد يكون أيضًا بسبب مشكلة في جهاز الكمبيوتر الخاص بك. إذا كنت ترى هذا الخطأ ، فهذا يعني أن Chrome غير قادر على الاتصال بموقع الويب الذي تحاول زيارته. هناك بعض الأشياء التي يمكنك تجربتها لإصلاح هذا الخطأ. أولاً ، يجب عليك التحقق لمعرفة ما إذا كان موقع الويب الذي تحاول زيارته يعمل أم لا. إذا كان موقع الويب معطلاً ، فلا يوجد ما يمكنك فعله لإصلاح الخطأ. ستحتاج فقط إلى الانتظار حتى يتم عمل نسخة احتياطية من موقع الويب وتشغيله. بعد ذلك ، يجب أن تحاول مسح ذاكرة التخزين المؤقت للمتصفح. يعد هذا إصلاحًا مؤقتًا ، ولكنه قد يساعد في بعض الأحيان في حل الخطأ. لمسح ذاكرة التخزين المؤقت ، يمكنك اتباع هذه الإرشادات: 1. افتح Chrome وانقر على أيقونة القائمة (ثلاث نقاط رأسية) في الزاوية العلوية اليمنى من النافذة. 2. مرر مؤشر الماوس فوق 'المزيد من الأدوات' وانقر فوق 'محو بيانات التصفح'. 3. في نافذة 'محو بيانات التصفح' ، حدد خيار 'كل الوقت' وتأكد من تحديد الخيارين 'ملفات تعريف الارتباط وبيانات الموقع الأخرى' و 'الصور والملفات المخزنة مؤقتًا'. 4. انقر فوق الزر 'مسح البيانات'. إذا لم يؤد مسح ذاكرة التخزين المؤقت إلى إصلاح الخطأ ، فيمكنك محاولة إعادة تعيين إعدادات Chrome. لن يؤدي هذا إلى حذف أي من بياناتك الشخصية ، ولكنه سيعيد تعيين جميع إعدادات Chrome إلى قيمها الافتراضية. لإعادة ضبط إعدادات Chrome ، يمكنك اتباع هذه الإرشادات: 1. افتح Chrome وانقر على أيقونة القائمة (ثلاث نقاط رأسية) في الزاوية العلوية اليمنى من النافذة. 2. مرر مؤشر الماوس فوق 'المزيد من الأدوات' وانقر فوق 'إعادة تعيين الإعدادات'. 3. في نافذة 'إعادة تعيين الإعدادات' ، انقر فوق الزر 'إعادة تعيين الإعدادات'. إذا لم تؤد إعادة تعيين إعدادات Chrome إلى إصلاح الخطأ ، فيمكنك محاولة استخدام متصفح ويب مختلف. إذا كان الخطأ يحدث فقط في Chrome ، فمن المحتمل أن تكون المشكلة في Chrome نفسه وليس مع موقع الويب الذي تحاول زيارته. قد تكون أخطاء عناوين URL غير الصالحة محبطة ، ولكن نأمل أن يساعدك أحد الحلول المذكورة أعلاه في حل المشكلة.
انت تحصل ' URL غير صالح على خطأ جوجل كروم ؟ عنوان URL (محدد موقع الموارد الموحد) هو عنوان صفحة الويب على الإنترنت. يشكو العديد من مستخدمي Chrome من خطأ 'عنوان URL السيئ' عند زيارة صفحات ويب معينة. رسالة الخطأ الكاملة المعروضة هي كما يلي:
الصفحة التي كنت فيها تحاول إرسالك إلى عنوان URL غير صالح. إذا كنت لا ترغب في زيارة هذه الصفحة ، يمكنك العودة إلى الصفحة السابقة.
startcomponentcleanup

يمكن أن يحدث هذا الخطأ إذا كان عنوان URL غير صحيح ، أو إذا كتبت عنوان URL بشكل غير صحيح ، أو إذا كنت تتعامل مع بيانات تصفح تالفة (ذاكرة التخزين المؤقت ، وملفات تعريف الارتباط ، وما إلى ذلك).
يمكن أن يحدث هذا أيضًا عند المحتال إساءة استخدام بحث جوجل فتح ميزة إعادة التوجيه . بهذه الطريقة ، يحاول المحتالون خداع المستخدمين للكشف عن بيانات اعتمادهم. قد تصادف عناوين URL للتصيد الاحتيالي تبدو جديرة بالثقة للوهلة الأولى. تشير عناوين URL هذه إلى Google. ومع ذلك ، تكشف نظرة سريعة على عناوين URL هذه أنها تضيف معلمة HTTP لإعادة توجيه فتح بحث Google. بهذه الطريقة ، يحاول المحتالون إعادة توجيه المستخدمين إلى مواقع التصيد الاحتيالي الضارة.
كيفية إصلاح خطأ 'عنوان URL غير صالح' في Google Chrome
إذا تلقيت رسالة خطأ الصفحة التي كنت فيها تحاول إرسالك إلى عنوان URL خاطئ. على Google Chrome ، يمكنك استخدام الإصلاحات التالية لإصلاح الخطأ:
- ابدأ بالإصلاحات الأساسية.
- تسجيل الخروج من حساب جوجل الخاص بك.
- احذف ذاكرة التخزين المؤقت للمتصفح وملفات تعريف الارتباط.
- تعطيل أو إزالة ملحق المتصفح.
- تأكد من أن لديك الأذونات اللازمة لعرض صفحة الويب.
- إعادة تعيين أو إعادة تثبيت Chrome.
- قم بالتبديل إلى متصفح ويب مختلف مثل Edge و Firefox وما إلى ذلك.
قبل المتابعة ، تحقق أولاً من صحة عنوان URL الذي أدخلته وأن عنوان URL الذي تقوم بإعادة التوجيه إليه شرعي ، حيث قد تكون هذه محاولة تصيد كما هو موضح أعلاه.
1] ابدأ بالإصلاحات الأساسية
فيما يلي بعض الطرق القياسية التي يمكنك استخدامها لإصلاح الخطأ:
- حاول إعادة تحميل صفحة الويب عدة مرات ومعرفة ما إذا تم إصلاح الخطأ.
- أعد تشغيل Google Chrome ، ثم حاول زيارة صفحة ويب تعرض عنوان URL غير صالح.
- أعد تشغيل الكمبيوتر ثم افتح Chrome لمعرفة ما إذا كان هذا الخطأ يحدث عندما تحاول زيارة نفس صفحة الويب.
- تحقق من عنوان URL لصفحة الويب التي تحاول فتحها وتأكد من صحتها.
- تأكد من أن صفحة الويب التي تحاول زيارتها موجودة ولم يتم حذفها.
يقرأ: إصلاح خطأ STATUS INVALID IMAGE HASH في Google Chrome أو Microsoft Edge.
2] تسجيل الخروج من حساب Google الخاص بك
الشيء التالي الذي يمكنك القيام به هو تسجيل الخروج من حساب Google الخاص بك من Chrome ثم إعادة تشغيل متصفح الويب الخاص بك. عند بدء التشغيل التالي ، قم بتسجيل الدخول إلى حسابك مرة أخرى ثم قم بزيارة صفحة الويب التي بها خطأ 'عنوان URL غير صالح'. قد يكون هناك خلل مؤقت في ملف التعريف الخاص بك يسبب خطأ. لذلك ، في هذه الحالة ، يجب أن تعمل هذه الطريقة من أجلك.
يمكنك أيضًا استخدام حساب Google مختلف لتسجيل الدخول إلى Chrome والتحقق مما إذا كان الخطأ قد تم حله أم لا. أو يمكنك إنشاء حساب Google جديد وتسجيل الدخول لمعرفة ما إذا كان خطأ 'عنوان URL السيئ' قد تم إصلاحه أم لا.
يرى: إصلاح خطأ HTTP 431 في Google Chrome.
3] حذف ذاكرة التخزين المؤقت وملفات تعريف الارتباط للمتصفح.
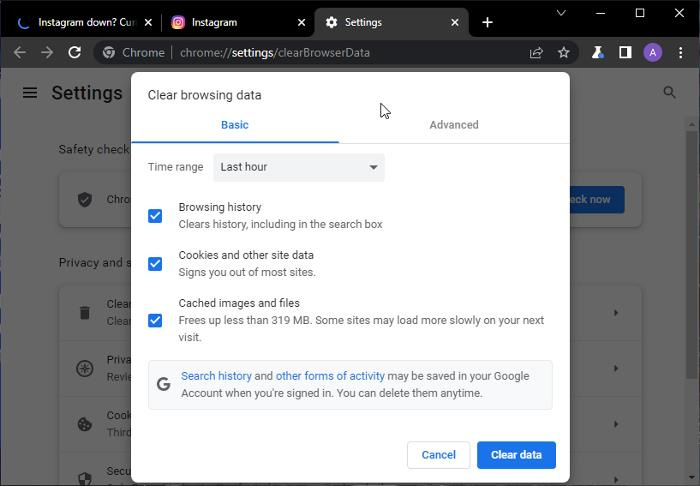
من المحتمل أن يكون سبب هذا الخطأ تالفًا وأن بيانات التصفح غير صالحة ، بما في ذلك ذاكرة التخزين المؤقت وملفات تعريف الارتباط. تتسبب بيانات التصفح القديمة والمضخمة في حدوث أخطاء ومشكلات عند زيارة موقع ويب أو استخدام أداة عبر الإنترنت. وبالتالي ، يُنصح بمسح ذاكرة التخزين المؤقت للمتصفح الخاص بك والطهي من وقت لآخر لتجنب مشكلات مماثلة.
فيما يلي خطوات مسح ذاكرة التخزين المؤقت وملفات تعريف الارتباط في متصفح Google Chrome:
- أولاً ، افتح Google Chrome ، ثم في الزاوية اليمنى العليا ، انقر فوق زر القائمة بثلاث نقاط.
- في القائمة التي تظهر ، انتقل إلى أدوات إضافية واختر محو بيانات التصفح خيار.
- سيظهر مربع الحوار محو بيانات التصفح ؛ حدد النطاق الزمني كـ All time.
- ثم حدد المربعات بجوار ملفات تعريف الارتباط وبيانات الموقع الأخرى و الصور والملفات المخزنة مؤقتًا . إذا كنت تريد مسح محفوظات الاستعراض ومحفوظات التنزيل وبيانات التصفح الأخرى ، فيمكنك القيام بذلك أيضًا.
- انقر بعد ذلك على امسح البيانات زر و Chrome سيزيل البيانات المحددة من متصفح الويب الخاص بك.
- عند اكتمال العملية ، افتح Google Chrome مرة أخرى وحاول زيارة صفحة الويب السابقة التي كانت تعرض خطأ 'عنوان URL السيئ'.
يقرأ: كيفية إصلاح أخطاء تنزيل الملف في متصفح جوجل كروم؟
4] تعطيل أو إزالة ملحق المتصفح
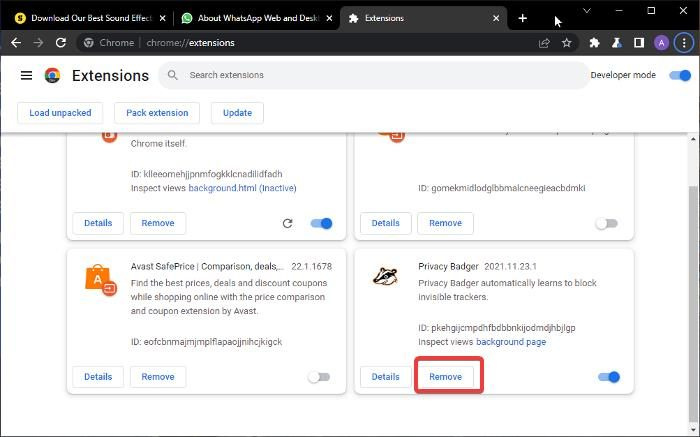
قد يكون لديك ملحقات مشبوهة أو إشكالية مثبتة في متصفحك والتي تسبب هذا الخطأ. إذا بدأت في مواجهة هذا الخطأ بعد إضافة امتداد مؤخرًا ، فقد يكون الامتداد هو السبب الرئيسي. لذلك ، إذا كان السيناريو قابلاً للتطبيق ، فيمكنك تعطيل ملحقات المستعرض أو إلغاء تثبيتها لإصلاح الخطأ الذي تواجهه. هيريس كيفية القيام بذلك:
- أولاً ، انتقل إلى Google Chrome وانقر فوق زر القائمة الذي يحتوي على ثلاث نقاط في الزاوية اليمنى العليا.
- انقر الآن على أدوات إضافية الخيار ثم حدد ملحقات خيار. سيتم فتح صفحة الملحقات ، حيث يمكنك الوصول إلى جميع ملحقات الويب التي قمت بتثبيتها.
- بعد ذلك ، ابحث عن الامتداد الإشكالي وقم بتعطيل المفتاح المرتبط به.
- إذا كنت تريد إزالة الامتداد من متصفحك ، فانقر فوق يمسح زر واضغط على الزر يمسح زر في طلب التأكيد التالي.
- عند الانتهاء ، أعد تشغيل Google Chrome وتحقق من اختفاء الخطأ.
يرى: إصلاح خطأ ERR_CONNECTION_RESET في متصفح Chrome.
5] تأكد من أن لديك الأذونات اللازمة لعرض صفحة الويب.
قد لا يكون لديك إذن الوصول المطلوب لعرض صفحة الويب وهذا هو سبب ظهور خطأ 'عنوان URL غير صالح'. يحدث هذا غالبًا عند زيارة النماذج أو الاستطلاعات أو صفحات الويب لإكمال مهام العمل. وبالتالي ، تحتاج إلى التأكد من أن لديك الإذن المطلوب للوصول إلى صفحة الويب التي تحاول زيارتها في Google Chrome.
يقرأ: منع مواقع الويب غير المرغوب فيها من الفتح تلقائيًا عند بدء التشغيل
6] إعادة تعيين أو إعادة تثبيت جوجل كروم
يمكن أن تظهر رسالة الخطأ 'الصفحة التي كنت فيها تحاول إرسالك إلى عنوان URL غير صالح' في Chrome في حالة وجود ملفات تثبيت تالفة. وبالتالي ، يمكنك محاولة إعادة تثبيت Google Chrome لإصلاح الخطأ. للقيام بذلك ، سوف تحتاج إلى إزالة تثبيت المستعرض الخاص بك أولاً. ولكن تأكد من تمكين خيار مزامنة البيانات إذا كنت لا تريد أن تفقد البيانات المحفوظة في ملف التعريف الخاص بك.
لإلغاء تثبيت Google Chrome ، افتح الإعدادات باستخدام Win + I وانتقل إلى التطبيقات> التطبيقات المثبتة . انتقل الآن لأسفل إلى تطبيق Google Chrome وانقر على زر القائمة بثلاث نقاط. ثم حدد يمسح الخيار واتبع التعليمات لإزالة المتصفح من جهاز الكمبيوتر الخاص بك. بعد ذلك ، قم بتنزيل أحدث إصدار من Google Chrome عبر الإنترنت وتثبيته على جهاز الكمبيوتر الخاص بك. آمل ألا تواجه نفس الخطأ مرة أخرى.
يقرأ: الخادم الوكيل يرفض الاتصال بسبب خطأ في Chrome أو Firefox.
7] قم بالتبديل إلى متصفح ويب مختلف مثل Edge و Firefox وما إلى ذلك.
إذا لم ينجح معك أي من الحلول المذكورة أعلاه ، فانتقل إلى متصفح ويب مختلف لفتح صفحات الويب التي بها مشكلات. هناك العديد من متصفحات الويب المجانية المتوفرة لنظام التشغيل Windows 11/10. يمكنك استخدام متصفح الويب الافتراضي لنظام التشغيل Windows ، مثل Microsoft Edge. أو يمكنك تجربة Mozilla Firefox و Opera ومتصفحات الويب الأخرى. آمل أن هذا الحل سيصلح الخطأ لك.
يقرأ : احتياطات قبل النقر على روابط الويب
ماذا يعني URL غير صالح؟
عنوان URL غير صالح يعني بشكل أساسي أن عنوان URL الذي أدخلته يحتوي على أخطاء إملائية أو يحتوي على مسافات أو أحرف. يمكن أن يعني عنوان URL غير الصالح أيضًا أن صفحة الويب قد تمت إزالتها أو نقلها إلى عنوان URL مختلف. إذا تلقيت خطأ 'عنوان URL غير صالح' في Chrome ، فتأكد من صحة عنوان URL الذي أدخلته. إذا أدخلت عنوان URL الدقيق ، فاستخدم الإصلاحات التي ذكرناها في هذا المنشور لإصلاح الخطأ.
لماذا لا يفتح عنوان URL في Chrome؟
إذا لم يتم تحميل صفحة الويب أو فتحها في Google Chrome ، فربما تواجه مشكلة في الاتصال بالإنترنت. أيضًا ، يمكن أن تكون ذاكرة التخزين المؤقت وملفات تعريف الارتباط التالفة والقديمة سببًا لعدم تمكنك من تحميل صفحات ويب معينة في Chrome. يمكن أن تحدث المشكلة أيضًا إذا كنت تستخدم إصدارًا قديمًا من المتصفح أو إذا كان تثبيته تالفًا.
كيفية إصلاح عنوان url غير صالح؟
لإصلاح 'غير صالح' في Google Chrome ، احذف ذاكرة التخزين المؤقت وملفات تعريف الارتباط لمتصفح الويب. حاول أيضًا تعطيل أو إزالة ملحقات الويب التي بها مشكلات من متصفحك. إذا لم يفلح ذلك ، فحدِّث Google Chrome وأعد تثبيت متصفح الويب لإصلاح الخطأ. لقد ذكرنا كل إصلاحات العمل هذه بالتفصيل ، لذا تحقق منها.
اقرأ الآن: لا توجد ذاكرة كافية لفتح هذه الصفحة - خطأ في Google Chrome.




![متصفح LockDown لا يعمل [ثابت]](https://prankmike.com/img/browsers/5E/lockdown-browser-is-not-working-fixed-1.png)









