بافتراض أنك تريد شرحًا تقنيًا لكيفية استخدام المجموعات في Photoshop: في Photoshop ، تعد المجموعة أداة تنظيمية تتيح لك تجميع الطبقات معًا في صورتك. تكون المجموعات مفيدة بشكل خاص عندما يكون لديك عدد كبير من الطبقات في صورتك ، لأنها تسمح لك بالحفاظ على طبقاتك منظمة ويسهل العثور عليها. لإنشاء مجموعة ، ما عليك سوى تحديد الطبقات التي تريد تجميعها معًا ثم النقر فوق الزر 'إنشاء مجموعة جديدة' أسفل لوحة الطبقات. بمجرد إنشاء مجموعة ، يمكنك إعادة تسميتها بالنقر المزدوج فوق اسم المجموعة في لوحة Layers. يمكن أن تتداخل المجموعات ، مما يعني أنه يمكن أن يكون لديك مجموعات داخل المجموعات. لتداخل مجموعة ، ما عليك سوى سحب المجموعة التي تريد دمجها في مجموعة أخرى. يمكنك أيضًا استخدام المجموعات للتحكم في رؤية الطبقات. للقيام بذلك ، ما عليك سوى النقر فوق رمز 'العين' بجوار اسم المجموعة في لوحة الطبقات. سيؤدي هذا إلى تبديل رؤية كل الطبقات في المجموعة.
يحتوي Photoshop على العديد من الميزات التي تجعل أي مشروع رسومي أسهل. ميزة مفيدة للغاية في Photoshop هي القدرة على التجميع وفك التجميع. تعليم كيفية استخدام المجموعات في الفوتوشوب مهم جدا. قد لا تبدو المجموعات مهمة عندما تبدأ في تعلم Photoshop ، ولكن عندما تبدأ في العمل على مشاريع أكبر ، سترى الحاجة إلى المجموعات. اعرض لنا كيفية نقل مجموعة الطبقات في Photoshop .
أدخل أرقام الأسطر في كلمة

كيفية استخدام المجموعات في Photoshop
المجموعة في Photoshop هي مجموعة طبقات موضوعة في حاوية. يبدو رمز هذه الحاوية كمجلد. تُستخدم المجموعات لغرضين رئيسيين: تنظيم أو إضافة تأثيرات إلى طبقات متعددة. مهما كان سبب استخدامك للمجموعات ، فإنه يندرج تحت أحد هذين السببين الرئيسيين.
ما هي مجموعة فوتوشوب
في Photoshop ، يتم وضع العديد من الكائنات والصور والنصوص في طبقات منفصلة. هذا يعني أن مشروعًا كبيرًا يمكن أن يكون له طبقات عديدة. يمكن أن يتسبب ذلك في تجاوز لوحة الطبقات بسرعة. تساعدك المجموعة في Photoshop على تنظيم طبقاتك بحيث لا تصبح لوحة Layers كبيرة جدًا. يعني المشروع الكبير أيضًا أن العديد من الطبقات يمكنها استخدام نفس أنماط وأدوات الطبقة. عندما تستخدم طبقات متعددة نفس الأنماط والأدوات ، يمكن تجميعها ، وبعد ذلك يتم إضافة النمط إلى المجموعة. يمكنك إضافة طبقات ضبط وتعبئة أعلى المجموعة ، وستكتسب جميع العناصر في المجموعة سمات. إن الشيء العظيم في المجموعة هو أنه إذا قمت بسحب الطبقات داخل المجموعة ، فسيحصلون تلقائيًا على سمات المجموعة. هذا يعني أن أي تأثير يتم تطبيقه على المجموعة سيؤثر على أي طبقات جديدة تتم إضافتها إلى المجموعة.
كيفية إنشاء مجموعة في برنامج فوتوشوب
هناك عدة طرق لإنشاء مجموعة. 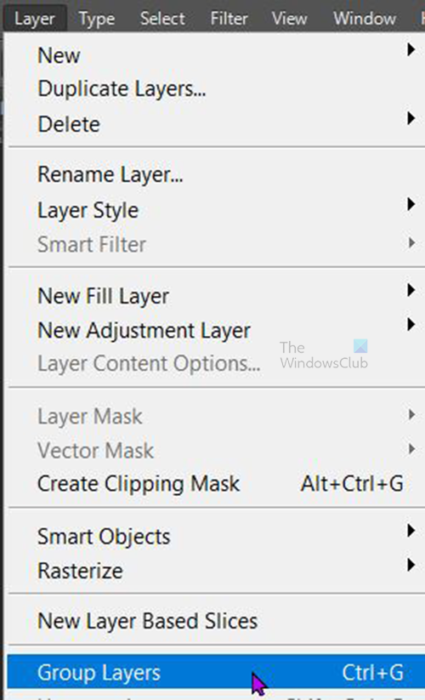
عندما تريد إنشاء مجموعة ، حدد الطبقات التي تريد إضافتها إلى المجموعة ، ثم في لوحة الطبقات ، انتقل إلى القائمة العلوية وانقر طبقات ثم تجميع الطبقات أو النقر فوق السيطرة + G . 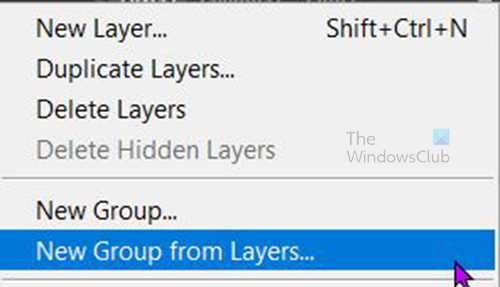
يمكنك أيضًا تحديد الطبقات التي تريد تجميعها في لوحة الطبقات ، ثم الانتقال إلى الزاوية اليمنى العليا من لوحة الطبقات واضغط على زر القائمة. عندما تنبثق القائمة ، حدد مجموعة طبقات جديدة .
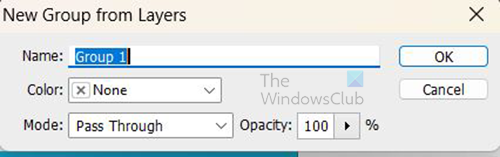
أ مجموعة طبقات جديدة ستظهر نافذة ، يمكنك تسمية المجموعة ثم النقر فوق بخير يتأكد. إذا قمت بالنقر فوق القائمة في لوحة Layer Styles وتحديد مجموعة جديدة ، ستظهر نافذة حتى يمكنك تسمية المجموعة الجديدة. ستقوم بتسمية الطبقة الجديدة والضغط على موافق للتأكيد. ومع ذلك ، لن تتم إضافة الطبقات تلقائيًا إلى المجموعة. ستحتاج إلى سحب الطبقات ووضعها في مجموعة جديدة.
إضافة تأثيرات لمجموعة في Photoshop
هذه إحدى فوائد إنشاء المجموعات في Photoshop. يمكنك إضافة تأثيرات إلى طبقات متعددة عن طريق إضافة كل الطبقات إلى مجموعة ثم إضافة التأثير إلى المجموعة. عندما يحتوي المشروع على طبقات عديدة ، قد يكون من الصعب إضافة تأثيرات لكل الطبقات. قد ترغب في إضافة نفس التأثير إلى العديد من الطبقات ، ولكن سيكون من الصعب ويستغرق وقتًا طويلاً للقيام بها جميعًا بشكل منفصل. يمكنك إضافة طبقات إلى مجموعة ثم إضافة تأثير إلى المجموعة. سيكون لجميع الطبقات في المجموعة نفس التأثير. إذا كنت تريد إضافة تعديل إلى كل الطبقات في مجموعة ، ما عليك سوى وضع طبقة الضبط أعلى المجموعة في لوحة الطبقات.
لإضافة تأثيرات إلى مجموعة ، انقر بزر الماوس الأيمن فوق المجموعة في لوحة الطبقات وحدد وضع المزج . ستظهر نافذة لاختيار أنواع الطبقات. يمكنك اختيار أنماط الطبقة التي تريدها.
يقرأ : كيفية تحويل صورة إلى لوحة ألوان مائية في برنامج فوتوشوب
إخفاء مجموعة في برنامج فوتوشوب
هناك أوقات تعمل فيها في مشروع كبير متعدد الطبقات. على الرغم من أنه يمكن تنظيمها في مجموعات ، وأن لوحة الطبقات منظمة ، إلا أن كل العناصر ستبقى على اللوحة. في هذه الحالة ، يمكنك إخفاء المجموعات لتسهيل العمل بدون رؤية العناصر الأخرى ، عندما تكون جاهزًا للعناصر غير المرئية ، يمكنك تشغيل الرؤية.
لا يمكن أن تبدأ التوقعات في المرة الماضية
يمكن إخفاء المجموعة عن طريق النقر فوق رمز العين بجوار الصورة المصغرة للمجموعة. هذه إحدى الطرق السريعة لإخفاء طبقات متعددة إذا كان لديك العديد من الطبقات للعمل معها.
حذف مجموعة في Photoshop
لحذف مجموعة ، حدد المجموعة في لوحة الطبقات. انقر بزر الماوس الأيمن فوق المجموعة ، ثم حدد حذف المجموعة أو انتقل إلى شريط القائمة العلوي وحدد طبقة ثم يمسح ثم مجموعة .
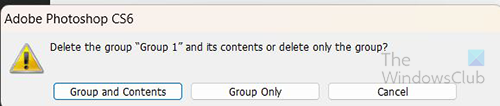
ستظهر نافذة خيارات تطالبك باختيار إما حذف المجموعة فقط أو المجموعة والمحتوى أو الإلغاء. انقر فوق الخيار الذي تريده. إذا قمت بتحديد 'مجموعة



![متصفح LockDown لا يعمل [ثابت]](https://prankmike.com/img/browsers/5E/lockdown-browser-is-not-working-fixed-1.png)









